'>
Вашият Лаптопът на HP няма да се включи след натискане на бутона за захранване? Работи нормално последния път, когато стартирахте лаптопа си, и изведнъж не се включва. Това е разочароващо.
Но не се паникьосвайте! Има заобиколни решения, при които лаптопът няма да включи проблема за вашия компютър на HP. Много хора са разрешили подобен проблем с решенията в тази статия. Така че, преди да изхвърлите лаптопа си от прозореца, опитайте тези решения.
Защо лаптопът ми HP не се включва?
Има няколко ситуации, при които вашият лаптоп HP не се включва: нищо не се случва при натискане на бутона за захранване, лампичките на лаптопа ви се включват, но нищо на екрана ви или компютърът ви показва съобщение за грешка в черен или син екран и т.н. ... .
Най-общо казано, ако вашият лаптоп се изтощи или батерията ви е повредена и не може да осигури захранване на батерията с вашия компютър, вашият лаптоп няма да се включи дори ако натиснете бутона за захранване. Понякога конфликтите, причинени от външния хардуер и компютърната ви система, също могат да доведат до това, че лаптопът ви няма да се включи.
Не се притеснявайте Това са решения за поправяне на лаптопа на HP, който няма да се включи. Опитай го!
Как да поправите лаптопа на HP няма да се включи
- Отстранете източника на захранване
- Изключете външните устройства
- Нулирайте твърдо вашия лаптоп
- Неща, които трябва да направите, след като изпробвате всички тези методи
- Все още не работи?
Fix 1: Проверете състоянието на батерията
Както трябва да знаете, няма да можете да включите лаптопа си, ако източникът на захранване не работи правилно. Така че, на първо място, трябва да отстраните проблема с батерията и да се уверите, че тя работи правилно.
- Уверете се, че батерията работи правилно, ако батерията е източник на захранване. Ако батерията е повредена, трябва да я замените с нова и опитайте да стартирате лаптопа си отново. Или можете да извадите батерията и да свържете зарядното устройство на лаптопа си, за да разрешите проблема.

- Ако използвате зарядното устройство като източник на захранване за вашия лаптоп, проверете порта на зарядното устройство и захранващия кабел, за да се уверите, че няма проблем. Ако кабелът за зареждане или променливотоковият адаптер не работи правилно, няма да можете да включите вашия лаптоп HP, тогава трябва да го поправите или заменете го с нов .

Ако няма проблем със състоянието на батерията след отстраняване на неизправности, можете да опитате друг адаптер за променлив ток, за да стартирате отново лаптопа си и да видите дали работи. Ако лаптопът ви все още не се включва, не се притеснявайте. Имаме и други решения, които да опитаме.
Fix 2: Изключете външни устройства
Понякога външните устройства, които са свързани с вашия лаптоп, могат да доведат до това, че лаптопът ви не се включва, тъй като някои устройства могат да доведат до хардуерни конфликти с вашия лаптоп HP. Ето какво трябва да направите:
- Уверете се, че вашият лаптоп е ИЗКЛ .
- Изключете всички външни устройства , включително USB устройствата, докинг станцията и принтера.
- Натисни мощност бутон за включване на вашия лаптоп.
Ако вашият лаптоп ще се включи нормално, трябва да намерите причината за проблема. След това трябва да изключите лаптопа си, да опитате да свързвате по едно хардуерно устройство всеки път и да включите лаптопа си. Ако отново срещнете проблема след включване на устройство, това устройство трябва да е причината и трябва да опитате актуализиране на драйвери за да може устройството да работи правилно.
Все още няма късмет? Добре, има още нещо, което да опитате.
Fix 3: Нулирайте твърдо вашия лаптоп
Този метод работи като чар за много хора, които имат същия проблем в лаптопа. Ето как да го направите:
- Уверете се, че вашият лаптоп е ИЗКЛ .
- Ако има такива външно устройство свързване към вашия лаптоп, изключете всички външни устройства.
- Изключете зарядно устройство от компютъра и премахнете батерия .
- Натиснете и задръжте бутон за включване за около 30 секунди .
- Свържете захранване (захранващ адаптер).
- Натисни бутон за включване за да включите лаптопа си.
- След това сложете своя батерия обратно.
Това трябва да поправи, ако лаптопът ви не се включва.
Ако проблемът ви е разрешен, препоръчително е да го направите актуализирайте драйверите на вашето устройство до най-новата версия и предотвратяване на повторение на подобни проблеми.Неща, които трябва да направите, след като изпробвате всички тези методи
Ако някой от горепосочените методи ви е помогнал, може да се наложи да актуализирате драйверите на вашата система и устройство, за да предотвратите появата на същия проблем в бъдеще:
1. Инсталирайте наличната Windows Update
За да актуализирате системата си, просто стартирайте Windows Update и ще можете да инсталирате системните актуализации за вашия лаптоп HP.
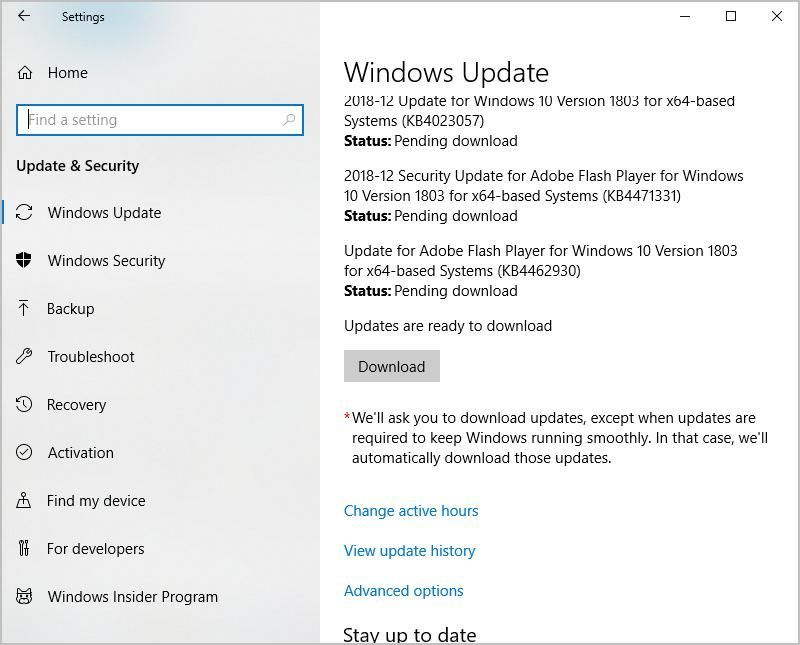
2. Актуализирайте наличните драйвери на устройства
Както може би сте знаели, липсващ или остарял драйвер на хардуерното устройство може да причини неправилна функция на устройствата, а също така лаптопът няма да се включи правилно. Така че винаги трябва да поддържате драйверите си актуални и да ги актуализирате, ако не е най-новата версия.
Има два начина за актуализиране на драйверите: ръчно и автоматично .
Ръчно актуализирайте драйверите : можете да отидете на уебсайтовете на производителите на устройства, да намерите най-новите драйвери за вашето устройство и да инсталирате в своя лаптоп. Уверете се, че сте изтеглили правилния драйвер, който е съвместим с операционната система. Това изисква време и компютърни умения.
Автоматично актуализиране на драйверите : ако нямате време или търпение, можете да го направите автоматично с Шофьор Лесно .
Driver Easy автоматично ще разпознае вашата система и ще намери правилните драйвери за нея. Не е нужно да знаете точно на каква система работи вашият компютър, не е нужно да рискувате да изтеглите и инсталирате грешния драйвер и не е нужно да се притеснявате, че правите грешки при инсталирането.
Можете да актуализирате драйверите си автоматично с помощта на БЕЗПЛАТНО или За версия на Driver Easy. Но с версията Pro отнема само 2 щраквания (и ще получите пълна поддръжка и a 30-дневна гаранция за връщане на парите ).
- Изтегли и инсталирайте Driver Easy.
- Стартирайте Driver Easy и щракнете върху Сканирай сега бутон. След това Driver Easy ще сканира компютъра ви и ще открие всички проблемни драйвери.

- Щракнете върху Актуализиране до маркираното устройство за автоматично изтегляне на правилната версия на драйвера (можете да направите това с БЕЗПЛАТНО версия). След това инсталирайте драйвера във вашия компютър.
Или щракнете Актуализирай всички за автоматично изтегляне и инсталиране на правилната версия на всички драйвери, които липсват или са остарели във вашата система (това изисква Про версия - ще бъдете подканени да надстроите, когато щракнете Актуализирай всички ).

- Рестартирайте компютъра си, за да влезе в сила.
След това трябва да имате най-новата версия на драйверите в компютъра си. И това може да поддържа лаптопа ви в добро състояние и да ви донесе възможно най-доброто изживяване.
3. Преминете към Chromebook
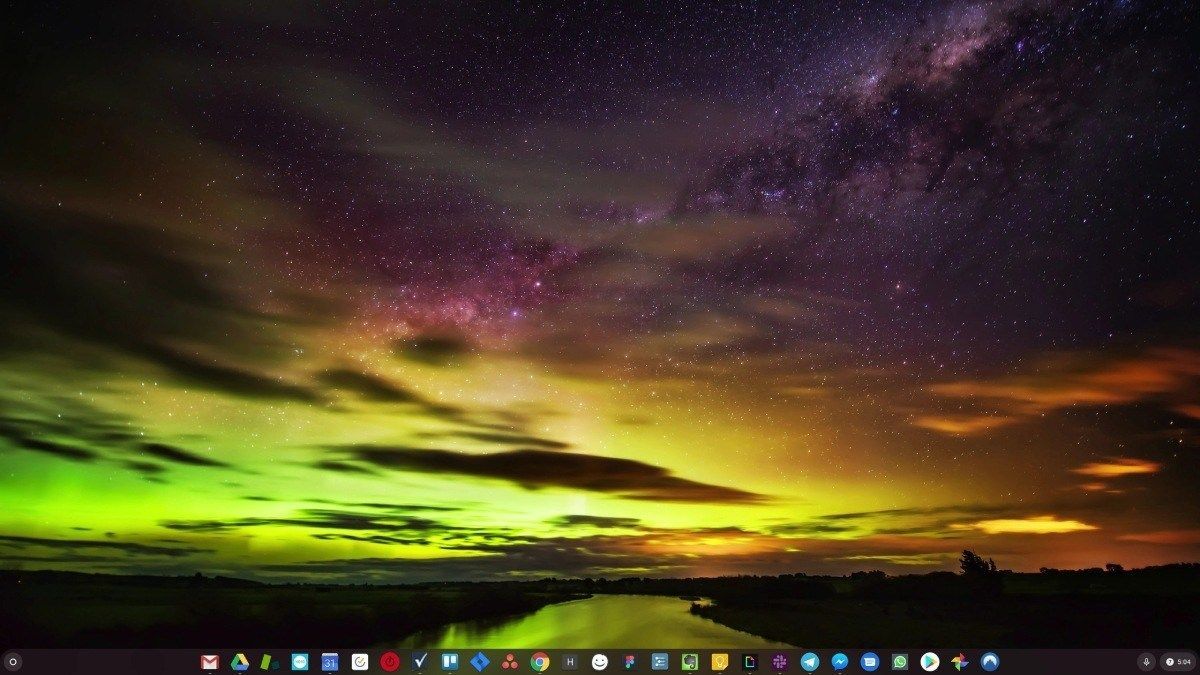
Windows е много стара технология. Разбира се, Windows 10 е сравнително нов, но все още е само последната итерация на десетилетия наред операционна система, проектирана за отминала епоха (преди интернет).
Сега, след като разполагаме с интернет, бързи скорости на връзка, безплатно съхранение в облак и безкрайни уеб приложения (като Gmail, Google Docs, Slack, Facebook, Dropbox и Spotify), целият начин на Windows да прави нещата - с локално инсталирани програми и локален файл съхранение - е напълно остаряло.
Защо това е проблем? Защото, когато постоянно инсталирате неконтролирани програми на трети страни, вие постоянно отваряте вратата за вируси и друг зловреден софтуер. (И несигурната система за разрешения на Windows усложнява този проблем.)
Освен това начинът, по който Windows управлява инсталирания софтуер и хардуер, винаги е бил проблем. Ако компютърът ви се изключи неочаквано или програмата се инсталира, деинсталира или актуализира неправилно, можете да получите повреда в ‘регистъра’. Ето защо компютрите с Windows винаги се забавят и с времето стават нестабилни.
Също така, тъй като всичко е инсталирано и запазено локално, не отнема много време, преди да изчерпите дисковото пространство и вашият диск става фрагментиран, което прави всичко още по-бавно и по-нестабилно.
За повечето хора най-простият начин за решаване на проблеми с Windows е да се откажат от Windows изобщо и преминете към по-бърза, по-надеждна, по-сигурна, по-лесна за използване и по-евтина операционна система ...
ChromeOS се чувства много като Windows, но вместо да инсталирате купища програми за електронна поща, чат, сърфиране в интернет, писане на документи, правене на училищни презентации, създаване на електронни таблици и каквото и да е друго, което обикновено правите на компютър, вие използвате уеб приложения. Изобщо не е нужно да инсталирате нищо.
Това означава, че нямате проблеми с вируси и злонамерен софтуер и компютърът ви не се забавя с времето или става нестабилен.
И това е само началото на предимствата ...
За да научите повече за предимствата на ChromeOS и да видите сравнителни видеоклипове и демонстрации, посетете GoChromeOS.com .
Това е. Надявам се тази публикация да е полезна и да помогне за разрешаването на „ Лаптопът на HP няма да се включи ' проблем. Можете да добавите коментар и да ни уведомите кой метод помага. Ако имате въпроси, не се колебайте да ни уведомите и ще видим какво още можем да направим.









![Ctrl + C (Ctrl + V) Не работи на Windows 10/11/7 [Решено]](https://letmeknow.ch/img/other/96/strg-c-funktioniert-nicht-unter-windows-10-11-7.jpg)
