'>
Ако се сблъскате с компютър не разпознава слушалки проблем, не се притеснявайте. Често изобщо не е трудно да се поправи ...
Коригира за Компютърът не разпознава слушалки В Windows 10, 7 и 8.1
Ето 4 поправки, които са помогнали на други потребители да разрешат компютър не разпознава слушалки проблем. Просто си проправете път надолу по списъка, докато намерите този, който работи за вас.
- Проверете за хардуерни проблеми
- Стартирайте инструмента за отстраняване на неизправности при възпроизвеждане на аудио
- Актуализирайте аудио драйвера
- Деактивирайте откриването на жака на предния панел и активирайте режима Multi-stream (само за потребители на Realtek HD Audio Manager)
Fix 1: Проверете за хардуерни проблеми
Преди да се обърнете към това слушалките не са открити на компютъра проблем, може да се наложи да внимаваме за потенциални хардуерни проблеми.
1) Опитайте слушалките си на други устройства . Можете да свържете слушалките си с други лаптопи, таблети или мобилни устройства, за да видите дали могат да бъдат разпознати. Ако да, моля преминете към 2) , По-долу. Ако слушалките все още не работят, тогава вашите слушалки вероятно са виновни. Можете да се свържете с продавача на слушалките за допълнителна помощ.
2) Поставете слушалките си в друг порт . Този проблем може да възникне, ако използвате мъртвия USB порт, за да свържете слушалките си. Така че можете да свържете слушалките си към друг порт и да видите дали може да бъде разпознат от вашия компютър. Ако да, тогава страхотно! Ако проблемът остане, моля, преминете към Fix 2.
Fix 2: Стартирайте Възпроизвеждане на аудио инструмент за отстраняване на неизправности
Можем да опитаме да стартираме вградения Windows Възпроизвеждане на аудио инструмент за отстраняване на неизправности, за да подходите към това компютърът няма да разпознае слушалките проблем.
За да направите това:
- Fix На клавиатурата натиснете клавиша с логото на Windows и тип отстраняване на неизправности . След това кликнете върху Отстраняване на неизправности .

- Щракнете Възпроизвеждане на аудио > Стартирайте инструмента за отстраняване на неизправности .

- Щракнете Следващия .

- Избирам Слушалки и щракнете Следващия .

- Щракнете Не, не отваряйте Аудио аксесоари .

- Щракнете Възпроизвеждане на тестови звуци .

- Щракнете Не чух нищо ако не сте чули звук, така че Windows да преинсталира аудио драйвера вместо вас.

- Следвайте инструкциите на екрана, за да отстраните допълнително неизправностите на слушалките, които не се разпознават от компютърния проблем.
- Проверете дали слушалките работят правилно. Ако да, тогава поздравления! Ако проблемът продължава, моля, опитайте Поправка 3 , По-долу.
Fix 3: Актуализирайте аудио драйвера
Този проблем може да възникне, ако използвате грешен звук драйвер или е остарял. Така че трябва да актуализирате аудиото си драйвер, за да видите дали той решава проблема ви. Ако нямате време, търпение или умения да актуализирате ръчно драйвера, можете да го направите автоматично с Шофьор Лесно .
Driver Easy автоматично ще разпознае вашата система и ще намери правилните драйвери за нея. Не е необходимо да знаете точно на каква система работи компютърът ви, не е необходимо да ви безпокои грешният драйвер, който бихте изтеглили, и не е нужно да се притеснявате за грешка при инсталиране. Driver Easy се справя с всичко.
Можете да актуализирате драйверите си автоматично с помощта на БЕЗПЛАТНО или Про версия на Driver Easy. Но с версията Pro отнема само 2 стъпки (и вие получавате пълна поддръжка и 30-дневна гаранция за връщане на парите):
1) Изтегли и инсталирайте Driver Easy.
2) Стартирайте Driver Easy и щракнете върху Сканирай сега бутон. След това Driver Easy ще сканира компютъра ви и ще открие всички проблемни драйвери.
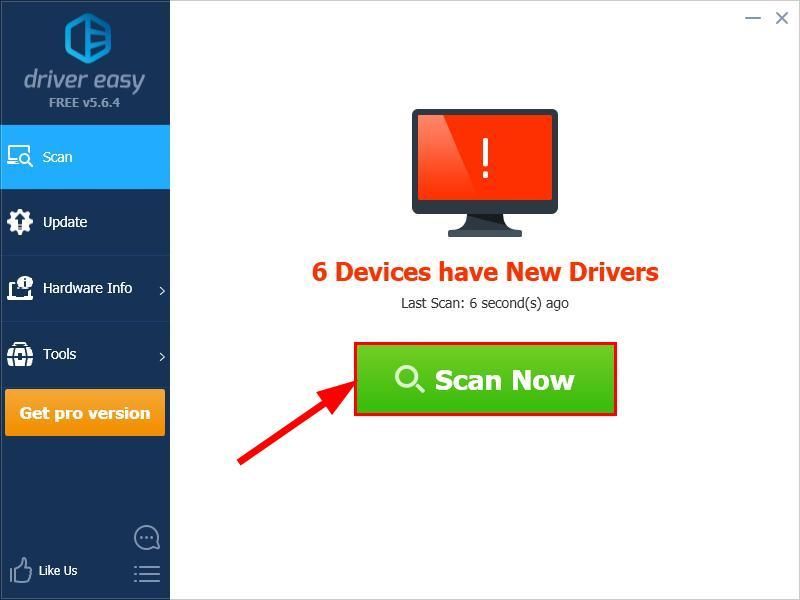
3) Щракнете Актуализирай всички за автоматично изтегляне и инсталиране на правилната версия на ВСИЧКО драйверите, които липсват или са остарели във вашата система (това изисква Про версия - ще бъдете подканени да надстроите, когато щракнете върху Актуализиране на всички).

4) Рестартирайте компютъра си, за да влязат в сила промените.
5) Проверете дали слушалките, които не са разпознати от компютърния проблем, са разрешени. Ако да, тогава страхотно! Ако все още няма радост, моля, опитайте Поправка 4 , По-долу.
Fix 4: Деактивирайте откриването на жака на предния панел и активирайте режима Multi-stream (заСамо за потребители на Realtek HD Audio Manager)
За Realtek HD Audio Manager потребители, понякога начинът, по който софтуерът Realtek управлява жаковете на панела, може да попречи на системата и да причини компютър не открива слушалки проблем. Така че можем да деактивираме откриването на жака на предния панел иактивиране Многопоточен режим , както се предлага от много потребители, за да се види дали работи.
Ето как да го направите:
- На клавиатурата натиснете клавиша с логото на Windows и тип контролен панел . След това кликнете върху Контролен панел .

- Тип Realtek HD Audio Manager в полето за търсене и кликнете върху Realtek HD Audio Manager след като изскочи точно под.
- Кликнете върху Разширени настройки на устройството и щракнете Отделете всички входни жакове като независими входни устройства , активирайте Многопоточен режим и щракнете Добре .
- Рестартирам вашия компютър и проверете дали компютърът ви разпознава успешно слушалките ви.
Надяваме се, че досега успешно сте разрешили проблема с компютъра, който не разпознава слушалките. Ако имате някакви въпроси, идеи или предложения, моля, уведомете ме в коментарите. Благодаря за четенето!
Представено изображение от Пексели от Pixabay








![[2022 Корекция] Код за грешка в Apex Legends](https://letmeknow.ch/img/knowledge/19/apex-legends-error-code-leaf.png)





