'>
Гласовият чат не работи във Fortnite? Не се притеснявайте ... Въпреки че е невероятно разочароващо, определено не сте единственият човек, който изпитва този проблем. Хиляди играчи наскоро съобщиха за същия проблем. По-важното е, че трябва да можете да го поправите доста лесно ...
Поправки, които да опитате
Ето списък с корекции, които са разрешили този проблем за други играчи на Fortnite. Не е нужно да ги изпробвате всички. Просто си проправете път през списъка, докато намерите този, който ви свърши работа.
- Излезте от Fortnite, след което влезте отново
- Инсталирайте най-новата кръпка Fortnite
- Актуализирайте драйвера на звуковата си карта
- Уверете се, че вашият микрофон е включен за Fortnite
- Проверете настройките на звука
- Преинсталирайте Fortnite
Поправка 1: Излезте от Fortnite, след това влезте отново
Това е най-бързата и лесна корекция за опит, когато чатът не работи във Fortnite. Просто излезте от играта, след което влезте отново.
Сега стартирайте играта отново и тествайте дали чатът работи. Ако не е, преминете към Fix 2, по-долу.
Поправка 2: Инсталирайте най-новата кръпка Fortnite
Разработчиците на Fortnite пускат редовни игрални корекции за отстраняване на грешки. Възможно е скорошна корекция да е спряла чата ви да работи и да е необходима нова корекция, за да я поправите.
Ако тичаш Fortnite от Epic Games Launcher , можете да следвате инструкциите по-долу, за да проверите за най-новия пластир Fortnite:
1. Стартирайте Epic Games Launcher.
2. В левия панел щракнете Библиотека . Щракнете отдясно бутона на зъбното колело в долния десен ъгъл на Fortnite .

3. Включи превключвателят до Автоматично актуализиране .
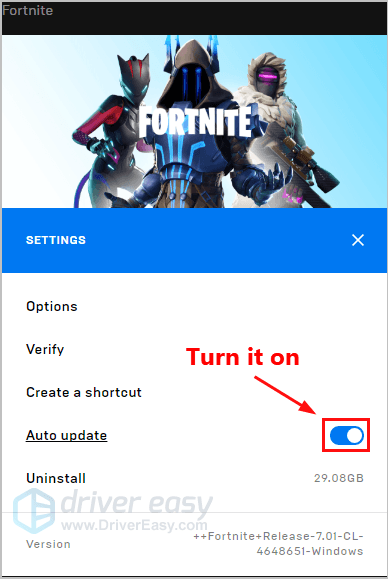
4. Рестартирайте Epic Games Launcher.
5. Ако е наличен пластир, той ще бъде открит от стартовия панел на Epic Games и последната версия на Fortnite ще бъде автоматично изтеглена и инсталирана, когато стартирате Fortnite.
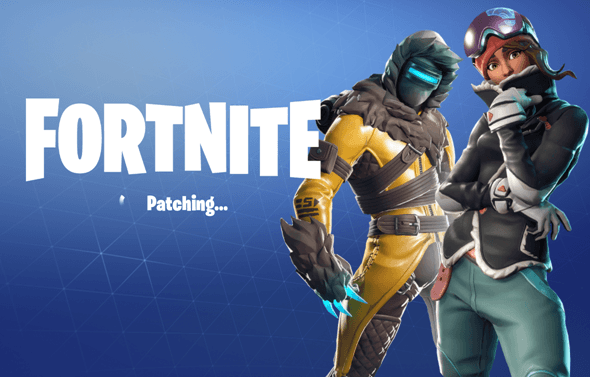
Стартирайте Fortnite отново, за да проверите дали проблемът ви с чата е разрешен. Ако не е, или няма налична нова кръпка за игра, преминете към Fix 3, по-долу.
Fix 3: Актуализирайте драйвера на звуковата си карта
Липсващ или остарял драйвер на звукова карта може също да спре да работи чатът във Fortnite.
Актуализирането на вашия графичен драйвер до последната версия може да направи играта ви по-гладка и да предотврати много проблеми или грешки. Ако нямате време, търпение или умения да актуализирате драйвера си ръчно, можете да го направите автоматично с Шофьор Лесно .
Не е нужно да знаете точно на каква система работи вашият компютър, не е нужно да рискувате да изтеглите и инсталирате грешния драйвер и не е нужно да се притеснявате, че ще направите грешка при инсталирането. Driver Easy се грижи за всичко.
1. Изтегли и инсталирайте Driver Easy.
2. Стартирайте Driver Easy и кликнете Сканирай сега . След това Driver Easy ще сканира компютъра ви и ще открие всички проблемни драйвери.
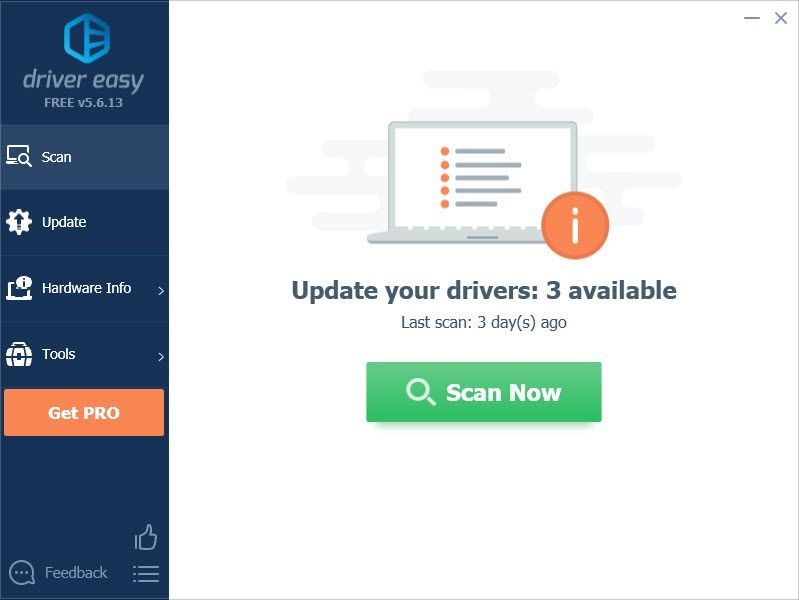
3. Щракнете Актуализиране до вашата звукова карта за автоматично изтегляне на правилната версия на нейния драйвер, след което можете да я инсталирате ръчно. Или щракнете Актуализирай всички за автоматично изтегляне и инсталиране на правилната версия на всичко драйверите, които липсват или са остарели във вашата система (Това изисква Про версия - ще бъдете подканени да надстроите, когато щракнете Актуализирай всички. Вие получавате пълна подкрепа и а 30-дневно връщане на парите гаранция).
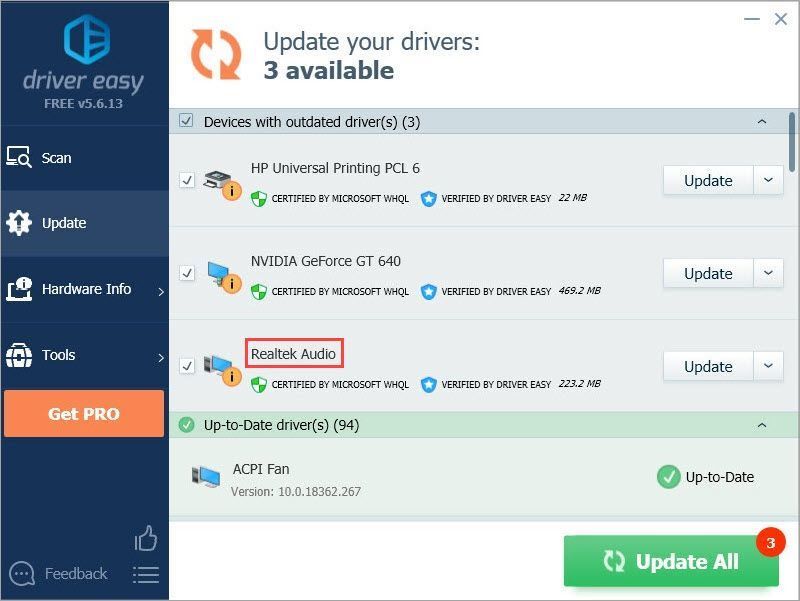 Ако имате нужда от помощ, моля свържете се Екипът за поддръжка на Driver Easy в support@drivereasy.com .
Ако имате нужда от помощ, моля свържете се Екипът за поддръжка на Driver Easy в support@drivereasy.com . Поправка 4: Уверете се, че вашият микрофон е включен за Fortnite
Ако сте изтеглили Fortnite от Microsoft Store , проверете дали има разрешение за използване на вашия микрофон. Ето как да го направите:
1. На клавиатурата натиснете клавиша с логото на Windows и Аз в същото време да се отвори Настройки на Windows . След това щракнете поверителност .
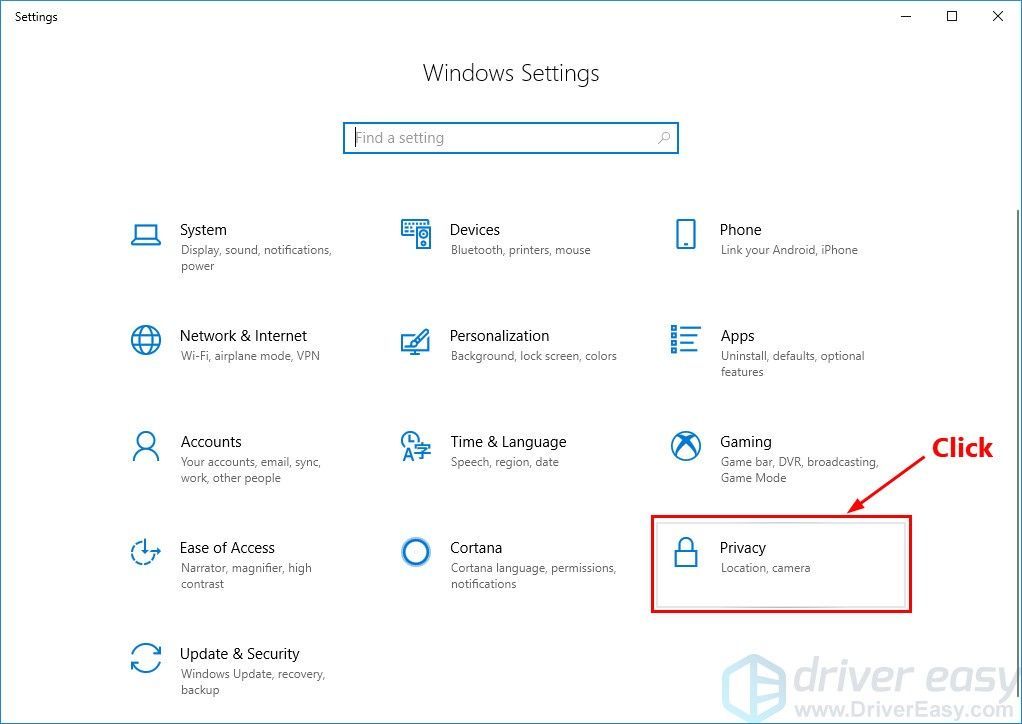
2. Щракнете Микрофон в левия прозорец и се уверете Достъп до микрофон за това устройство е На , а състоянието е На за Fortnite .
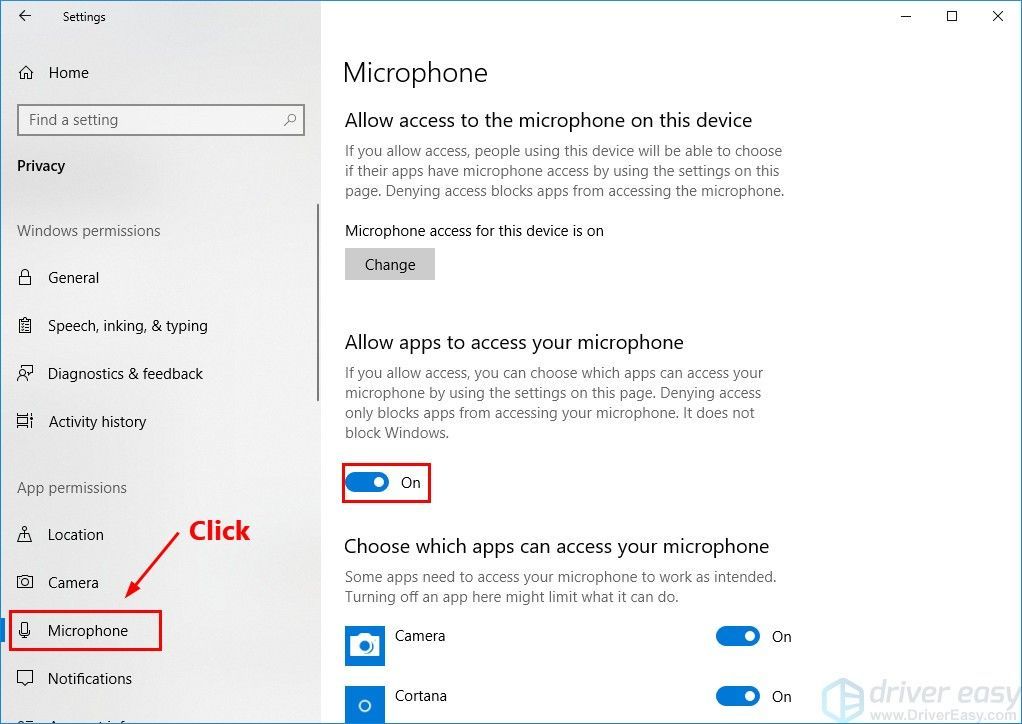
3. Стартирайте Fortnite, за да видите дали чатът работи сега. Ако не, опитайте Fix 5, по-долу.
Fix 5: Проверете аудио настройките си
И Windows, и Fortnite имат аудио настройки и понякога нещата просто се объркват. Така че може да ви помогне да нулирате всичко ръчно, за да изчистите паяжините. (Подобно на това как рестартирането на вашия компютър понякога може мистериозно да разреши проблемите.)Ето как да го направите:
1. Временно изключи гласов чат във Fortnite.
i. Във Fortnite щракнете бутона на менюто в горния десен ъгъл, след което щракнете върху иконата на зъбно колело за да отворите настройките на играта.
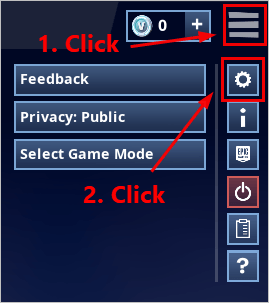
ii. щракнете иконата на високоговорителя , за да видите настройките на звука. Тогава изключете гласовия чат и щракнете Приложи .
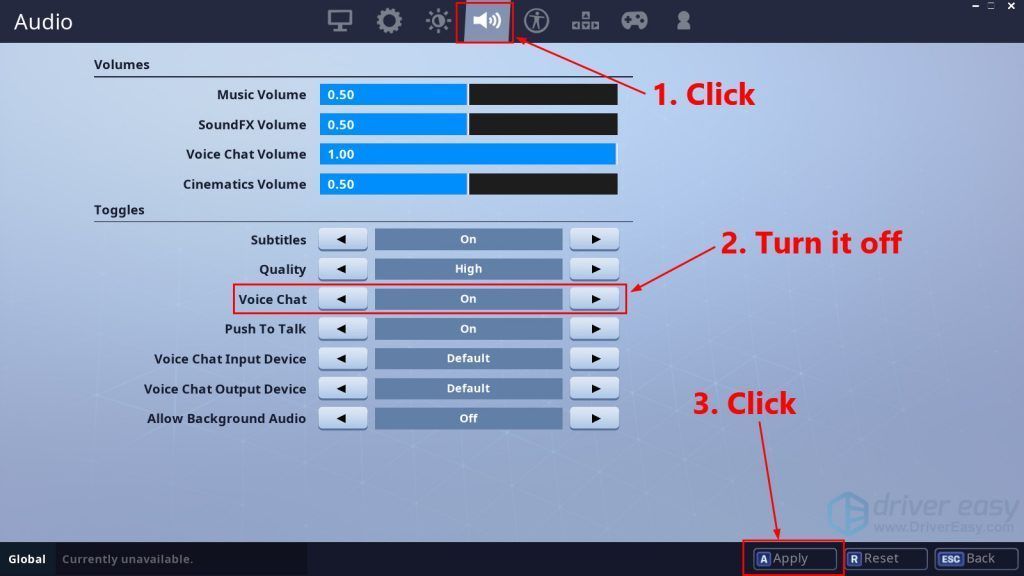
iii. Излезте от Fortnite.
2. На вашия работен плот, Кликнете с десния бутон иконата на високоговорителя в долния десен ъгъл и след това изберете Звучи .
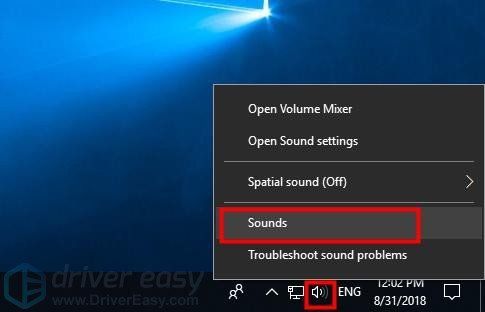
3. Щракнете върху Възпроизвеждане раздел, изберете високоговорителите / слушалките, които използвате, и щракнете Задайте по подразбиране .
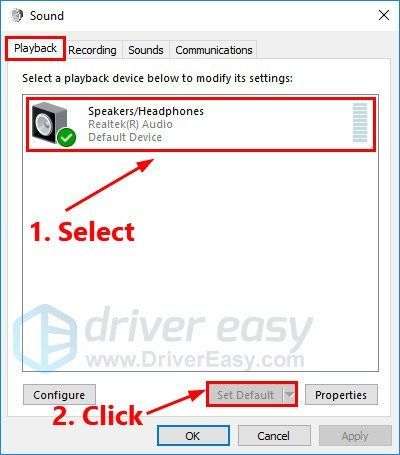
4. Щракнете върху Записване раздел, изберете микрофона, който използвате, и кликнете Задайте по подразбиране .
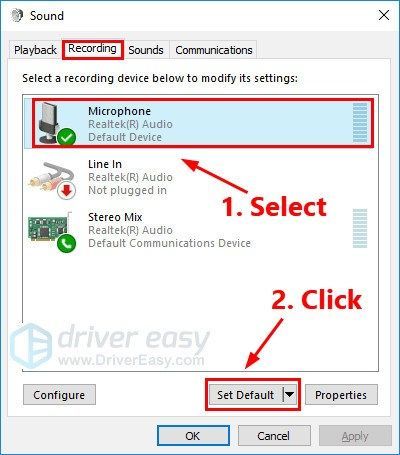
5. Още докато сте в Записване раздел, опитайте говорейки във вашия микрофон за да тествате дали работи правилно. Ако е, трябва да видите малко зелено в лентата вдясно:
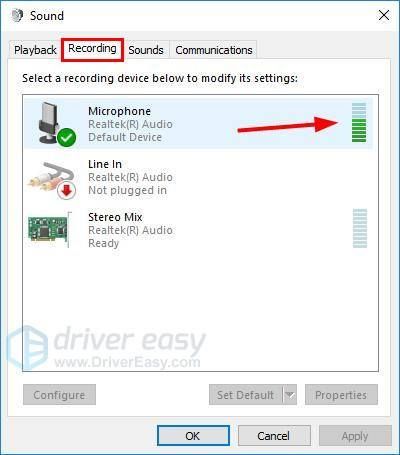
6. Щракнете Добре .
7. Стартирайте Fortnite отново, за да включете Voice Chat.
Присъединете се към отряд, за да проверите даличатът вече работи. Ако не, опитайте поправката по-долу.
Fix 6: Преинсталирайте Fortnite
Ако никоя от горните корекции не разреши проблема ви с чата, опитайте да преинсталирате Fortnite. Ето как да го направите:
1. Отворете Epic Games Launcher . В левия панел щракнете Библиотека . Щракнете отдясно бутона на зъбното колело в долния десен ъгъл на Fortnite.
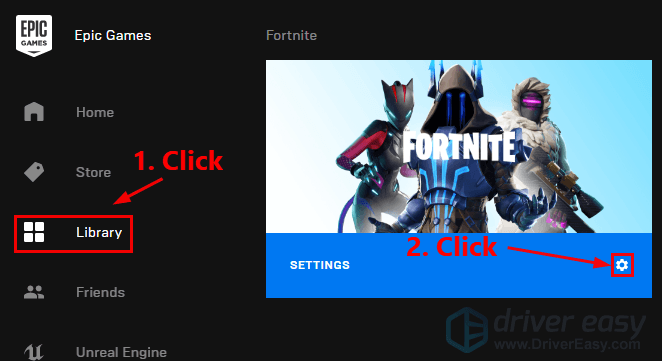
2. Щракнете Деинсталирайте за да деинсталирате Fortnite.
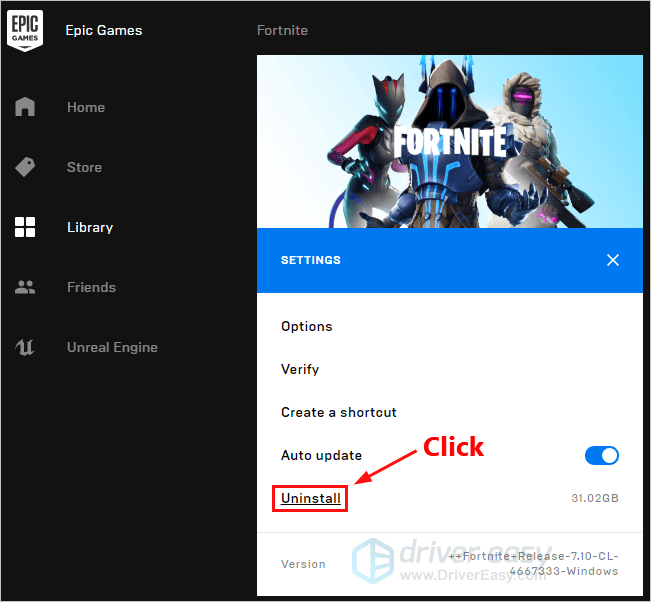
3. Рестартирайте компютъра си.
4. Отворете на Epic Games Launcher за да изтеглите и инсталирате Fortnite отново.
Стартирайте Fortnite, след като го преинсталирате. Присъединете се към отряд, за да проверите дали гласовият чат вече работи.
Надяваме се, че една от горните корекции е разрешила проблема с гласовия ви чат. Моля, оставете коментара си по-долу, ако имате въпроси или предложения!


![[РЕШЕНО] WDF_Violation Грешка в синия екран на Windows 11/10/8/7](https://letmeknow.ch/img/knowledge/29/wdf_violation-blue-screen-error-windows-11-10-8-7.jpg)
![[Решено] Племена от Мидгард се разбиват](https://letmeknow.ch/img/knowledge/48/tribes-midgard-crashing.jpg)

![Starcraft 2 се срива на компютър [Лесно коригиране]](https://letmeknow.ch/img/knowledge/49/starcraft-2-crashing-pc.png)
