'>

И накрая, времена за страхотни видео игри! Но игрите ви не започват правилно, както обикновено. Вместо това виждате тази грешка, в която се казва:
Неуспешно инициализиране на DirectX.
Или може би може да видите други подобни съобщения за грешка, като:
Неуспешно инициализиране на DirectX Audio.
Неуспешно инициализиране на видеоустройството
Това наистина е досаден проблем, не е толкова трудно да се реши. Ако сте останали с този проблем, нулирайте гарантирано. Намерихме отговора вместо вас.
Как да поправя грешката при неуспешно инициализиране на DirectX?
Преди да започнем, нека поговорим за това какво е DirectX. Според Microsoft DirectX е „набор от компоненти в Windows, който позволява на софтуера, предимно и особено на игрите, да работи директно с вашия видео и аудио хардуер“. Така че, ако има някаква грешка с DirectX на вашия Windows, игрите ви не могат да работят правилно.
В това малко ръководство ще ви покажем две лесни, но полезни решения за отстраняване на грешката при неуспешно инициализиране на DirectX. Следвайте ръководството стъпка по стъпка, за да запазите играта си.
- Актуализирайте DirectX на вашия Windows
- Направете нова инсталация на драйверите на вашата видеокарта и звукова карта
Решение 1: Актуализирайте DirectX на вашия Windows
Ако нещо не е наред със софтуера DirectX, това ще отнеме грешката. Можете да го разрешите чрез актуализиране на DirectX.
Няма самостоятелен пакет за DirectX, тъй като е включен като част от системата на Windows. Можете да го актуализирате, като инсталирате Windows Update.
1) Тип u pdate в полето за търсене от Старт. След това щракнете Провери за актуализации (Windows 10) или Актуализация на Windows (Windows 7) от резултата.
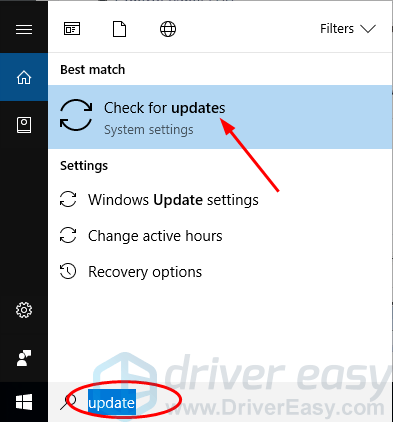
2) Щракнете Провери за актуализации .
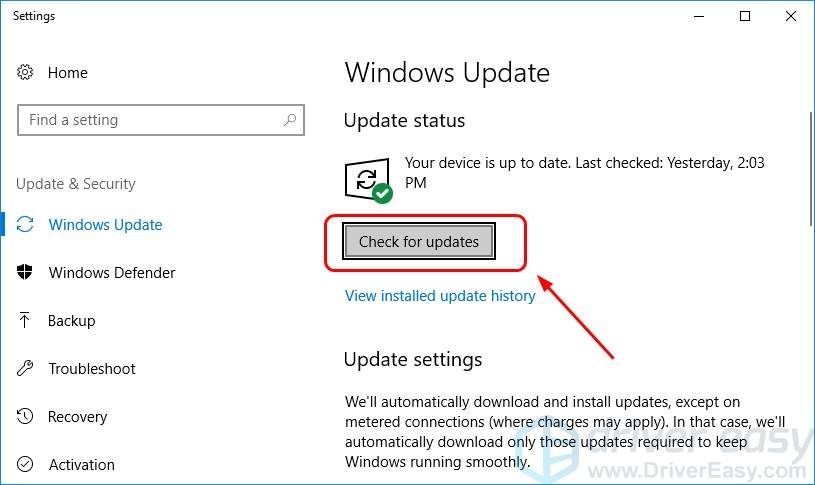
След това Windows трябва автоматично да проверява за актуализации.
3) Ако използвате Windows 10, Microsoft ще инсталира откритите актуализации автоматично;
Ако използвате Windows 7, cближе Инсталирайте актуализации .
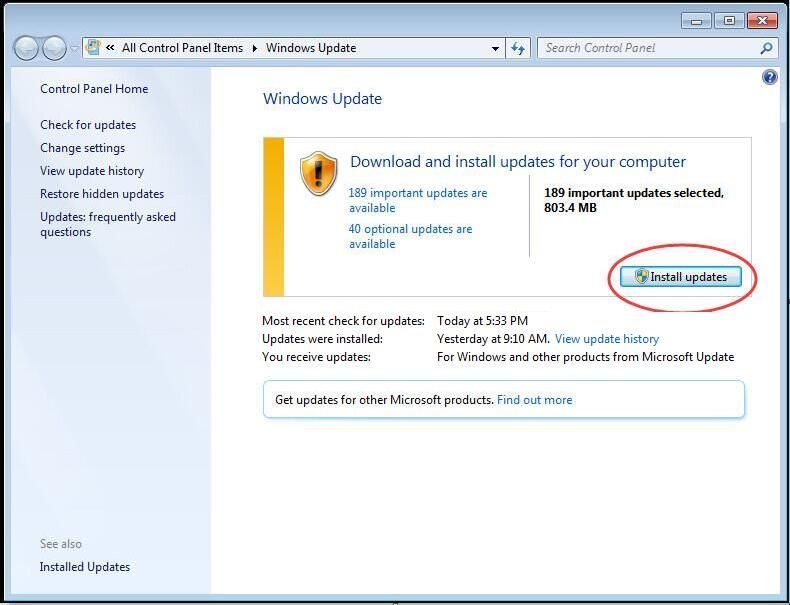
4) Рестартирайте Windows и рестартирайте играта си, за да видите дали работи добре.
Решение 2: Направете нова инсталация на вашата видеокарта и драйвер за звукова карта
Ако драйверът на вашата видеокарта и / или звукова карта е остарял, липсва или е повреден, може да се случи и тази грешка при неуспешно инициализиране на DirectX. Затова ви препоръчваме да направите нова инсталация на драйверите на вашата видеокарта и звукова карта. Нещо повече, за да поддържате драйверите на устройствата, драйверите на видеокартите и звуковите карти, особено актуални, може значително да подобри вашата игрална производителност.
Първо, деинсталирайте драйверите на видеокартата и звуковата си карта чрез Device Manager:
1) На клавиатурата натиснете Клавиш с лого на Windows
 и R в същото време да извикате полето Run.
и R в същото време да извикате полето Run.
2) Тип devmgmt.msc и щракнете Добре
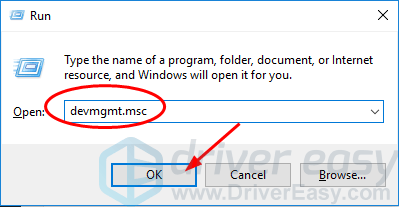
3) Щракнете двукратно Адаптери за дисплей и щракнете с десния бутон върху вашата видеокарта, за да изберете Деинсталирайте устройството .
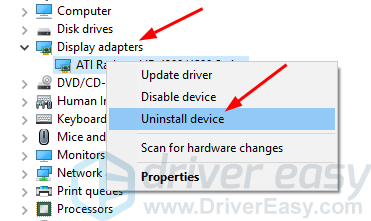
4) Щракнете двукратно Контролери за звук, видео и игри и щракнете с десния бутон върху звуковата карта, за да изберете Деинсталирайте устройството .
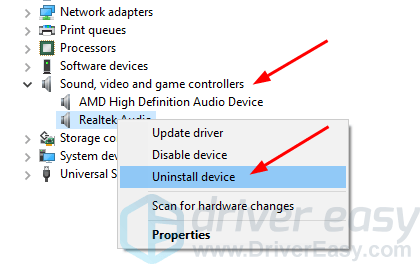
След това инсталирайте най-новите драйвери за вашата видеокарта и звукова карта.
Има два начина да намерите и инсталирате най-новите драйвери както за видеокартата, така и за звуковата карта - ръчно или автоматично.
Ръчно инсталиране на драйвер - Можете да актуализирате драйверите за видео и звукова карта ръчно, като отидете на уебсайта на производителя както за вашата видеокарта, така и за вашата звукова карта и потърсите най-новия правилен драйвер за всеки. Не забравяйте да изберете само драйвери, които са съвместими с вашия вариант на версията на Windows.
Автоматично инсталиране на драйвер - Ако нямате време, търпение или компютърни умения да актуализирате ръчно драйверите за видео и звукова карта, можете вместо това да го направите автоматично с Шофьор Лесно . Driver Easy автоматично ще разпознае вашата система и ще намери правилните драйвери за вашата точна видеокарта и звукова карта, както и вашия вариант на версията на Windows, и ще ги изтегли и инсталира правилно:
1) Изтегли и инсталирайте Driver Easy.
2) Стартирайте Driver Easy и щракнете върху бутона Scan Now. След това Driver Easy ще сканира компютъра ви и ще открие всички проблемни драйвери.
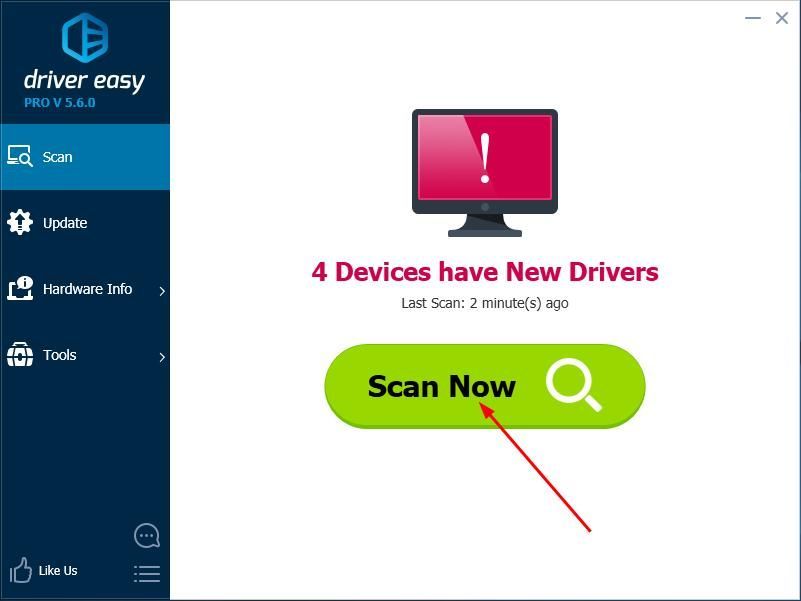
3) Щракнете върху Актуализиране бутон до маркирания видео драйвер и драйвери за звукова карта, за да изтеглите и инсталирате автоматично правилната версия на този драйвер (можете да направите това с БЕЗПЛАТНАТА версия).
Или щракнете Актуализирай всички за автоматично изтегляне и инсталиране на правилната версия на всички драйвери, които липсват или са остарели във вашата система. (Това изисква версията Pro, която се предлага с пълна поддръжка и 30-дневна гаранция за връщане на парите. Ще бъдете подканени да надстроите, когато щракнете върху Актуализиране на всички.)
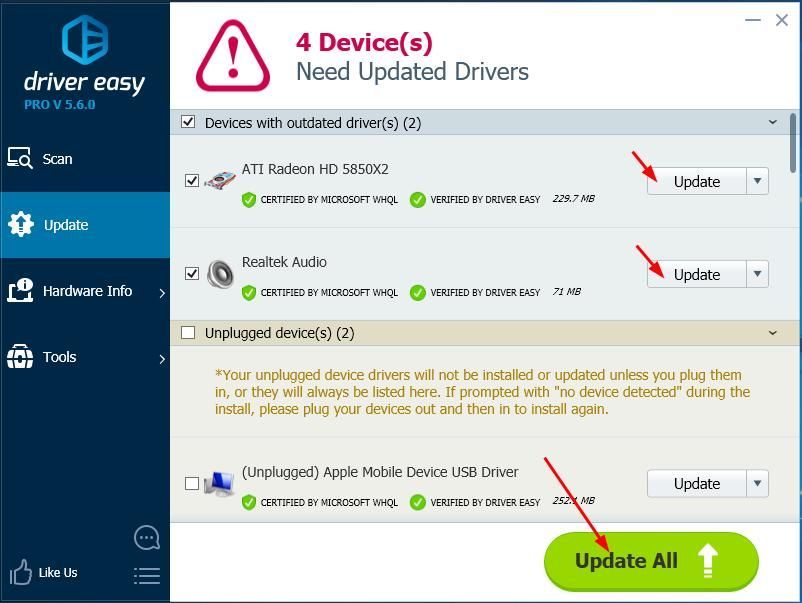
4) Рестартирайте Windows и рестартирайте играта си, за да видите дали работи добре.
![[РЕШЕНО] Age of Empires 4 продължава да се срива на компютър](https://letmeknow.ch/img/knowledge/26/age-empires-4-keeps-crashing-pc.png)



![[РЕШЕНО] Нощното осветление не работи на Windows 10/11](https://letmeknow.ch/img/knowledge-base/16/solved-night-light-not-working-on-windows-10/11-1.jpg)

