'>

Ако сензорният екран на вашия лаптоп или таблет ASUS не работи, не сте сами. Много потребители на лаптопи на ASUS съобщават за този проблем. Техният сензорен екран не реагира правилно или става напълно неотзивчив.
Но не се притеснявайте. Следват методите, които са помогнали на много потребители на лаптопи или таблети на ASUS да поправят своя сензорен екран.
Опитайте тези корекции:
Не е нужно да ги изпробвате всички; просто си проправете път надолу по списъка, докато намерите този, който работи за вас.
- Рестартирайте устройството си
- Актуализирайте драйвера на сензорния екран
- Деактивирайте настройката за пестене на енергия на сензорния екран
Метод 1: Рестартирайте вашето устройство
Вашият сензорен екран може да бъде деактивиран поради някои малки временни проблеми с вашата система. Просто рестартирам на вашия лаптоп или таблет е ефективен начин да се отървете от тези проблеми. Можете да опитате да рестартирате устройството си и да видите дали можете да използвате сензорния екран.
Метод 2: Актуализирайте драйвера на сензорния екран
Сензорният ви екран може да бъде деактивиран, ако използвате грешен драйвер или той е остарял. Можете да актуализирате драйвера на сензорния екран ръчно или, ако не сте уверени в играта с драйвери, можете да го направите автоматично с Шофьор Лесно .
Шофьор Лесно автоматично ще разпознае вашата система и ще намери правилните драйвери за нея. Не е необходимо да знаете точно на каква система работи вашият компютър, не е необходимо да рискувате да изтеглите и инсталирате грешния драйвер и не е нужно да се притеснявате, че ще направите грешка при инсталирането.
Можете да изтеглите и инсталирате драйверите си, като използвате безплатно или За версия на Driver Easy. Но с версията Pro е необходимо само 2 кликвания (и получавате пълна подкрепа и а 30-дневна гаранция за връщане на парите ):
1) Изтегли и инсталирайте Шофьор Лесно .
2) Бягай Шофьор Лесно и щракнете върху Сканирай сега бутон. Шофьор Лесно след това ще сканира вашия компютър и ще открие всички проблемни драйвери.
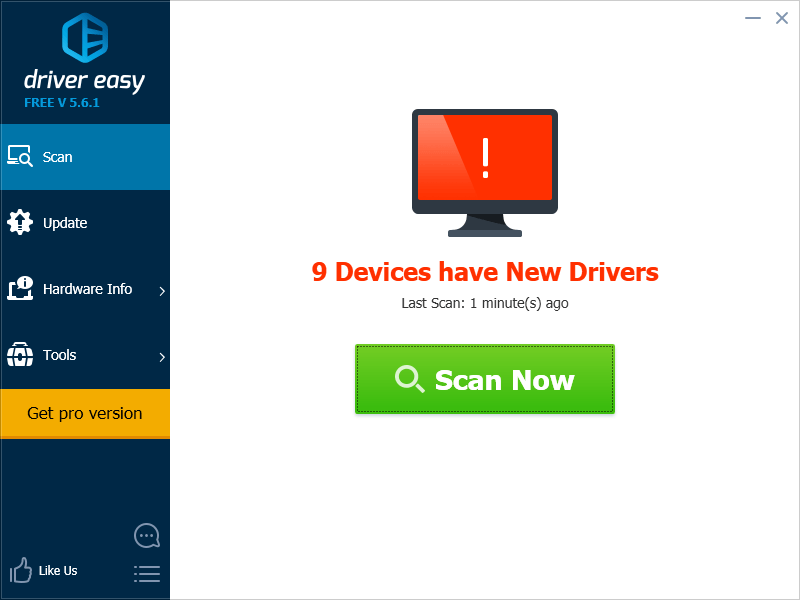
3) Щракнете върху Актуализиране до сензорния екран, за да изтеглите най-новия и правилен драйвер за това устройство. Можете също да щракнете върху Актуализирай всички в долния десен ъгъл за автоматично актуализиране на всички остарели или липсващи драйвери на вашия компютър (това изисква Про версия - ще бъдете подканени да надстроите, когато щракнете върху Актуализиране на всички).
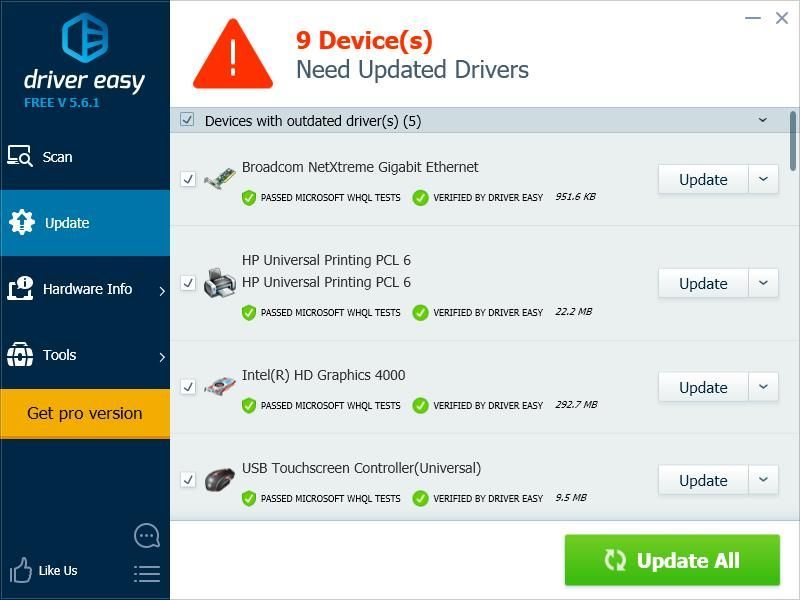
Метод 3: Деактивирайте настройката за пестене на енергия на сензорния екран
Вашият сензорен екран може да бъде изключен от вашата система, за да спестите енергия. Можете да опитате да деактивирате настройката за пестене на енергия и да видите дали това ще реши проблема ви.
1) Натисни Лого на Windows ключ и R на клавиатурата си едновременно, за да извикате полето за изпълнение.
2) Тип ' devmgmt.msc ”И натиснете Въведете на клавиатурата.
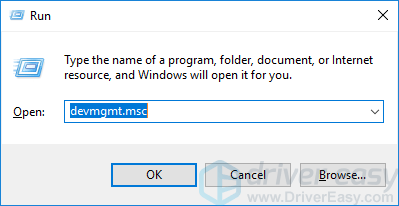
3) Щракнете двукратно върху тъч скрийн в Устройства за човешки интерфейс категория.
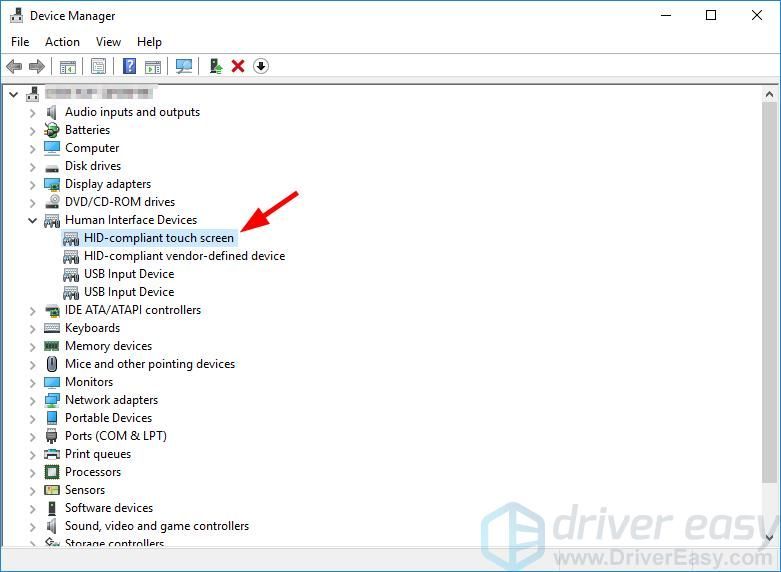
4) Щракнете Управление на енергията , Махнете отметката Позволете на компютъра да изключи това устройство, за да спести енергия и след това щракнете Добре .
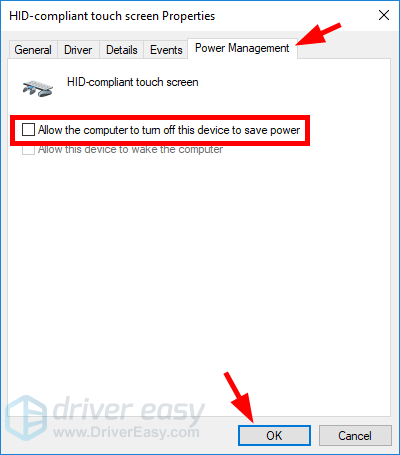
5) Рестартирайте устройството си и вижте дали можете да използвате сензорния екран.

![[РЕШЕНО] Dread Hunger продължава да се срива на компютър](https://letmeknow.ch/img/knowledge/84/dread-hunger-keeps-crashing-pc.jpg)




