'>
Искате да възстановите фабричните настройки на вашия компютър с Windows 7, но не знаете как? Не се притеснявайте След като прочетете тази статия, ще знаете точно какво да правите.
Ако искате да освободите място на устройството или да увеличите скоростта на системата си, не е задължително да възстановите фабричните настройки на компютъра. Имаме още едно ръководство, което да ви помогне ускорете вашия компютър с Windows 7 .
Опитайте тези методи:
Има 2 метода за нулиране на вашето устройство с Windows 7. Не е нужно да ги изпробвате всички. Просто изберете метода, от който се нуждаете.
Възстановяването на компютъра с Windows до фабричните настройки ще премахне всички файлове и програми на вашия компютър, така че преди да продължите, моля, архивирайте данните си.Метод 1: Нулирайте компютъра си от вашия дял за възстановяване
Някои компютри могат да имат дял за възстановяване, който позволява на потребителите да възстановят системата си до фабричните настройки по подразбиране. Следвайте инструкциите по-долу, за да видите как да го направите:
1) На клавиатурата натиснете Лого на Windows ключ и Е едновременно с това да отворите File Explorer.
2) Кликнете с десния бутон Компютър, след това изберете Управление.

3) Щракнете Съхранение, тогава Управление на дискове .
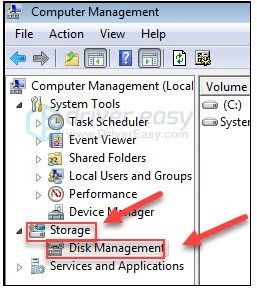
4) Проверете дали имате дял за възстановяване на вашия компютър.
Ако намерите дяла за възстановяване, продължете с инструкциите по-долу. Ако нямате дял за възстановяване, преминете към Метод 2 .
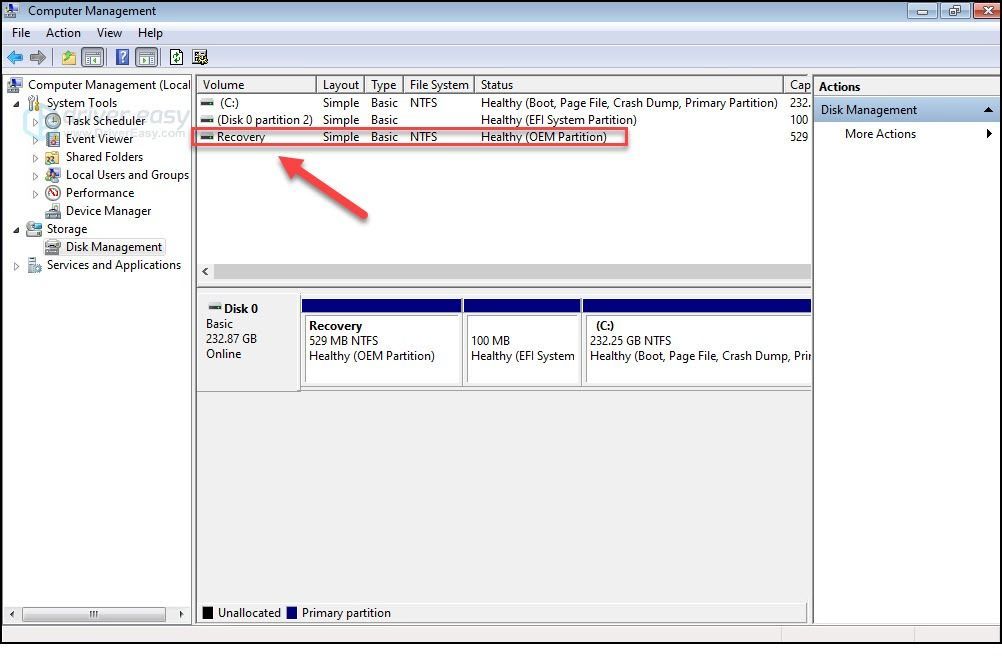
5) След това изключете компютъра си изключете всички периферни устройства от вашия компютър (с изключение на монитора, клавиатурата и мишката).
6) Натисни бутон за включване за да включите компютъра си, след това, преди да се появи логото на Windows, неколкократно натискайте Ключ за възстановяване на клавиатурата.
Ключът за възстановяване може да варира в зависимост от различните компютри. Ето как да получите достъп до дяла за възстановяване за най-популярните марки:
| Марка | Команда |
| Acer | F10 или Alt + F10 или Ctrl + F |
| Адвент | F10 |
| Asus | F9 |
| Dell | Ctrl + F11 |
| HP / Compaq | F11 |
| IBM - Lenovo | F11 |
| LG | F11 |
| MSI | F3 |
| Samsung | F4 |
| Sony Vaio | F8 или10 |
| Toshiba | F8 или 0 |
7) Следвайте инструкциите на екрана, за да нулирате компютъра си.
Метод 2: Преинсталирайте Windows 7 на вашия компютър
Друг начин за възстановяване на фабричните настройки на компютъра е чрез преинсталиране на Windows 7. За да направите това, най-лесният начин е да използвате инсталационния диск, който се доставя с вашия компютър. Ако имате диска, вижте как да преинсталирам Windows 7 с помощта на инсталационния диск . Ако нямате диска, ето как да преинсталирам Windows 7 с USB / DVD устройство за възстановяване .
Опция 1 - Преинсталирайте Windows 7, като използвате инсталационния диск
1) Изключете вашия компютър и изключете всички периферни устройства от вашия компютър (с изключение на монитора, клавиатурата и мишката).
2) Включете твоят компютър.
3) На клавиатурата натиснете Лого на Windows ключ и тип възстановяване . След това изберете Възстановяване .
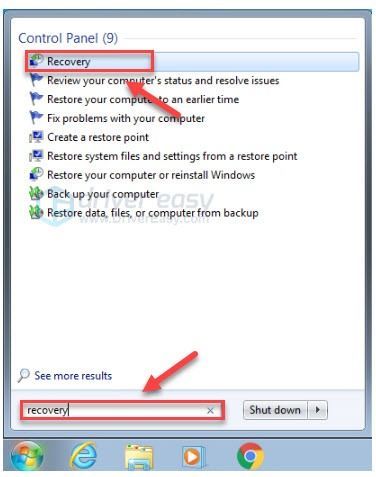
4) Щракнете Разширени методи за възстановяване .
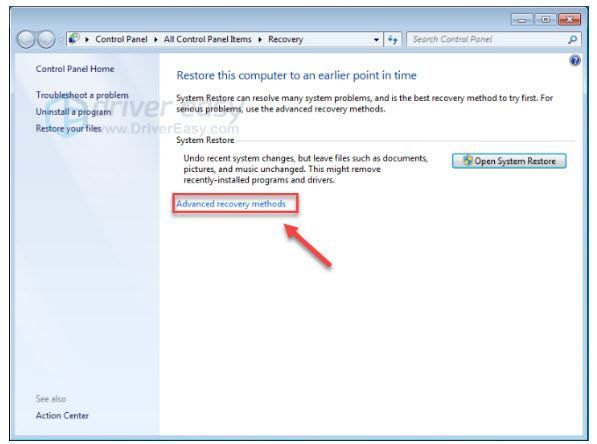
5) Изберете Преинсталирайте Windows.
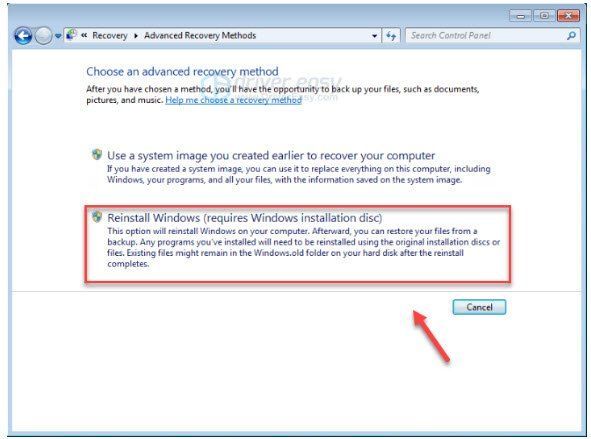
6) Щракнете Да .
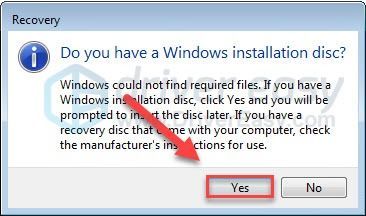
7) Щракнете Архивиране сега .
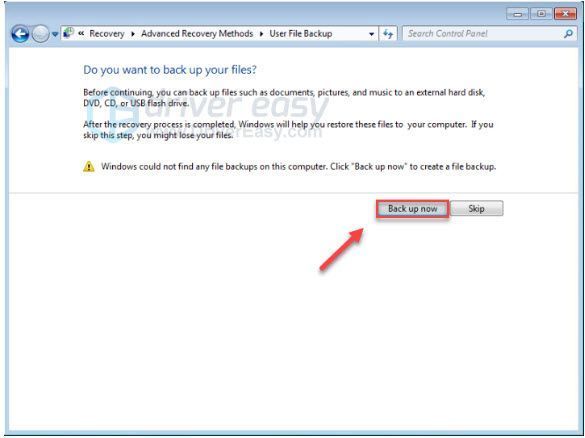
8) След като направите резервно копие на вашите файлове, щракнете върху Рестартирам и следвайте инструкциите на екрана, за да възстановите фабричните настройки на компютъра.
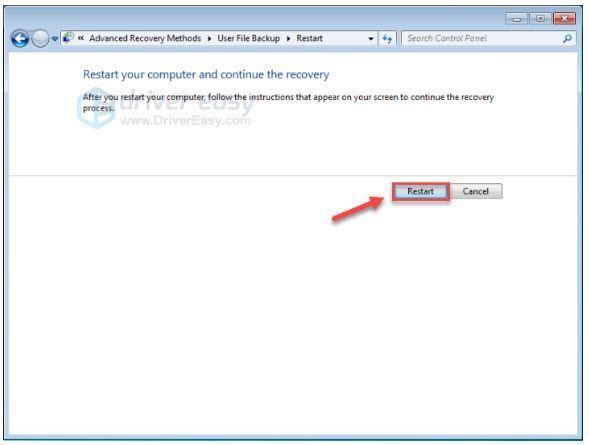
Вариант 2 - Преинсталирайте Windows 7 с USB / DVD устройство за възстановяване
Ако нямате инсталационен диск, трябва да създадете USB / DVD устройство за възстановяване, за да преинсталирате Windows. Следвайте инструкциите по-долу:
Преди да започнете, уверете се, че имате:1. Вашият Продуктов ключ на Windows . (Ако забравите вашия продуктов ключ, проверете тази статия за да видите как да намерите вашия продуктов ключ за Windows 7.)
2. An интернет връзка .
3. А празен USB или DVD с поне 4 GB пространство, ако искате да създадете медия.
Стъпка 1: Изтеглете Windows 7 ISO файлове
1) Отидете на Страница за изтегляне на изображение на диск на Windows 7 .
2) Въведете вашия продуктов ключ , след това щракнете Проверете за изтегляне на Windows 7 ISO файлове.
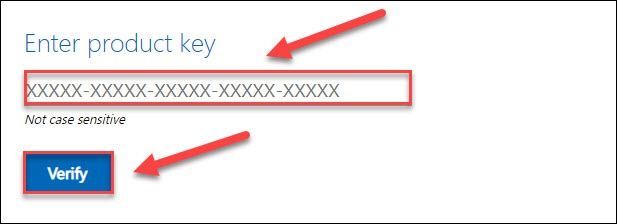
Стъпка 2: Създайте вашето инсталационно USB устройство
1) Отидете на Страница за изтегляне на Windows USB / DVD Download Tool и щракнете върху Изтегли .
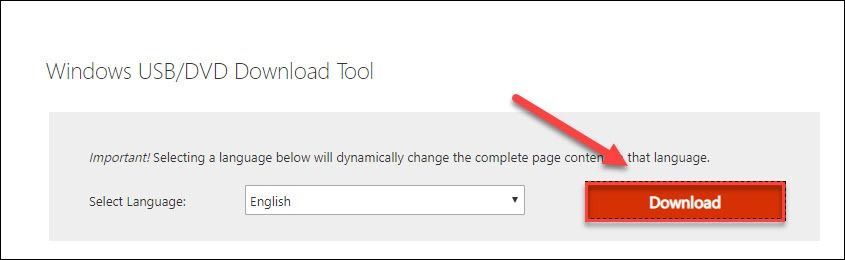
2) Изберете Windows7-USB-DVD-Download-Tool-Installer-en-US.exe , след това щракнете Следващия .
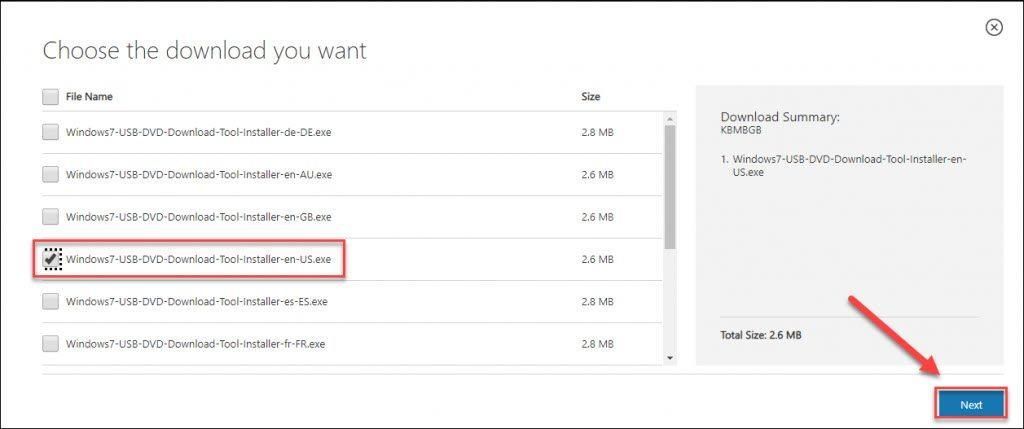
3) Отворете изтегления файл, за да инсталирате Windows7 USB / DVD Download Tool.
4) Стартирайте Windows7 USB / DVD Download Tool. След това щракнете Преглед , за да намерите изтегления ISO файл на Windows 7 и щракнете Следващия продължавам.
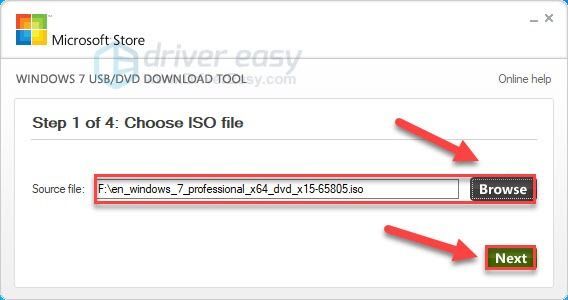
5) Щракнете USB устройство ако използвате USB устройство.
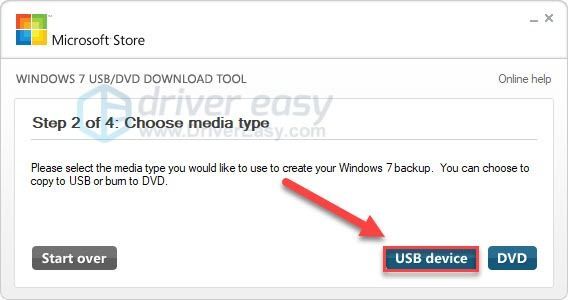
6) Изберете USB флаш устройството, което искате да използвате, след което щракнете Започнете да копирате .
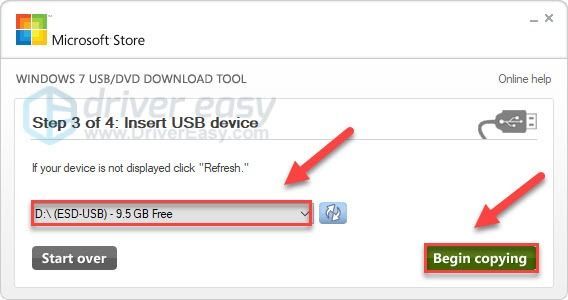
7) Излезте от инструмента за изтегляне, когато процесът приключи.
Стъпка 3: Инсталирайте Windows 7 чрез USB / DVD
1) Изключете компютъра си и изключете всички периферни устройства (с изключение на монитора, клавиатурата и мишката).
2) Включете вашия флашка в USB порт на вашия компютър. Или поставете компактдиска в устройството.
3) Включете компютъра. След това, преди да се появи логото на Windows, неколкократно натискайте функционалния бутон на клавиатурата, за да влезте в Boot Menu .
Функционалният бутон за влизане в Boot Menu може да варира в зависимост от различните компютри. Ето как да получите достъп до менюто за стартиране на най-популярните марки:
Ако не можете да намерите функционалния бутон за вашия компютър, консултирайте се с уебсайта на производителя на компютъра.| Марка | Команда |
| Acer | Esc или F9 или F12 |
| Asus | Esc или F8 |
| Dell | F12 |
| HP | Esc или F9 |
| Lenovo | F12 |
| Samsung | Esc |
| Sony Vaio | F11 |
| Toshiba | F12 |
4) Изберете Обувка с помощта на клавишите със стрелки на клавиатурата, след което изберете Приоритет на устройството за зареждане и натиснете Въведете ключ.
Този процес може да варира в зависимост от различните видове компютри.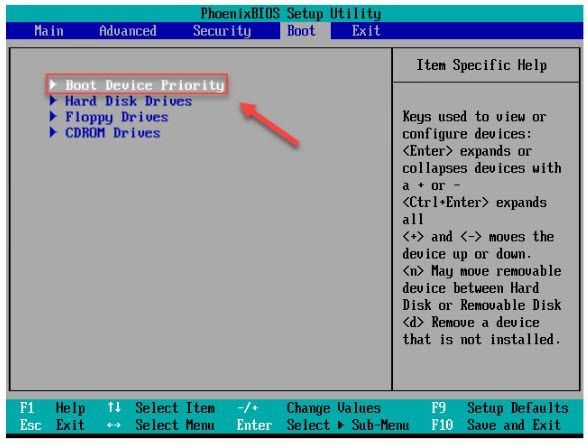
5) Изберете 1во устройство за зареждане и настройте устройството за зареждане на вашия USB.
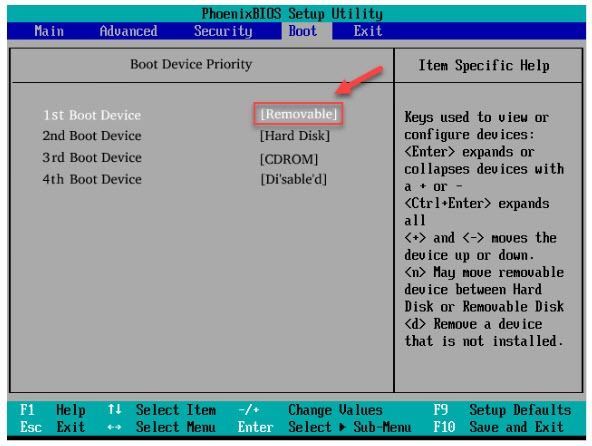
6) Натисни F10 на клавиатурата и следвайте инструкциите на екрана, за да преинсталирате компютъра си с Windows 7.
Надяваме се, че тази статия помогна. Моля, не се колебайте да оставите коментар по-долу, ако имате някакви предложения и въпроси.



![[РЕШЕНО] NieR: Replicant Crashing](https://letmeknow.ch/img/knowledge/41/nier-replicant-crashing.jpg)
![[РЕШЕНО] Minecraft остана на зареждащ екран](https://letmeknow.ch/img/program-issues/25/minecraft-stuck-loading-screen.png)
![[РЕШЕН] Черен екран на Elden Ring при стартиране](https://letmeknow.ch/img/knowledge-base/56/elden-ring-black-screen-startup.png)
