'>

За геймъри като вас, които предпочитат да използват Xbox контролер, отколкото клавиатура или мишка, за да играят играта, е много удобно, че много компютърни игри ви позволяват да играете игри чрез Xbox контролер с наличен USB порт, независимо от версията на вашата операционна система Windows . Можете да играете игри, като използвате вашия Xbox контролер на Windows 10, 8.1, 8 или 7.
Ако вашият контролер изведнъж не работи както преди, или би трябвало да бъде, може да помислите за решаване на проблема сами.
Има неизвестни причини за този проблем, така че има много решения за него. Трябва да ги изпробвате един по един, докато откриете правилния за вашата ситуация.
1: Актуализирайте ръчно драйвера за контролер на Xbox 360
2: Актуализирайте автоматично драйвера на контролера на Xbox 360 (препоръчително)
1: Актуализирайте ръчно драйвера за контролер на Xbox 360
Забележка : Моля, уверете се, че вашият Xbox 360 контролер не е включен.
1) Ако сте инсталирали аксесоари за Xbox 360, моля деинсталирайте то от Контролен панел .
2) На клавиатурата натиснете Windows ключ и х в същото време, след това изберете Диспечер на устройства .
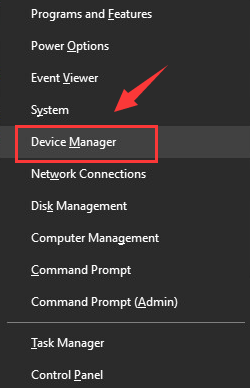
3) В горната лента изберете Изглед опция, след което изберете Показване на скритите устройства .
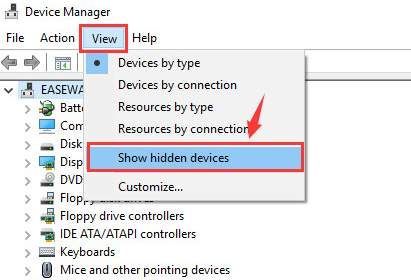
4) След това проверете къде може да бъде вашият драйвер за Xbox 360. В повечето случаи е под Универсални контролери за последователна шина категория.
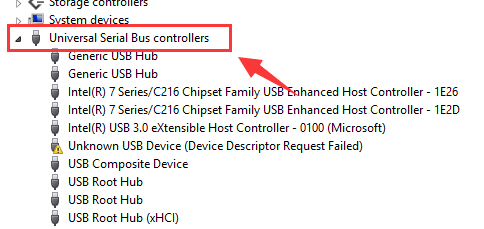
Някои потребители го забелязват под Устройства с универсална серийна шина опция,
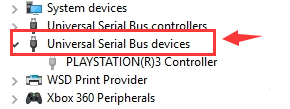
А някои потребители виждат дали са изброени под Периферни устройства за Xbox 360 категория.
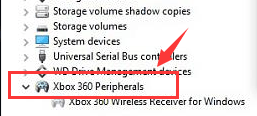
Трябва да проверите къде точно можете да го намерите.
5) След като сте решили кой драйвер на устройството е правилният за вашия Xbox 360 контролер, щракнете с десния бутон върху него и изберете Деинсталирайте .
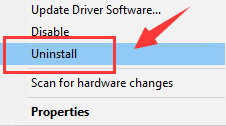
Когато бъдете подканени със следното известие:
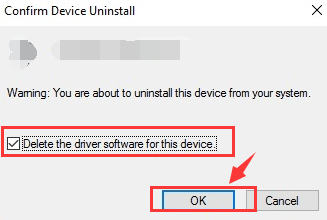
Поставете отметка в квадратчето за Изтрийте драйвера за това устройство . След това удари Добре продължавам.
6) Рестартирайте компютъра след това. След рестартирането включете устройството си, Windows ще ви помогне да инсталирате най-новата версия на контролера Xbox 360, която може да намери. Но няма гаранция, че ще намери най-новата версия на драйвера за вас.
2: Актуализирайте автоматично драйвера на Xbox контролер (препоръчително)
Windows предоставя само драйвер за Xbox 360 за компилации по-рано от Windows 7. Така че, ако използвате Windows 10 (което повечето от вас използват сега), Windows 8.1 или 8, ще намерите драйвера, предоставен от Windows, недостатъчно полезен.
Ако нямате време, търпение или компютърни умения да актуализирате ръчно драйвера за Xbox 360, можете да го направите автоматично с Шофьор Лесно .
Driver Easy автоматично ще разпознае вашата система и ще намери правилните драйвери за нея. Не е нужно да знаете точно на каква система работи вашият компютър, не е нужно да рискувате да изтеглите и инсталирате грешния драйвер и не е нужно да се притеснявате, че ще направите грешка при инсталирането.
Можете да актуализирате драйверите си автоматично с БЕЗПЛАТНАТА или професионалната версия на Driver Easy. Но с версията Pro отнема само 2 щраквания:
1) Изтегли и инсталирайте Driver Easy.
2) Стартирайте Driver Easy и кликнете Сканирай сега бутон. След това Driver Easy ще сканира компютъра ви и ще открие всички проблемни драйвери.
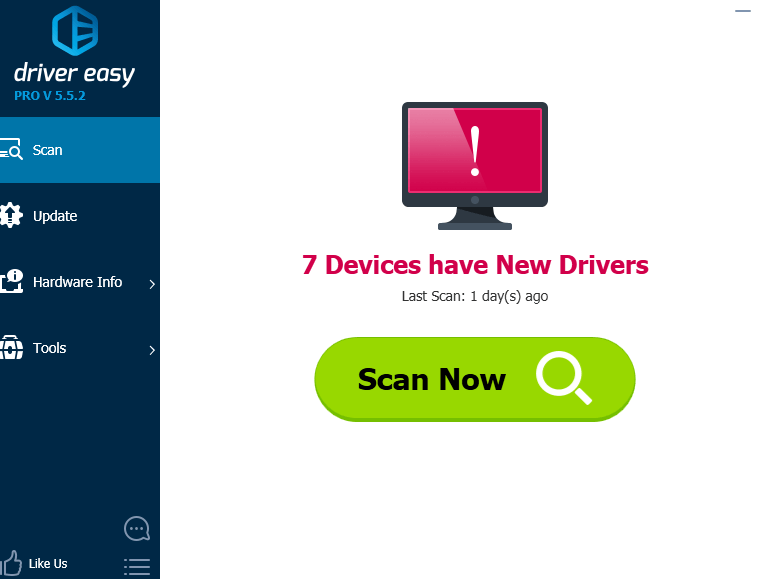
3) Щракнете върху Актуализиране бутон до драйвера на контролера Xbox за автоматично изтегляне и инсталиране на правилната версия на този драйвер (можете да направите това с БЕЗПЛАТНАТА версия).
Или щракнете Актуализирай всички за автоматично изтегляне и инсталиране на правилната версия на всички драйвери, които липсват или са остарели във вашата система (това изисква Про версия - ще бъдете подканени да надстроите, когато щракнете Актуализирай всички ).
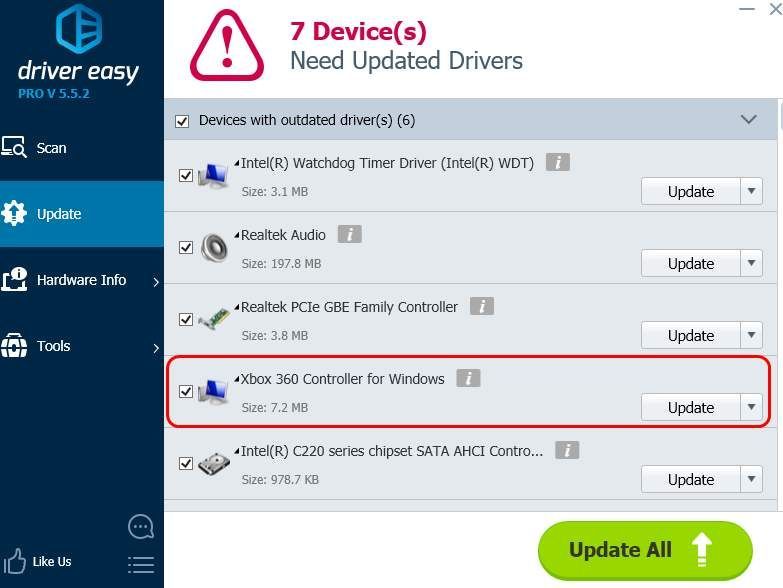
Краен вариант
Ако горните методи не ви помагат с проблема, трябва да помислите за преинсталиране на Windows. Ако имате нужда от повече инструкции, моля, посетете публикацията по-долу:
Как да преинсталирам Windows 10?

![[Решено] Red Dead Online Crashing на компютър](https://letmeknow.ch/img/program-issues/70/red-dead-online-crashing-pc.png)




