Много играчи на Red Dead Redemption 2 съобщават, че дори не могат да преминат през екрана за зареждане. Въпреки че Rockstar Games пуснаха няколко пачове както за играта, така и за собствения си стартов панел, Red Dead Redemption 2 просто остана на екрана за зареждане всеки път, когато се опитате да играете.
Ако попаднете на безкраен екран за зареждане , не отговаря , или срива на работния плот грешка, не се паникьосвайте. Определено не сте сами и много играчи са решили проблемите си с корекциите по-долу:
Опитайте тези корекции
Не е нужно да ги опитвате всички; просто проправете път надолу по списъка, докато намерите този, който работи за вас.
- Отворете Rockstar Games Launcher
- Отидете до Настройки
- Щракнете върху Моите инсталирани игри раздел
- Изберете Red Dead Redemption 2
- Щракнете върху Проверете целостта бутон
- Отворете стартовия панел на Epic Games
- Отидете до Библиотека
- Намери Red Dead Redemption 2 в списъка.
- Щракнете върху иконата на зъбно колело вдясно от Red Dead Redemption 2
- Щракнете върху Потвърдете
- McAfee
- Отворете отново системната конфигурация.
- Активирайте услугите и приложенията, които сте деактивирали една по една, докато не намерите проблемната.
- След като активирате всяко стартиращо приложение, трябва да рестартирате компютъра си отново, за да намерите конфликтното.
- няма грешки
- поправи някои грешки
- не можа да коригира всички грешки
- изобщо не можеше да коригира грешки
- ……
- Този команден ред ще сканира здравето на вашия компютър:
- Този команден ред ще възстанови здравето на вашия компютър:
- Ако възстановяването на здравето ви е довело до грешки, винаги можете да опитате този команден ред. Това ще отнеме до 2 часа.
- Ако получите Грешка: 0x800F081F със сканирането за възстановяване на здравето, рестартирайте компютъра си и стартирайте този команден ред.
- катастрофа
- игри
Поправка 1: Проверете целостта на играта
Проверката на целостта на играта работи за повечето играчи, когато се сблъскат с проблеми с постоянното зареждане на Red Redemption 2. Той ще сканира файловете на Red Dead Redemption 2, за да провери тяхната цялост и ще се опита да изтегли и замени всички липсващи или повредени файлове.
1. За Rockstar Games Launcher
2. За Epic Games Launcher
След като проверите целостта на играта, стартирайте Red Dead Redemption 2, за да тествате проблема.
Поправка 2: Деактивирайте антивирусния софтуер
Ако имате инсталирани най-новите драйвери, но все още имате проблем с играта, виновникът може да е вашият антивирусен софтуер.
Играчите намират, че това помага, като деактивират или деинсталират антивирусното си приложение. Ако не искате да деактивирате антивирусната си програма, можете да добавите цялата папка, където е инсталиран Red Dead Redemption 2, към неговия списък с изключения.
Следвайте връзките по-долу, за да проверите как да го направите:
Поправка 3: Актуализирайте вашите графични драйвери
Rockstar Games казва най-честата причина за Red Dead Redemption 2 проблемът не се зарежда е остарелите графични драйвери. NVIDIA и AMD работят в тясно сътрудничество с разработчиците на игри, за да продължат да пускат нови драйвери за повишаване на производителността и коригиране на грешки.
За да подобрите изживяването си с игри, винаги трябва да актуализирате вашите графични драйвери до най-новата версия.
Забележка: Можете също да опитате актуализиране на Windows до най-новата версия. Освен това, не забравяйте да актуализирате вашия стартов панел и Red Redemption 2.Има два начина да актуализирате вашите графични драйвери:
Вариант 1 - Ръчно
За да актуализирате ръчно вашия графичен драйвер, трябва да посетите официалния уебсайт на производителя (NVIDIA или AMD ), за да изтеглите точния драйвер за вашето устройство и да го инсталирате ръчно.
Вариант 2 - Автоматично
Ако нямате време, търпение или компютърни умения да актуализирате ръчно графичния драйвер, можете да го направите автоматично с Шофьор Лесен .
Driver Easy автоматично ще разпознае вашата система и ще намери правилните драйвери за нея. Не е нужно да знаете точно каква система работи на вашия компютър, не е нужно да рискувате да изтегляте и инсталирате грешен драйвер и не е нужно да се притеснявате, че ще направите грешка при инсталирането.
Всички драйвери в Driver Easy идват направо от производителя. Всички те са упълномощени и сигурни.Можете да актуализирате драйверите си автоматично или с БЕЗПЛАТНАТА, или с Pro версията на Driver Easy. Но с Професионална версия отнема само 2 щраквания:
един) Изтегли и инсталирайте Driver Easy.
2) Стартирайте Driver Easy и щракнете върху Сканирай сега бутон. След това Driver Easy ще сканира компютъра ви и ще открие всички проблемни драйвери.
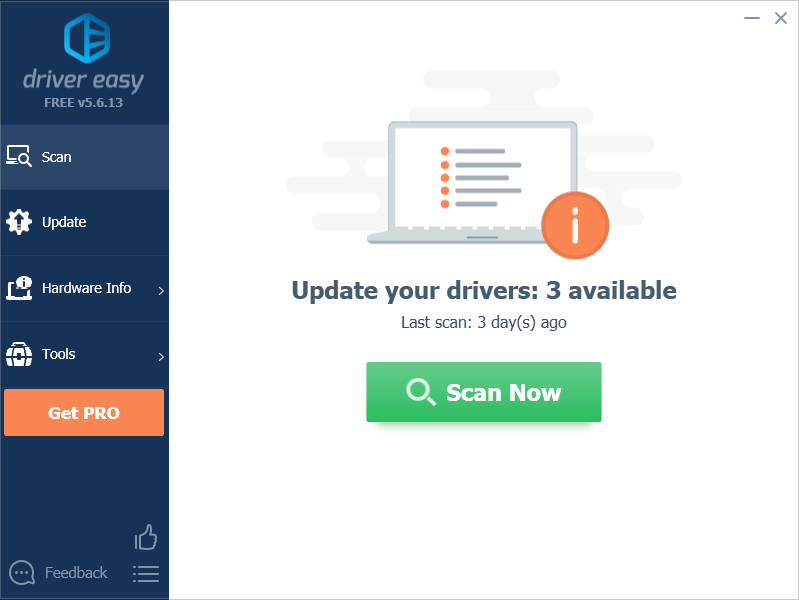
3) Щракнете Актуализирай всички за автоматично изтегляне и инсталиране на правилната версия на всички драйвери, които липсват или са остарели във вашата система (това изисква Професионална версия – ще бъдете подканени да надстроите, когато щракнете върху Актуализиране на всички. Ти получаваш пълна подкрепа и а 30-дневна гаранция за връщане на парите .)
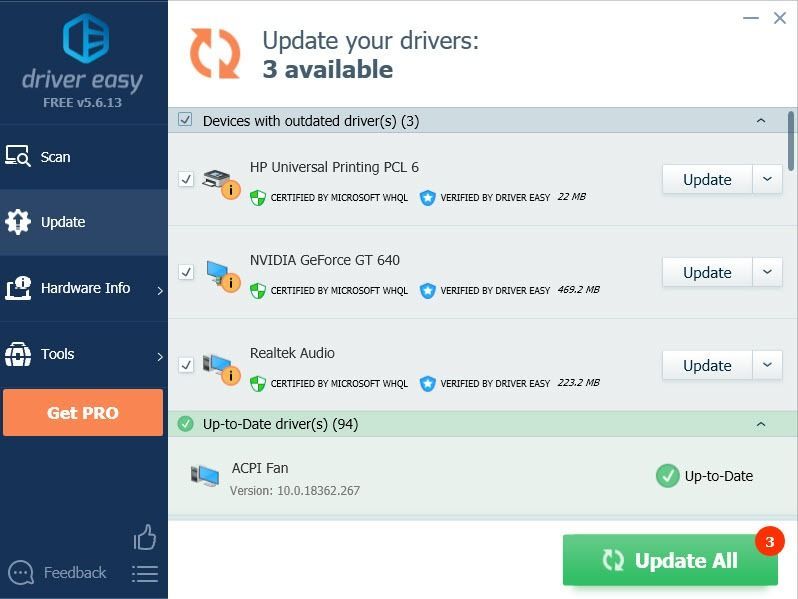
Забележка: Можете да го направите безплатно, ако желаете, но е отчасти ръчно.
Ако имате нужда от помощ, моля, свържете се с екипа за поддръжка на Driver Easy на .4) Рестартирайте компютъра си, за да влязат в сила промените.
Стартирайте играта отново, за да видите дали Red Dead Redemption 2 продължава да се забива на екрана за зареждане.
Поправка 4: Изтриване на настройките
Много потребители намират, че работи, като изтрият конфигурационния файл. Това ще нулира настройките на играта ви и ще ви позволи Red Dead Redemption 2 започнете отново.
1) Отидете на Документи> Rockstar Games> Red Dead Redemption 2> Настройки и изтрийте файла с настройки: system.xml .
Съвети: Има много проблеми с Vulkan и DX12, можете да опитате и двете и да видите какво работи по-добре за вас. Vulcan работи по-добре за мен и играта ми върви безупречно.2) Стартирайте играта си отново, за да тествате проблема.
Ако Red Dead Redemption 2 работи като талисман, тогава честито! Ако проблемът със зареждането продължава да съществува, можете да опитате да изтриете локалните данни за профила на Rockstar Games Launcher.
3) Отворете своя Rockstar Games Launcher, отидете на НАСТРОЙКИ > Информация за профила > ИЗТРИЙ местен профил.
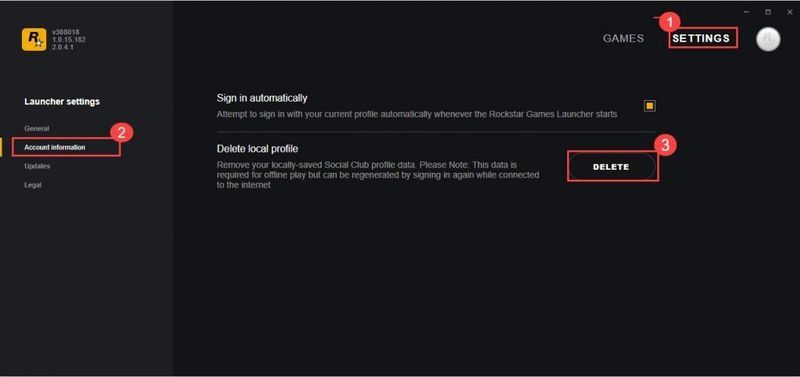
4) Влезте отново в Rockstar Games Launcher и стартирайте Red Dead Redemption 2.
Ако този метод не работи за вас, можете да опитате следващата корекция.
Поправка 5: Стартирайте Red Dead Redemption 2 като администратор
Стартирането на Red Dead Redemption 2 като администратор ви позволява да получите пълен достъп до файловете на играта.
1) Навигирайте до мястото, където е инсталирана играта.
2) Щракнете с десния бутон върху RDR2.exe и изберете Имоти .
3) Щракнете върху Съвместимост раздел, отметнете и двете Стартирайте тази програма като администратор и Деактивирайте оптимизациите на цял екран .
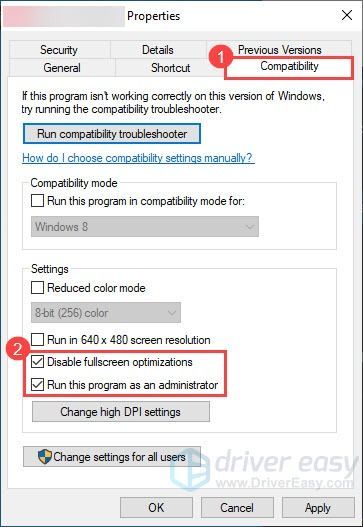
4) Щракнете Променете настройките за високи DPI .
5) Под Отмяна на мащабиране с висок DPI раздел, отметнете Отмяна на поведението на мащабиране при високи DPI . Уверете се, че мащабирането се извършва от Приложение . След това щракнете Добре .
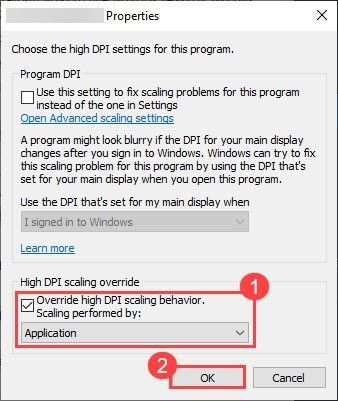
6) Върнете се към Имоти прозорец, щракнете Приложи > Добре .
7) Стартирайте играта си, за да видите дали проблемът със зареждането продължава.
Поправка 6: Изключете Vsync
Някои играчи откриват, че изключването на Vsync им е помогнало да решат проблема с не зареждането на Red Dead Redemption 2.
1) Отидете в настройките на играта си и изключете Vsync.
2) Стартирайте отново Red Dead Redemption 2, за да видите дали се зарежда нормално.
3) Ако проблемите с безкрайното зареждане все още продължават, отидете на Контролен панел на NVIDIA .
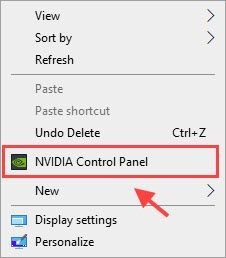
4) Под Управление на 3D настройките щракнете Настройки на програмата > Добавете > изберете своя Red Dead Redemption 2 exe. програмен файл.
След това превъртете надолу по списъка и щракнете Вертикална синхронизация и Тройно буфериране и ги изберете и двете Включени. Щракнете върху Приложи за да запазите промените.
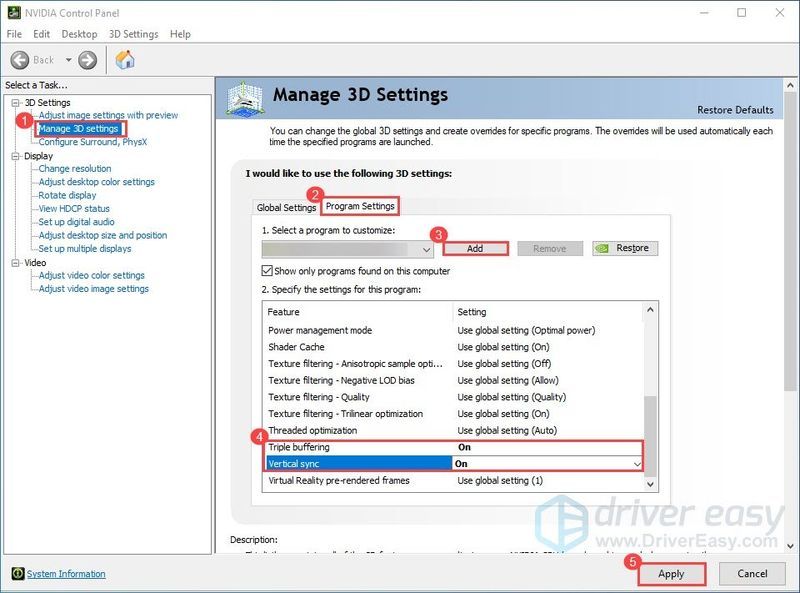
5) Ако този метод не работи за вас, отидете на Контролен панел на NVIDIA > Управление на 3D настройките > Възстанови настройките по подразбиране .
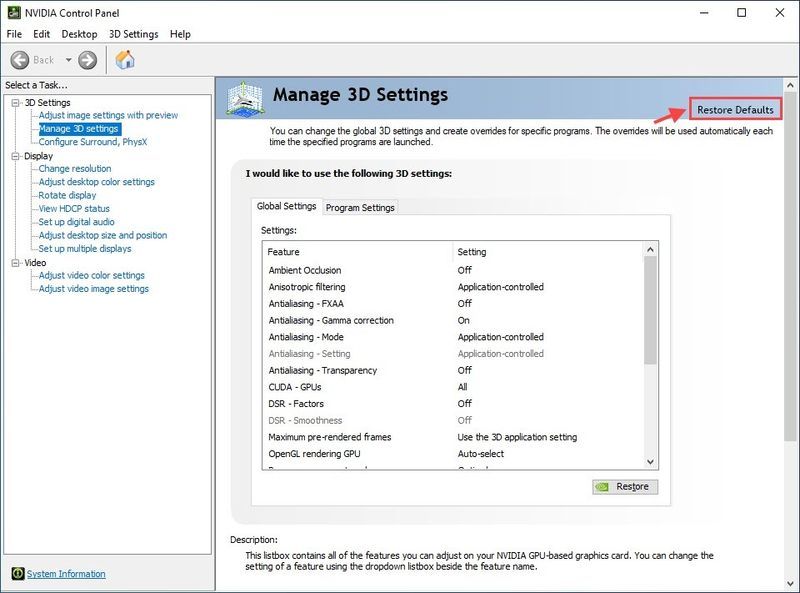
6) Стартирайте отново Red Dead Redemption 2, за да видите дали проблемът с безкрайното зареждане е изчезнал.
Ако Red Dead Redemption 2 продължава да се зарежда завинаги, моля, преминете към следващата корекция.
Поправка 7: Добавете графични инструменти
1) В лентата за търсене на Windows започнете да пишете отличителен белег и изберете Управлявайте допълнителни функции .
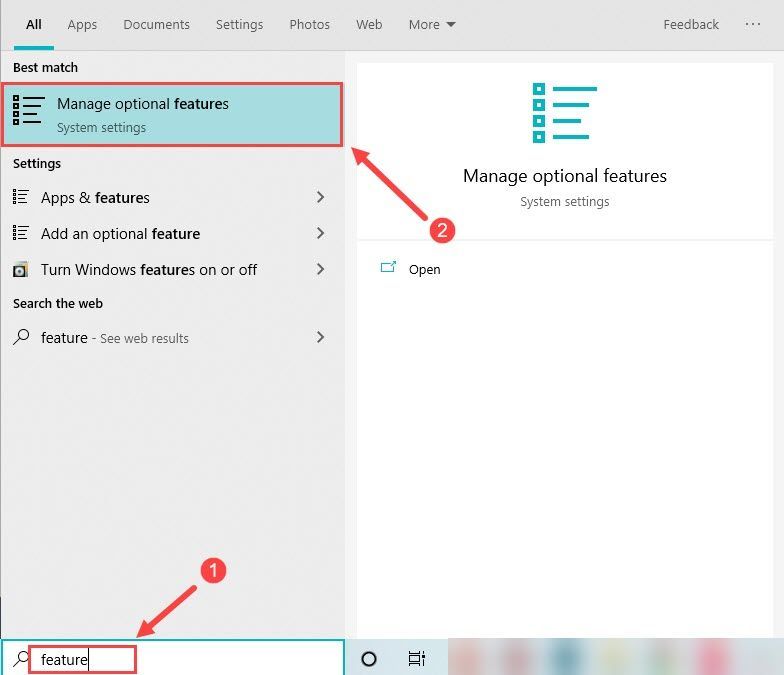
2) Щракнете Добавете функция и изберете Графични инструменти .
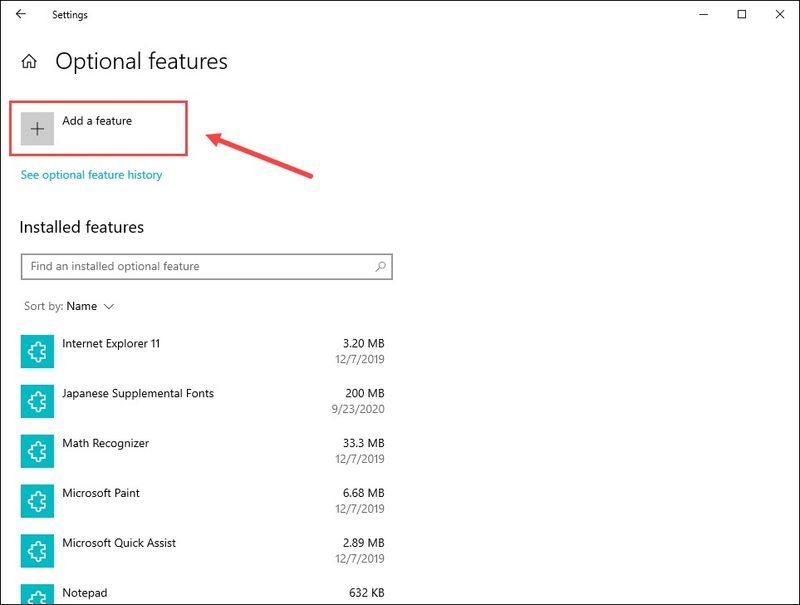
3) Изберете Графични инструменти и щракнете Инсталирай .
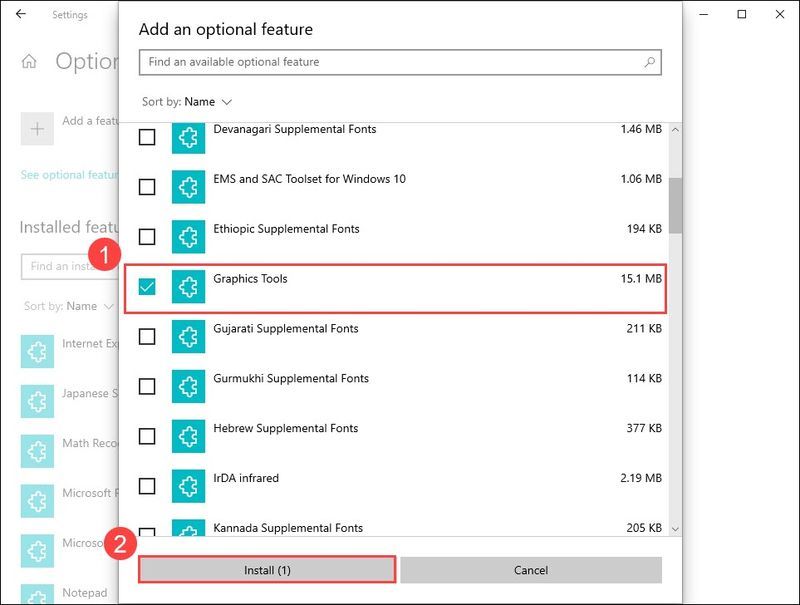
4) След като приключите, рестартирайте компютъра си.
Сега стартирайте своя Red Dead Redemption, за да тествате проблема. Ако това не работи за вас, опитайте следващата корекция по-долу.
Поправка 8: Извършете чисто зареждане
Ако Red Dead Redemption все още не успее да се зареди, това може да е причинено от друг софтуер на вашия компютър. Може да се нуждаете от чисто зареждане, за да видите дали това е вашият проблем. Ето как да го направите:
1) Тип msconfig в полето за търсене и изберете Системна конфигурация .
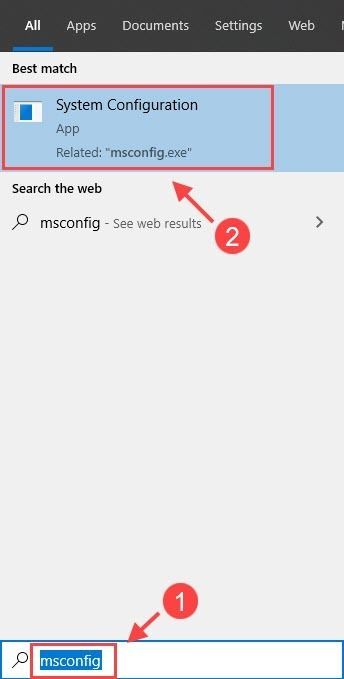
2) Щракнете върху Услуги раздела и проверете Скриване на всички услуги на Microsoft поле, след което щракнете Деактивирайте всички .
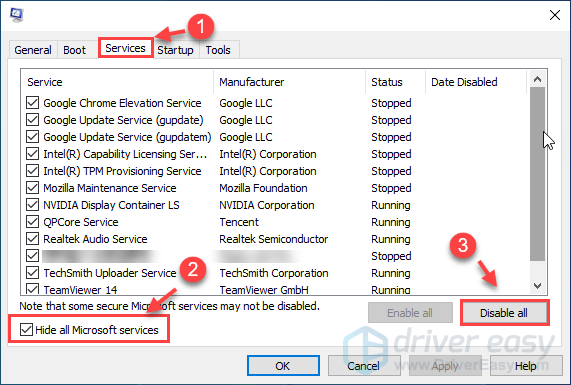
3) Изберете Стартиране раздел и щракнете Отворете диспечера на задачите .
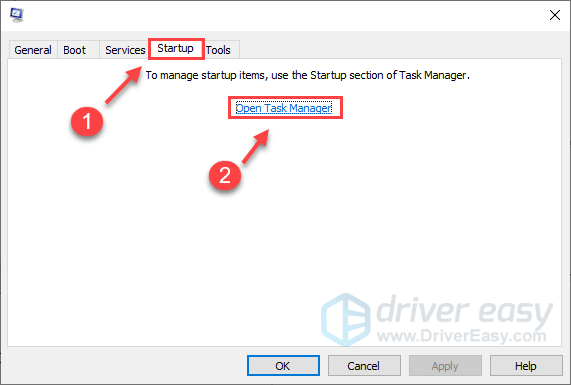
4) В раздела Стартиране изберете всеки стартов елемент и след това щракнете Деактивирайте .
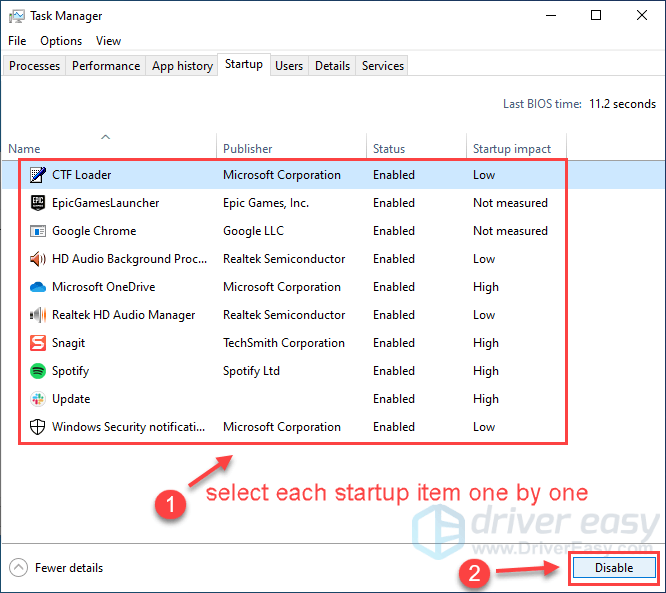
5) Върнете се към Системна конфигурация , щракнете Добре .
6) Рестартирайте компютъра си и стартирайте Red Redemption 2, за да видите дали проблемът продължава.
Ако можете да започнете играта си отново, поздравления! Въпреки това ще трябва да разберете проблемния софтуер. Ето как да го направите:
След като откриете проблемния софтуер, може да се наложи да го деинсталирате, за да избегнете същия проблем в бъдеще.
Поправка 9: Поправете системните си файлове
Много е вероятно някои системни файлове да са повредени или липсват и играта ви споделя същите файлове, което води до блокиране на вашия Red Dead Redemption на екрана за зареждане. За да възстановите тези файлове, ето как:
Вариант 1 – Автоматично (препоръчително)
Reimage (обикновено известен като Reimage Repair) е софтуер за ремонт на компютър, който може да диагностицира проблеми на вашия компютър и да ги отстрани незабавно.
Reimage Windows Repair е съобразен с вашата конкретна система и работи по частен и автоматичен начин. Първо ще провери проблеми, свързани с хардуера, за да идентифицира проблеми, а след това проблеми със сигурността (захранвани от Avira Antivirus), и накрая ще открива програми, които се сриват, липсват системни файлове. След като приключи, той ще намери решение на вашия конкретен проблем.
Reimage е надежден инструмент за ремонт и няма да навреди на вашия компютър. Най-хубавото е, че няма да се притеснявате за загуба на програми и лични данни. Прочети Отзиви на Trustpilot .един) Изтегли и инсталирайте Reimage.
2) Отворете Reimage и стартирайте безплатно сканиране. Това може да отнеме 3-5 минути, за да анализирате напълно вашия компютър. След като приключите, ще можете да прегледате подробния отчет за сканиране.
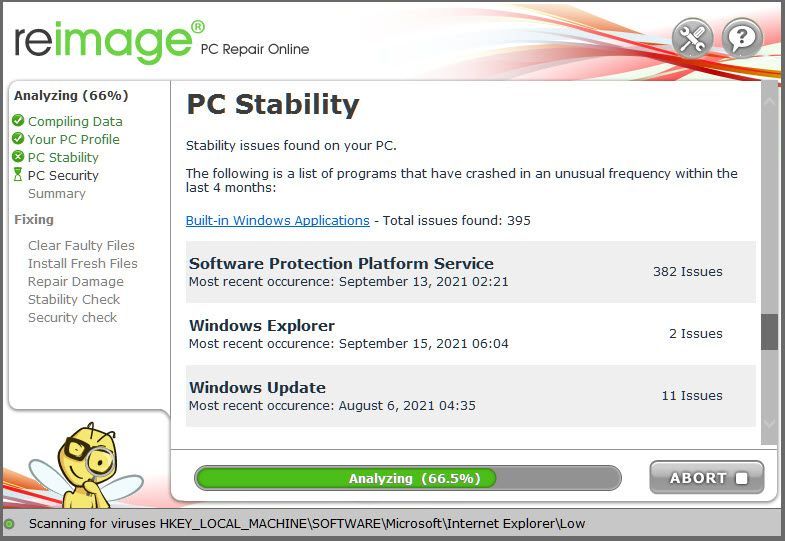
3) Ще видите обобщението на откритите проблеми на вашия компютър. Щракнете върху ЗАПОЧНЕТЕ РЕМОНТ и всички проблеми ще бъдат отстранени автоматично. (Ще трябва да закупите пълната версия. Предлага се с 60-дневна гаранция за връщане на парите, така че можете да възстановите сумата по всяко време, ако Reimage не отстрани проблема ви).
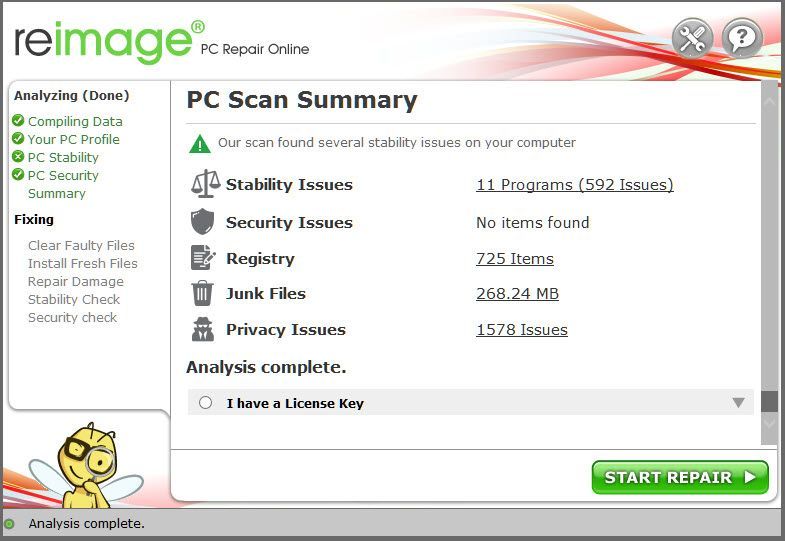 Забележка: Reimage идва с 24/7 техническа поддръжка. Ако имате нужда от помощ, докато използвате Reimage, щракнете върху въпросителния знак в горния десен ъгъл на софтуера или използвайте едно от следните:
Забележка: Reimage идва с 24/7 техническа поддръжка. Ако имате нужда от помощ, докато използвате Reimage, щракнете върху въпросителния знак в горния десен ъгъл на софтуера или използвайте едно от следните: Чат: https://tinyurl.com/y7udnog2
телефон: 1-408-877-0051
Електронна поща: support@reimageplus.com / forwardtosupport@reimageplus.com
Вариант 2 - Ръчно
Проверката и възстановяването на системния ви файл може да отнеме време и компютърни умения. Ще трябва да изпълните множество команди, да изчакате процесът да завърши или да рискувате личните си данни.
Стъпка 1. Сканиране повредени файлове с проверка на системни файлове
Проверката на системни файлове (SFC) е вграден инструмент на Windows за идентифициране и поправка на повредени системни файлове.
1) На клавиатурата си натиснете едновременно клавиша с логото на Windows и R, за да отворите полето Run. Тип cmd и натиснете Ctrl+Shift+Enter за да стартирате командния ред като администратор.
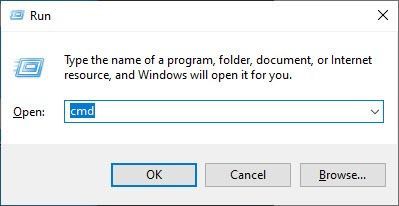
Щракнете върху да когато бъдете подканени за разрешение да правите промени във вашето устройство.
2) В командния ред въведете следната команда и натиснете Въведете .
|_+_|3) Проверката на системните файлове ще започне да сканира всички системни файлове и да поправи всички повредени или липсващи такива, които е открил. Това може да отнеме 3-5 минути.
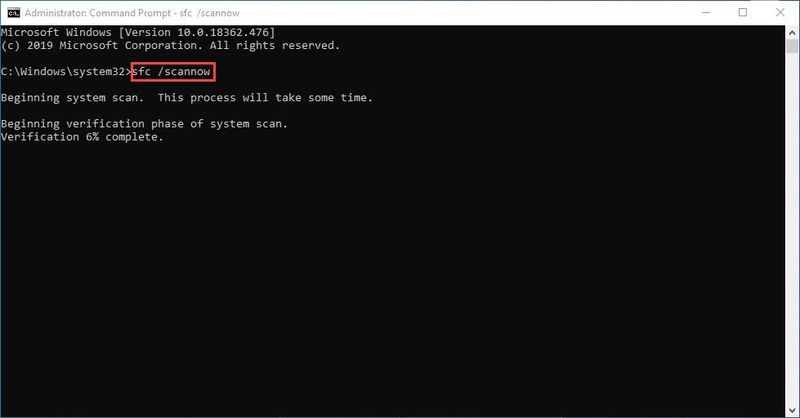
4) След проверката може да получите нещо като следните съобщения.
Без значение какво съобщение ще получите, можете да опитате да стартирате dism.exe (Обслужване и управление на изображение за внедряване), за да сканирате допълнително здравето на вашия компютър.
Стъпка 2. Стартирайте dism.exe
1) Изпълнете командния ред като администратор и въведете следните команди.
2) След като процесът на възстановяване на здравето приключи, може да получите някои съобщения за грешка.
Ако проверката на системните файлове открие повредени файлове, следвайте инструкциите на екрана, за да ги поправите, и след това рестартирайте компютъра си, за да влязат в сила промените.
Надяваме се, че една от поправките по-горе е решила проблемите ви с Red Dead Redemption. Моля, не се колебайте да ни оставите коментар, ако имате въпроси или предложения.
Ако нито един от методите не реши, че Red Redemption 2 не се зарежда, последното решение е да актуализирате Bios. Много играчи най-накрая успяха да стартират играта след актуализиране на биоса, но въпреки това тя има различен успех.




![Диск/ DVD/ CD устройства не се показват/ липсват в Windows 10/11 [РЕШЕНО]](https://letmeknow.ch/img/knowledge/10/disc-dvd-cd-drives-not-showing-missing-windows-10-11.png)

