Досадно е, че вашият Discord внезапно улавя звук от играта. Но вие не сте сами тук. Много геймъри съобщават за същия проблем. Добрата новина е, че можете лесно да го поправите.
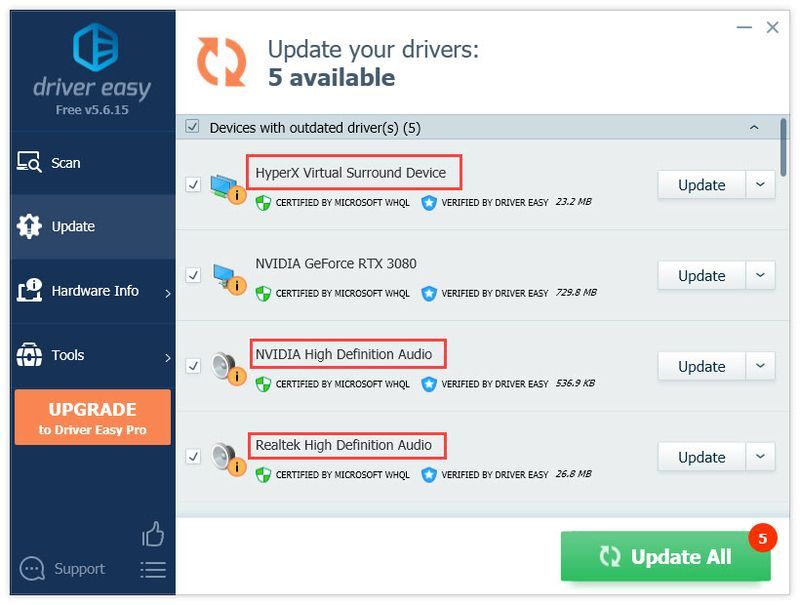
Защо Discord улавя звука на играта?
- аудио
- раздор
- игри
Как да коригирам проблеми със звука в Discord?
1. Актуализирайте аудио драйверите
Правилно работещ аудио драйвер може да гарантира, че устройството ви работи нормално. Ако вашият Discord улови звука на играта, това може да е причинено от неправилен аудио драйвер. За да сте сигурни, че звукът ви работи добре, трябва да актуализирате вашия аудио драйвер:
Има основно два начина да актуализирате аудио драйвер:
Ръчно - Ще трябва да отворите диспечера на устройства, за да разширите списъка с контролери за звук, видео и игри, щракнете с десния бутон върху звуковата си карта и изберете Актуализирайте драйвера > Търсене автоматично за актуализиран софтуер на драйвери . Можете да позволите на Windows да актуализира драйвера вместо вас, но ако не работи, можете да деинсталирате драйвера и да рестартирате компютъра си или да посетите уебсайта на производителя на вашето устройство и да инсталирате най-новите аудио/звукови драйвери за вашето устройство.
Автоматично – От друга страна, автоматичното актуализиране на вашия драйвер е доста лесно – всичко става с няколко щраквания Шофьор Лесен . Можете да изберете да го направите с нашата БЕЗПЛАТНА версия или да закупите Про версия за да отключите по-разширени функции.
един) Изтегли и инсталирайте Driver Easy.
2) Стартирайте Driver Easy и щракнете върху Сканирай сега бутон. След това Driver Easy ще сканира компютъра ви и ще открие всички проблемни драйвери.
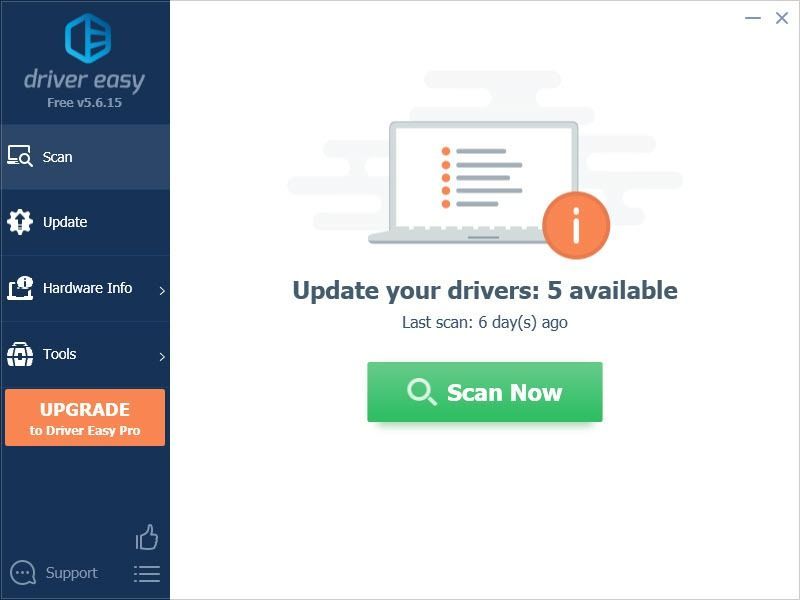
3) Щракнете върху Актуализация бутон до маркирания аудио драйвер, за да изтеглите автоматично правилната версия на този драйвер, след което можете да го инсталирате ръчно (можете да направите това с БЕЗПЛАТНАТА версия).
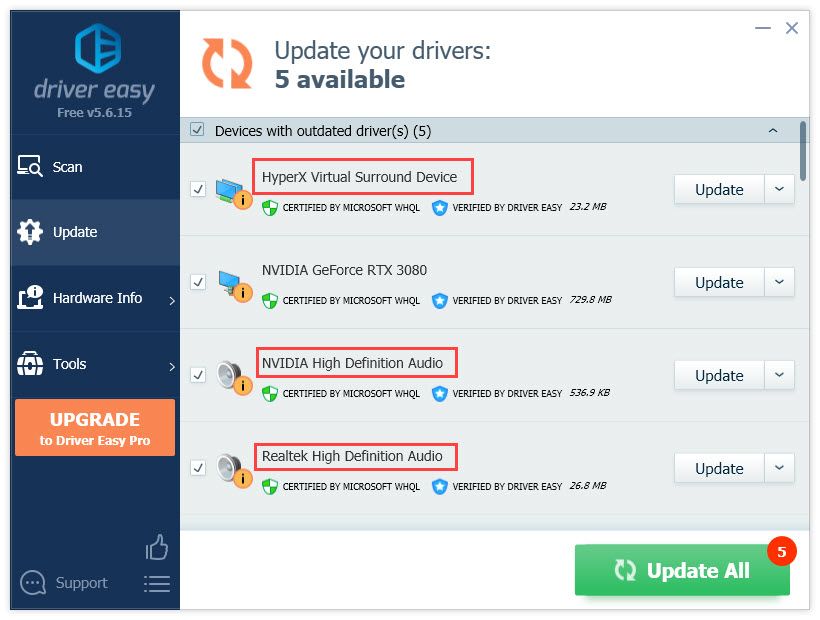
Или щракнете Актуализирай всички за автоматично изтегляне и инсталиране на правилната версия на всички драйвери, които липсват или са остарели във вашата система. (Това изисква Професионална версия която идва с пълна поддръжка и 30-дневна гаранция за връщане на парите. Ще бъдете подканени да надстроите, когато щракнете Актуализирай всички .)
4) След като драйверът се актуализира, рестартирайте компютъра, за да влязат в сила промените.
Професионалната версия на Driver Easy идва с пълна техническа поддръжка.Ако имате нужда от помощ, моля свържете се Екипът за поддръжка на Driver Easy при support@drivereasy.com .
2. Променете настройките на звука
Този проблем се случва, когато Stereo Mix (вместо микрофона на слушалките) е настроен на устройството по подразбиране. За да го поправите, трябва да деактивирате Stereo Mix и да зададете микрофона си като устройство по подразбиране:
1) Щракнете с десния бутон върху иконата за сила на звука и изберете звуци .
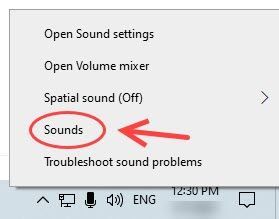
2) Отидете до Записване раздел.
3) Щракнете с десния бутон Стерео микс и изберете Деактивирайте , и се уверете, че сте задали слушалките си като устройство по подразбиране.
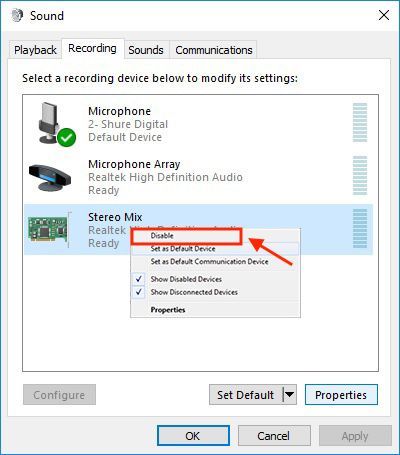
4) Отворете приложението Discord и отидете на Потребителски настройки .
5) Под Гласови настройки , Избери правилното Входно устройство и Изходно устройство .
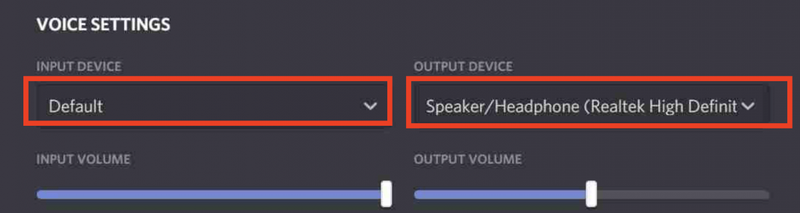
Много хора получават този проблем с „Discord вдигане на игра“ поради неправилни настройки на звука. След като изпълните стъпките по-горе, можете да тествате проблема.
3. Преинсталирайте Discord
Ако нищо не работи, можете да опитате да преинсталирате Discord, в случай че това е проблем, свързан с приложението. Ето как:
1) На клавиатурата си натиснете Windows + R ключ.
2) Въведете appwiz.cpl и натиснете Въведете .
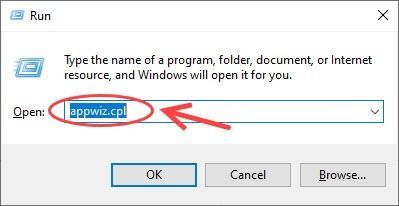
3) Щракнете с десния бутон върху Discord и изберете Деинсталиране .
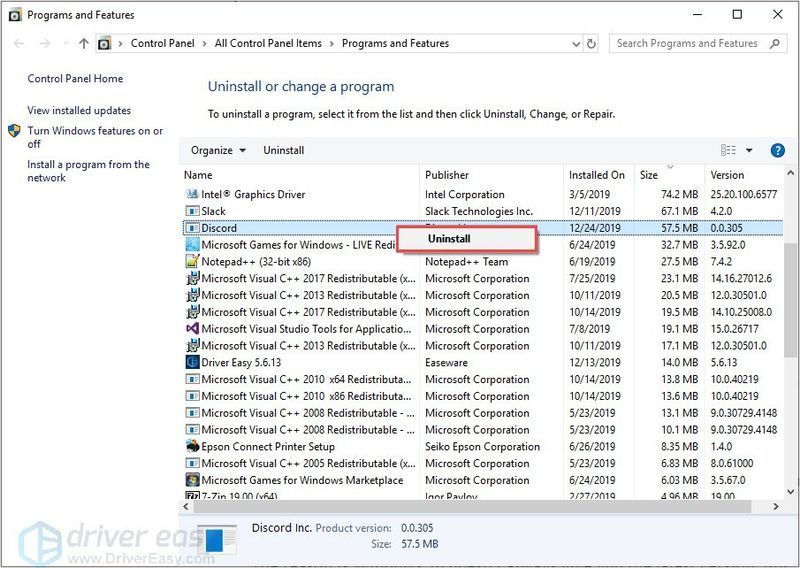
След като приключите, можете да изтеглите най-новия клиент на Discord и проверете дали проблемите продължават в новата версия.






