'>

Ако твоят Xbox One няма да се свърже с Xbox Live , Не се притеснявайте. Има четири решения, за да поправите Проблем с връзката на Xbox . Просто опитайте един по един, докато проблемът ви бъде разрешен.
- Нулирайте твърдо Xbox One и модема си
- Променете IP настройките и DNS настройките на Xbox Live
- Проверете услугите, свързани с Xbox Live
- Актуализирайте софтуера на вашия мрежов адаптер и софтуера на Xbox One контролер
Метод 1: Нулирайте твърдо Xbox One и модема
Понякога хардуерното нулиране може да ви помогне да решите някои странни проблеми. Твърдото нулиране на контролера и модема на Xbox One помага на много потребители да поправят грешката на Xbox One, която не се свързва с Xbox Live. Така че не забравяйте да опитате.
Как да нулирате твърдо своя Xbox One:
1) Натиснете и задръжте логото на Xbox на конзолата си, докато конзолата се изключи.
2) Изчакайте известно време, след което отново включете конзолата, като натиснете същия бутон Xbox на конзолата си.

Как да нулирате модема си:
1) Използвайте щифт или накрайник на писалката, за да задържите бутона за нулиране на модема за 30 секунди.
Забележка: Трябва да видите, че индикаторът за захранване мига.
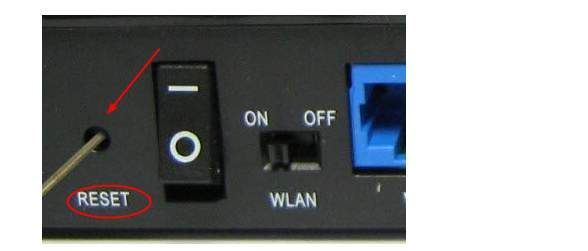
2) Освободете ръцете си и изчакайте, докато индикаторът за захранване свети постоянно.
Сега опитайте да видите дали вашият Xbox One може да бъде свързан с Xbox Live.
Метод 2: Променете IP настройките и DNS настройките на Xbox Live
Настройките за IP и DNS също могат да окажат влияние върху връзката между вашите Xbox One и Xbox Live.
Следвайте стъпките тук, за да го коригирате:
1) Щракнете върху иконата за настройки от лявата страна на вашия Xbox Live. След това щракнете Всички настройки .
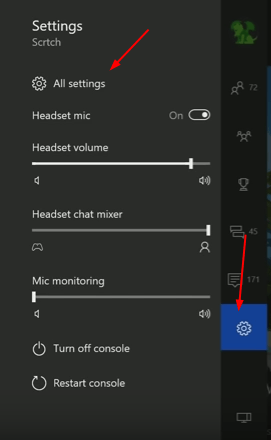
2) Щракнете Мрежа . След това изберете Мрежови настройки на десния прозорец.
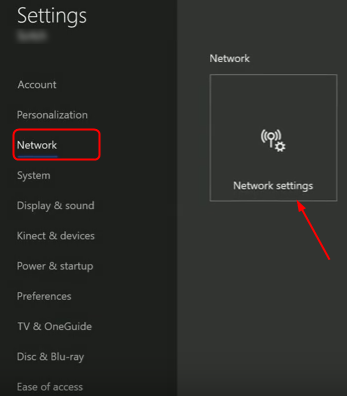
3) Продължете да кликнете Разширени настройки .
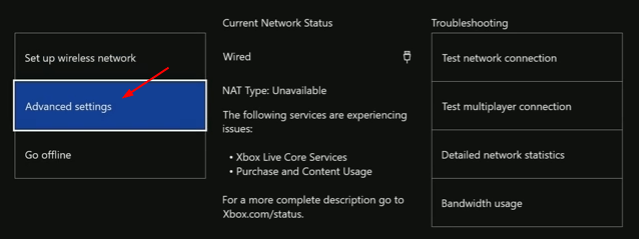
4) Щракнете IP настройки и го настройте да бъде Автоматично .
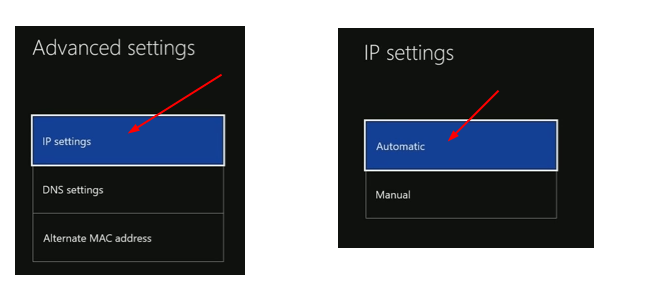
5) Сега се връща към Разширени настройки. Този път щракнете DNS настройки и го настройте да бъде Автоматично .
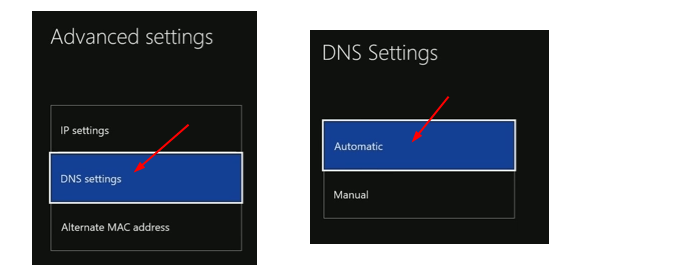
Сега се опитайте да свържете вашия Xbox с Xbox Live.
Метод 3: Проверете услугите, свързани с Xbox Live
1) На клавиатурата натиснете Клавиш с лого на Windows + R натиснете заедно, за да извикате полето за изпълнение.
2) Въведете услуги.msc в полето и щракнете Добре .
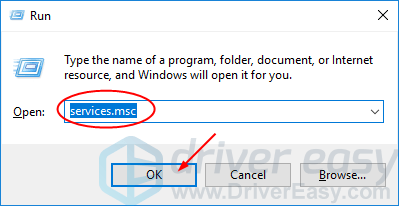
3) Превъртете надолу в отворения прозорец Услуги. Намерете и щракнете с десния бутон върху Xbox Live Networking Service . След това изберете Имоти .
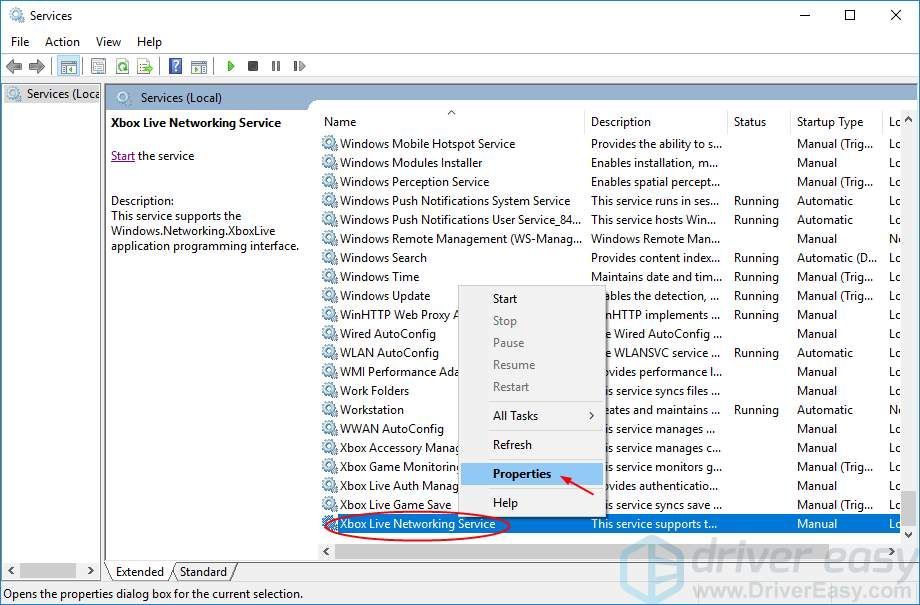
4) В прозореца Gerenal задайте неговия тип стартиране на Автоматично от падащото меню.
След това щракнете Приложи > Добре за да запазите настройките си.
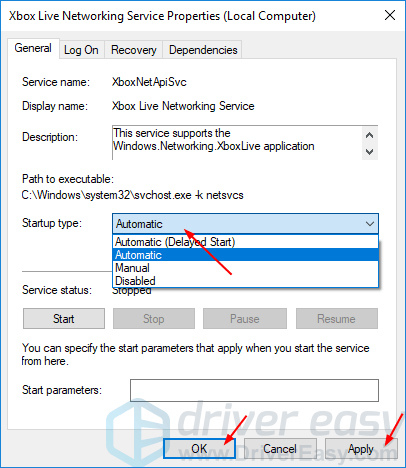
5) Сега се върна в прозореца за услуги, щракнете с десния бутон върху Xbox Live Networking Service отново. Този път изберете Започнете .
Забележка: Ако опцията Старт е сива, изберете Рестартирам вместо.
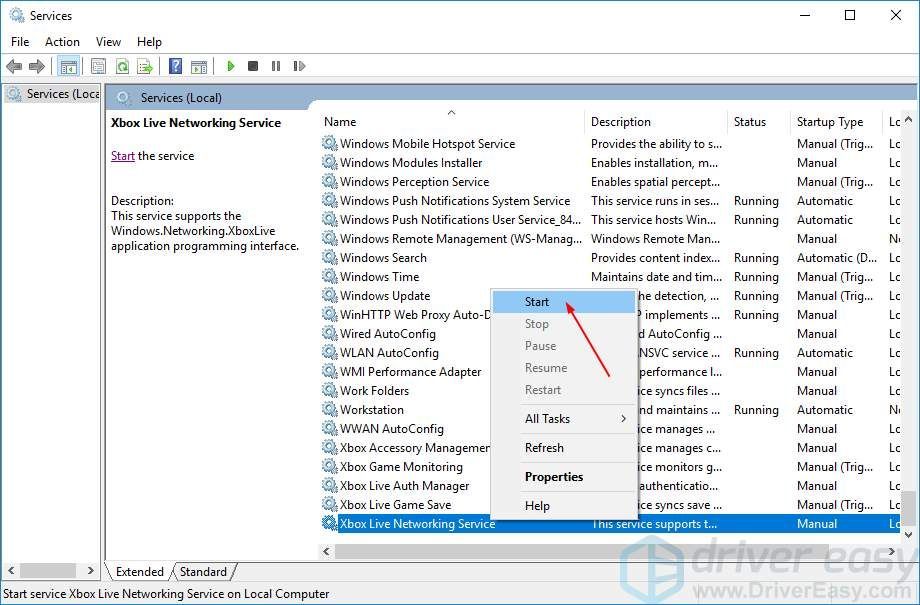
Продължете да правите същите настройки за Xbox Live Auth Manager и Xbox Live Game Save чрез същите стъпки по-горе. Те обикновено са изброени затворени за мрежова услуга Xbox Live.
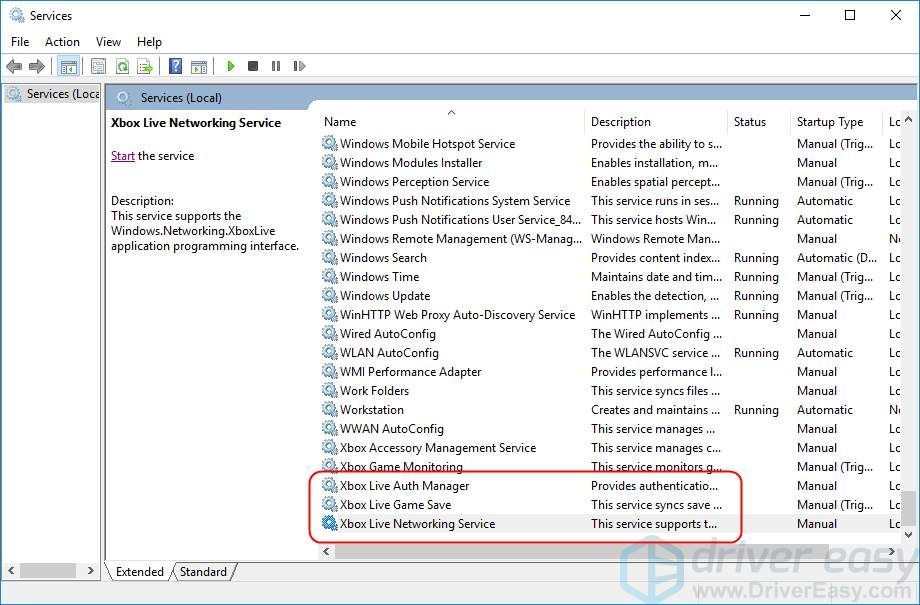
Метод 4: Актуализирайте драйвера на вашия мрежов адаптер и драйвера за Xbox One
Вашият Xbox One няма да се свърже с Xbox Live може да бъде причинен и от проблем с драйвера, или драйвера на вашия мрежов адаптер, или драйвера на Xbox One контролер. Горните стъпки може да го разрешат, но ако не го направят, моля, актуализирайте тези два драйвера. Можете да изберете ръчно да изтеглите най-новите драйвери от уебсайта на производителя им. Като алтернатива,можете да го направите автоматично с Шофьор Лесно за да спестите много повече време.
Driver Easy автоматично ще разпознае вашата система и ще намери правилните драйвери за нея. Не е нужно да знаете точно на каква система работи вашият компютър, не е нужно да рискувате да изтеглите и инсталирате грешния драйвер и не е нужно да се притеснявате, че ще направите грешка при инсталирането.
Можете да актуализирате драйверите си автоматично с помощта на БЕЗПЛАТНО или За версия на Driver Easy. Но с версията Pro отнема само 2 щраквания (и получавате пълна поддръжка и 30-дневна гаранция за връщане на парите):
1) Изтегли и инсталирайте Driver Easy.
2) Стартирайте Driver Easy и кликнете Сканирай сега бутон. След това Driver Easy ще сканира компютъра ви и ще открие всички проблемни драйвери.
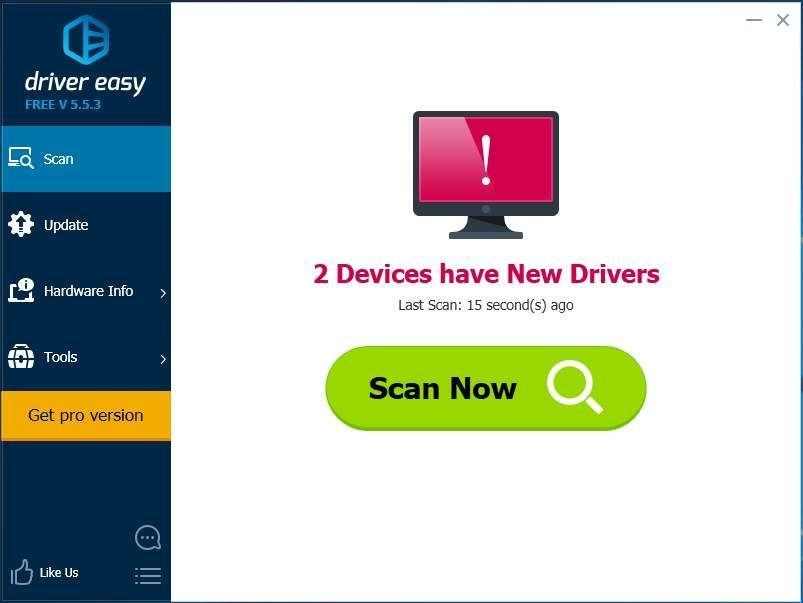
3) Щракнете върху Актуализиране до всеки флаг драйвер за автоматично изтегляне и инсталиране на правилната версия на този драйвер (можете да направите това с БЕЗПЛАТНО версия).
Или щракнете Актуализирай всички за автоматично изтегляне и инсталиране на правилната версия на всичко драйверите, които липсват или са остарели във вашата система (това изисква За версия - ще бъдете подканени да надстроите, когато щракнете върху Актуализиране на всички).
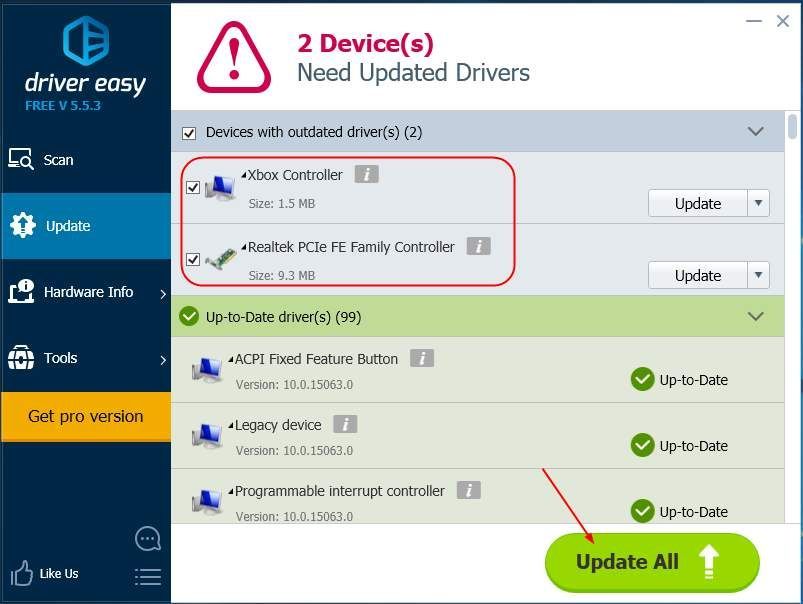
След актуализиране на драйверите, моля, рестартирайте компютъра си, за да влязат в сила новите драйвери.






