'>

Ако вашата SD карта не се появи в Windows File Explorer, когато я включите в четеца на карти на вашия компютър, не се отчайвайте. Това е често срещан проблем на Windows и въпреки че е много разочароващ, обикновено е много лесен за отстраняване.
По-долу е даден списък с корекциите, които са работили за други потребители на Windows. Започнете от горната част на списъка и продължете надолу, докато намерите корекцията, която работи за вас.
Метод 1: Актуализирайте драйверите си
Метод 2: Почистете вашата SD карта и четец
Метод 3: Проверете дали четецът на карти е деактивиран
Метод 4: Тествайте вашата SD карта в друг компютър
Метод 5: Деактивирайте и активирайте четеца на карти (от други потребители)
Метод 1: Актуализирайте драйверите си
Най-честата причина за неразпозната SD карта е дефектен, неправилен или остарял драйвер за четец на карти. Така че първото нещо, което трябва да направите, е да проверите дали вашите шофьори са в добро здраве. Можете да направите това ръчно или автоматично:
Ръчно актуализиране на драйвера - Можете да актуализирате драйверите си ръчно, като отидете на уебсайта на производителя и потърсите най-новия правилен драйвер. Имайте предвид, че за някои драйвери може да се наложи да опитате както производителя на вашия компютър, така и производителя на самия четец на карти. Ако нямате време, търпение или компютърни умения да актуализирате драйверите си ръчно, вместо това можете да го направите автоматично Шофьор Лесно .
Автоматично актуализиране на драйвера -Driver Easy автоматично ще разпознае вашата система и ще намери правилния драйвер за четеца на карти. Не е необходимо да знаете точно на каква система работи компютърът ви или кой е производителят на четеца на карти. Нито трябва да рискувате да изтеглите и инсталирате грешен драйвер и не е нужно да се притеснявате, че ще направите грешка при инсталирането.Можете просто да актуализирате драйвера на четеца на карти (всъщност всичките ви драйвери!) Автоматично или с БЕЗПЛАТНАТА, или с Pro версията на Driver Easy. Но с версията Pro отнема само 2 щраквания и получавате пълна поддръжка и 30-дневна гаранция за връщане на парите:
1) Изтегли и инсталирайте Driver Easy.
2) Стартирайте Driver Easy и кликнете Сканирай сега бутон. След това Driver Easy ще сканира компютъра ви и ще открие всички проблемни драйвери.
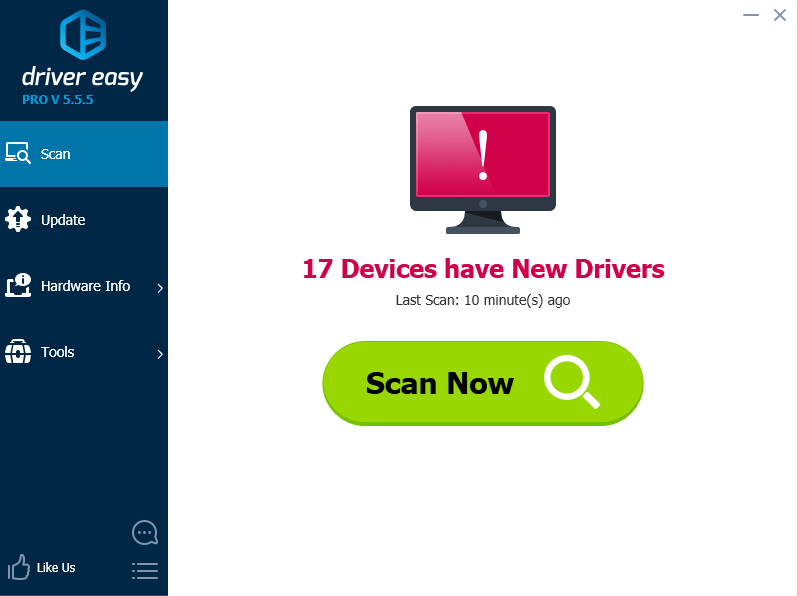
3) Щракнете върху Актуализиране до всички маркирани устройства за автоматично изтегляне и инсталиране на правилната версия на техните драйвери (можете да направите това с БЕЗПЛАТНАТА версия). Обърнете внимателно дали вашият четец на карти се появява в списъка.
Или щракнете Актуализирай всички за автоматично изтегляне и инсталиране на правилната версия на всичко драйверите, които липсват или са остарели във вашата система (това изисква версията Pro - ще бъдете подканени да надстроите, когато щракнете върху Актуализиране на всички).
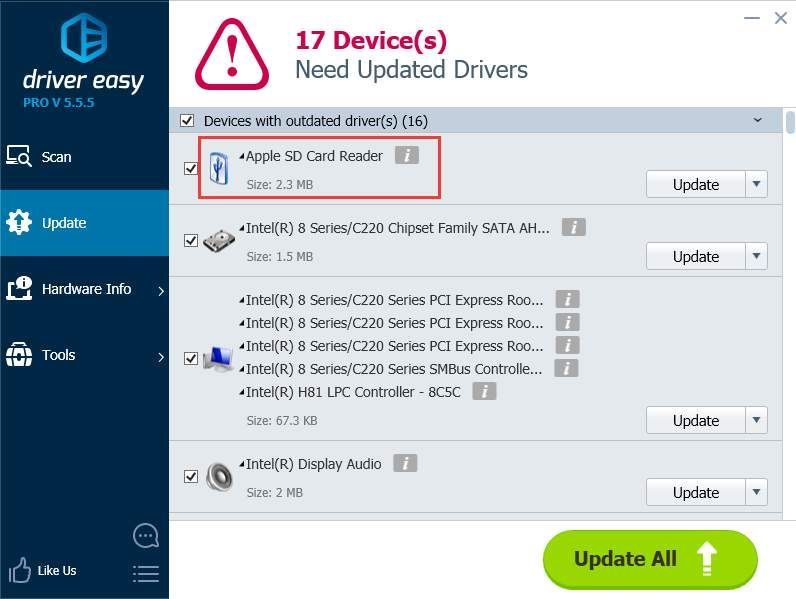
Ако картата ви все още не работи след актуализиране на драйверите, преминете към Метод 2 .
Метод 2: Почистете вашата SD карта и четец
Друга много често срещана причина за неразпозната SD карта е много проста: мръсна SD карта или прашен четец на карти. И двете ще доведат до лош контакт между картата и четеца.
Така че второто нещо, което трябва да направите, е да почистите картата си и да премахнете праха от четеца, след което опитайте картата отново.
- За да почистите картата си, потопете памучна кърпа в малко алкохол или вода и леко избършете замърсеното място, като обърнете специално внимание на металните контакти.
- За да почистите вашия четец, използвайте устройство със сгъстен въздух, за да издухате праха от четеца. Като алтернатива можете да си купите препарат за почистване на контакти на Amazon, който можете да използвате за почистване на четеца.
Ако картата все още не работи, преминете към Метод 3 .

Метод 3: Проверете дали четецът на карти е деактивиран
Ако сте изпробвали методи 1 и 2 и компютърът ви все още не разпознава вашата SD карта, възможно е четецът на карти да е изключен във вашия BIOS.
За да проверите, рестартирайте компютъра си и на началния екран (първият екран, който виждате след рестартиране) потърсете инструкция, която ви казва да натиснете определен клавиш на клавиатурата, за да влезете във вашия „BIOS“ или „Настройки“ (напр. F2 или Изтриване). Всеки производител на дънни платки има свой собствен уникален BIOS със собствен клавишен път, така че не можем да кажем точно кой бутон да натисна, за да влезем.

По същия начин всички производители организират настройките на BIOS по свой собствен начин; няма стандартен начин за това. Така че не можем да ви кажем точно каква настройка да промените и как да я намерите. Но след като влезете в BIOS, не би трябвало да е твърде трудно да намерите ключа за включване / изключване за четеца на карти. Просто потърсете раздел, свързан с устройства или хранилище, а в този раздел потърсете нещо като „SD Reader“ или „Card Reader“. Активирайте тази настройка, ако вече не е активирана, след това запазете и излезте от BIOS. (Не забравяйте да запазите, когато излизате. Някои производители улесняват напускането на BIOS, без да запазват промените ви и ако го направите, няма да промените нищо.)
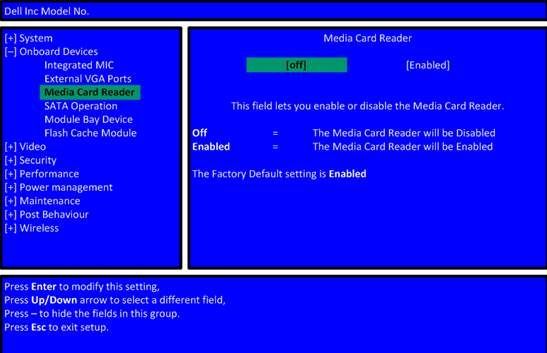
След като компютърът ви се рестартира и сте влезли в Windows, тествайте картата си отново. Ако все още не е разпознато, преминете към Метод 4 .
Метод 4: Тествайте вашата SD карта в друг компютър
Ако вашата SD карта е дефектна, вашият компютър няма да я разпознае. За да проверите, ще трябва да намерите друг компютър с четец на карти и да тествате SD картата си в този компютър, за да видите дали работи.
Ако вашата SD карта не работи и в другия компютър, вероятно е дефектна и ще трябва да я замените.
Ако то прави работете в другия компютър, тогава това не е дефектна карта, но може да се окаже, че четецът на карти е дефектен.
Метод 5: Деактивирайте и активирайте четеца на карти (от други потребители)
Благодаря на Алън Дарлингтън за споделянето на този метод, който е работил за много потребители. Така че, ако вашата SD карта все още не се показва на вашия компютър, опитайте този метод.
ЦитатДумите на Алън Дарлингтън:
„Лесно решение за мен: ASUS X551C, Win10, 16G SD:
Отидете на диспечера на устройствата, както по-горе - когато го направя, няма SD хост адаптери, но има устройства с технология памет, под които има четец на карти RealteK PCIE. Изберете това, след това щракнете върху Драйвер, след това на Деактивиране, потвърдете изскачащия прозорец, след това обратно на екрана на драйвера щракнете върху Разрешаване и изскачащия прозорец - SD картата вече се появява както преди и е достъпна.
Не знам защо това работи, но за мен. '
Ако не сте сигурни как да направите това, вижте стъпките по-долу:
1) На клавиатурата натиснете Win + R ( Лого на Windows ключ и R key) едновременно, за да извикате стартовото поле.
2) Тип devmgmt.msc в полето за изпълнение и щракнете върху Добре .
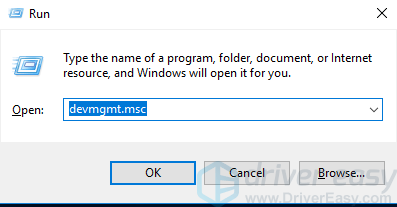
3) Разгъване на категорията “ Устройства с технология памет “. Щракнете двукратно върху четеца на карти (в случая на Алън това е RealteK PCIE CardaReader. Във вашия случай той може да е различен.), За да отворите
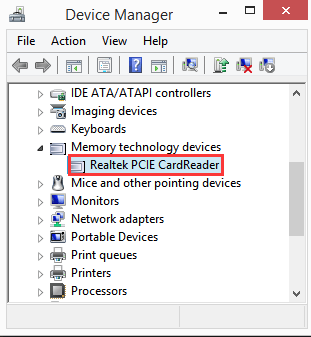
4) Отидете на Шофьор раздел. Щракнете Деактивирайте устройството .
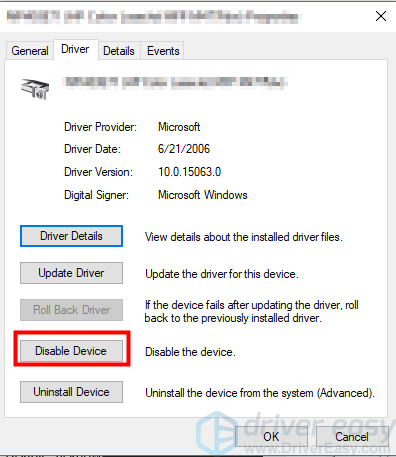
5) Когато бъдете подканени да деактивирате устройството, щракнете върху Да .
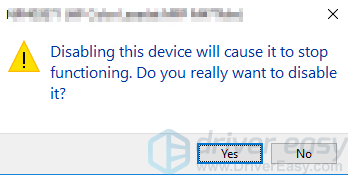
6) Щракнете двукратно върху четеца на карти, за да отворите прозорците Properties. Щракнете Активиране на устройството за да активирате отново устройството.
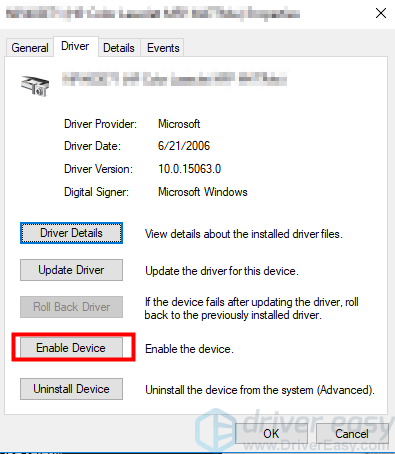
Надяваме се, че тези съвети ще ви помогнат да разрешите проблема с неразпознатата SD карта. Моля, коментирайте по-долу, ако имате въпроси или предложения. Винаги се радваме да чуем за нови решения!
![[РЕШЕНО] „Resident Evil Village не се стартира“](https://letmeknow.ch/img/knowledge/40/resident-evil-village-not-launching.png)
![[Решено] GTA 5 не се стартира | Ръководство за 2022 г](https://letmeknow.ch/img/knowledge/20/gta-5-not-launching-2022-guide.jpg)




