'>

Така че току-що сте седнали да гледате следващия епизод от любимия си сериал на Kodi и BOOM! Изходът изведнъж не работи. Работи при последния опит и не сте направили нищо, което може да е причинило проблема, така че всичко е малко объркващо. Да не говорим за невероятно разочарование.
Но не се отчайвайте! Независимо дали получавате грешка като „ Няма наличен поток ' или ' Съобщение за грешка при изход “, Шоуто ви е постоянно буфериране или просто не можете да видите нови филми, тази публикация трябва да ви помогне да разрешите проблема. Така че, преди да отидете на вашия Kodi с бейзболна бухалка, прочетете нататък ...
Опитайте тези корекции
Ето няколко поправки, които помогнаха на други потребители да разрешат проблемите си „Изходът не работи“. Може да не е необходимо да ги изпробвате всички; просто си проправете път надолу по списъка, докато намерите този, който работи за вас.
Забележка : Преди да продължите с решенията по-долу, уверете се, че използвате VPN за Kodi, като например NordVPN , тъй като много проблеми с Kodi са причинени поради интернет проблема.
- Актуализиране на Изход
- Изчистете кеша и доставчиците на Exodus
- Използвайте VPN
- Регулирайте настройките на видео кеша на Kodi и изчистете временните файлове
- Актуализирайте драйвера на вашата графична карта
- Променете времето на потока си
- Променете настройките за час и дата на вашето устройство
- Инсталирайте Exodus от друго хранилище
Метод 1: Актуализиране на Изход
Първият ви порт за повикване, когато Exodus не работи, винаги трябва да бъде да го актуализирате. Това е процес от 2 стъпки:
Как да деинсталирам Exodus в Windows
1) Отворете Код и щракнете Добавки в лявото меню
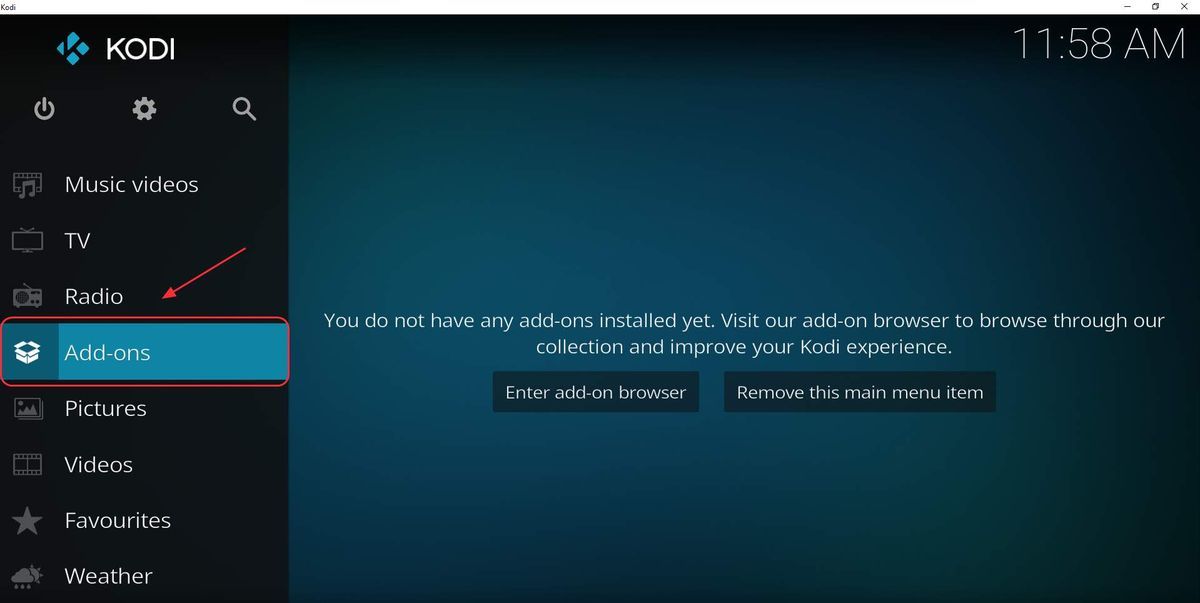
2) Щракнете иконата на пакета в горния ляв ъгъл
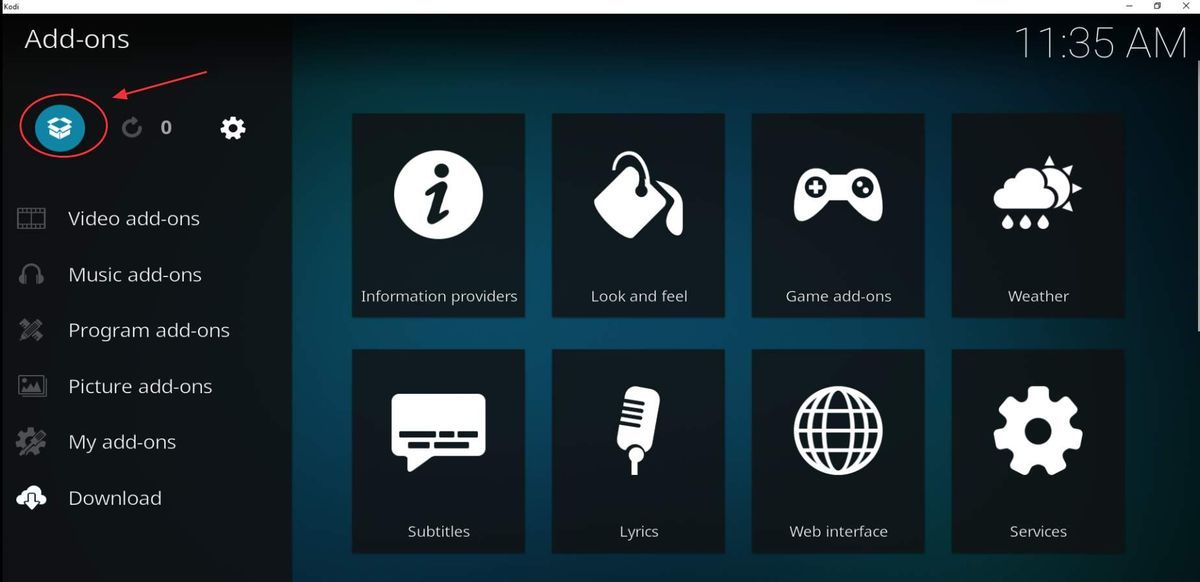
3) Щракнете Моите добавки , след това щракнете Добавки за видео .
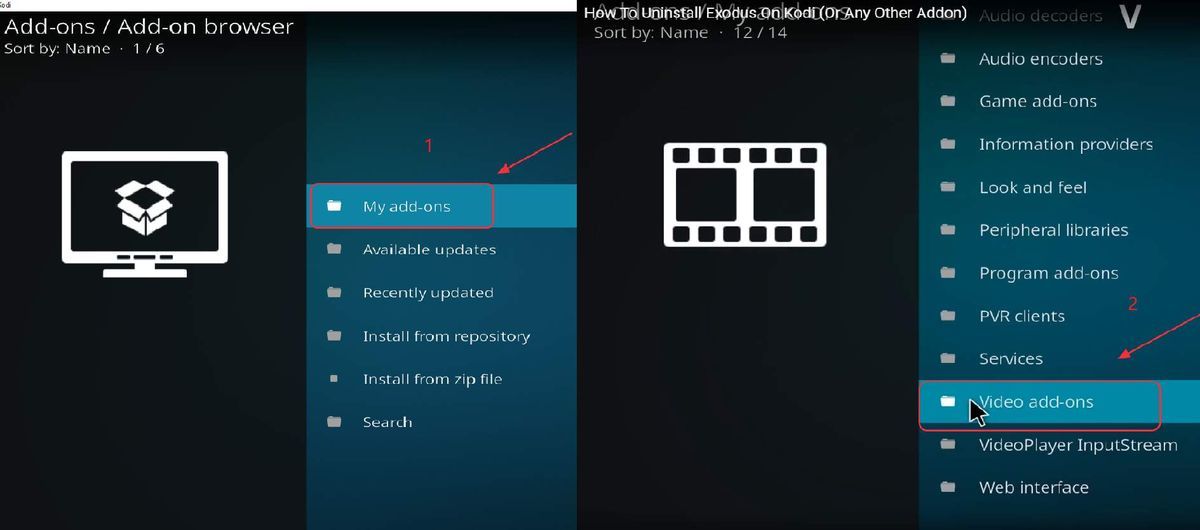
4) Щракнете Изход
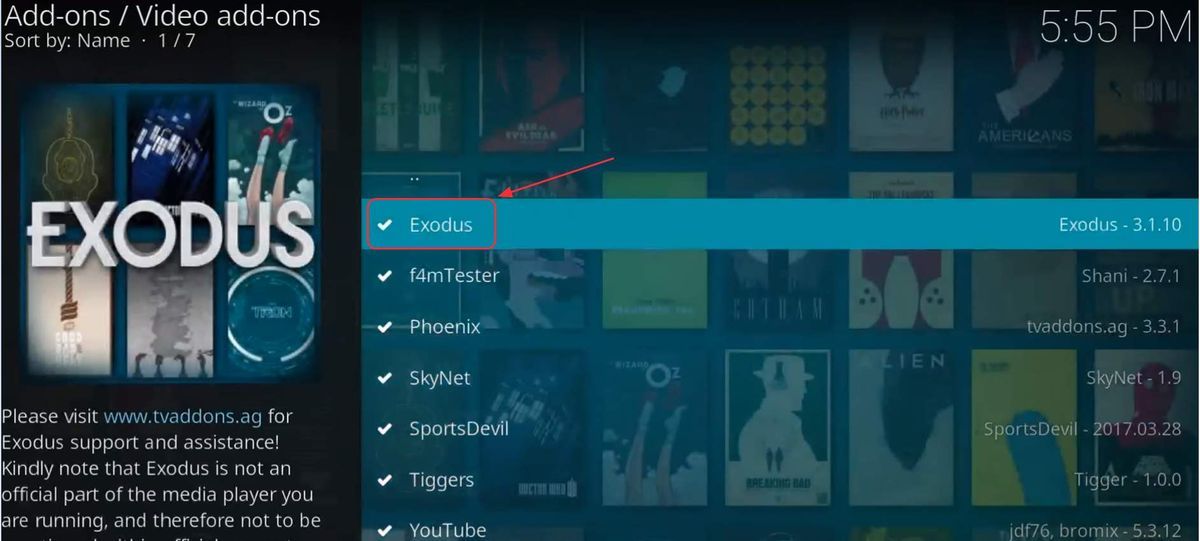
4) Щракнете Деинсталирайте долу вдясно, след това щракнете Да за да потвърдите
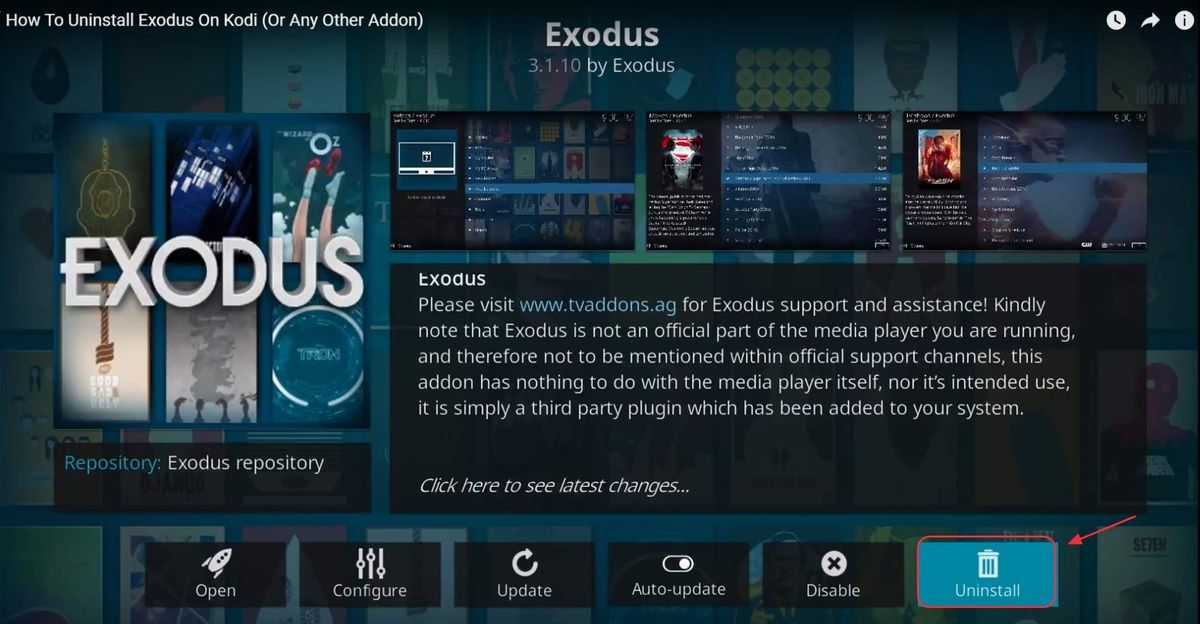
След това Exodus ще се деинсталира. След като процесът на деинсталиране завърши, ще трябва да преинсталирате най-новата версия.
Как да инсталирам най-новия Exodus на Windows
След деинсталирането на Exodus вече можете да инсталирате най-новия Exodus в Kodi.
Exodus и неговите хранилища понякога не работят. Ако установите, че пътят за инсталиране на Exodus не работи, можете да опитате Изход Redux - алтернатива на Изход.1) Изтеглете Zip файла на хранилището на Kodi Bae. Можете да щракнете тук за да изтеглите .zip файла или можете да го отворите Страница на GitHub , след това щракнете върху repository.kodibae-X.X.X.zip за да изтеглите този zip файл.
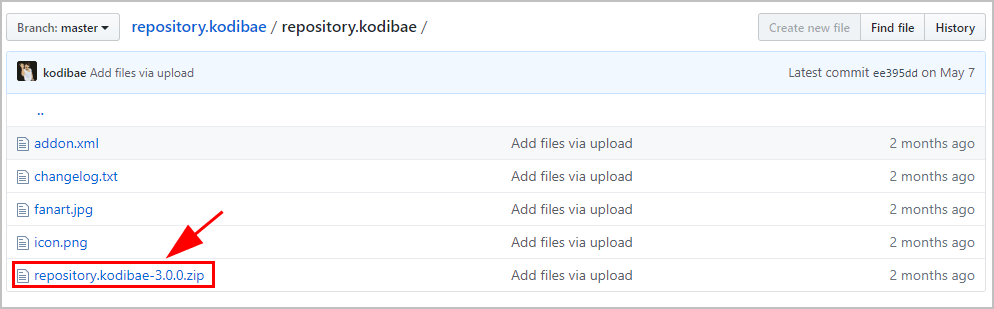
2) Отворете данък, щракнете Добавки , след това щракнете върху Икона на пакета в горния ляв ъгъл.
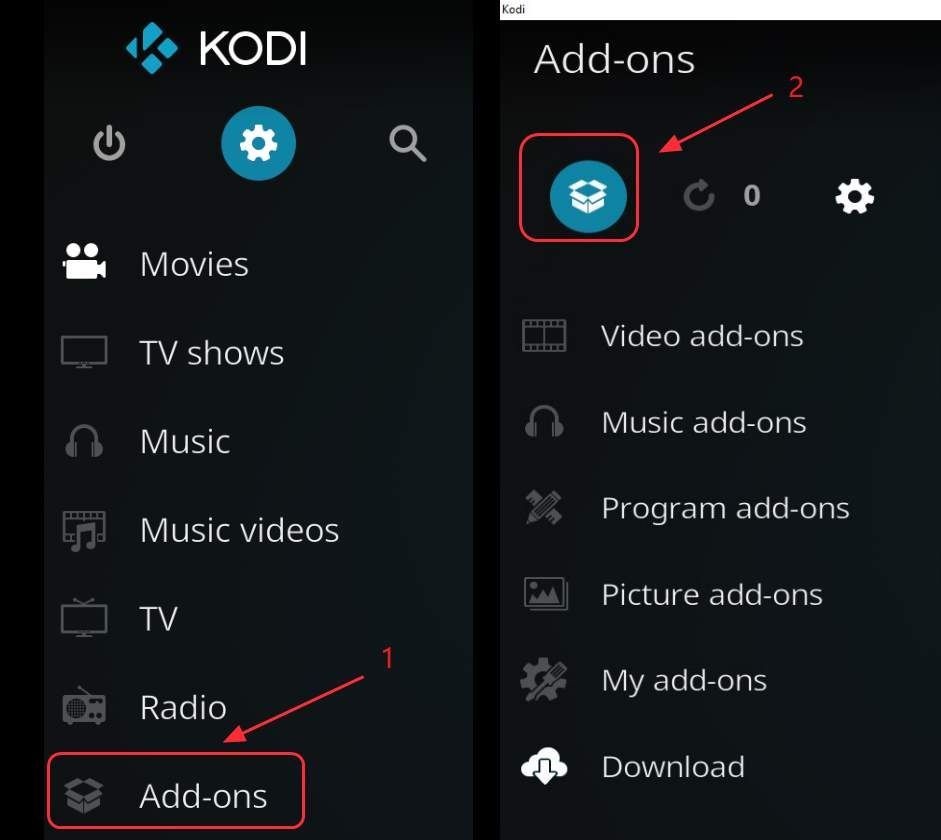
3) Изберете Инсталирайте от zip файл .
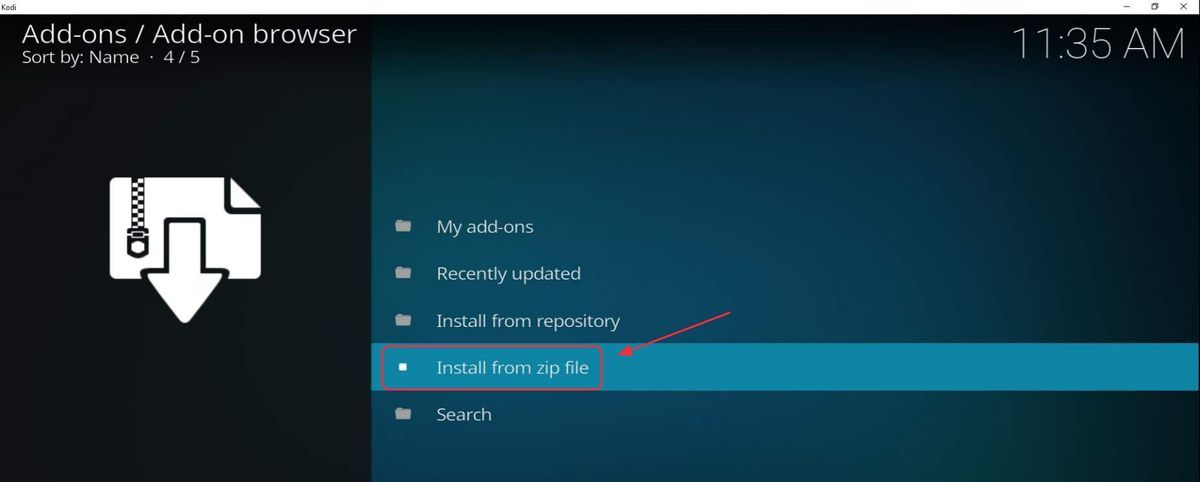
4) Изберете .zip файл че току-що сте изтеглили, като прегледате мястото, където сте запазили .zip файла (името на файла е хранилище.kodibae-X.X.X ако не сте го преименували). В моя случай отивам до C: Users lillian.lai Downloads, за да изтегля този .zip файл.
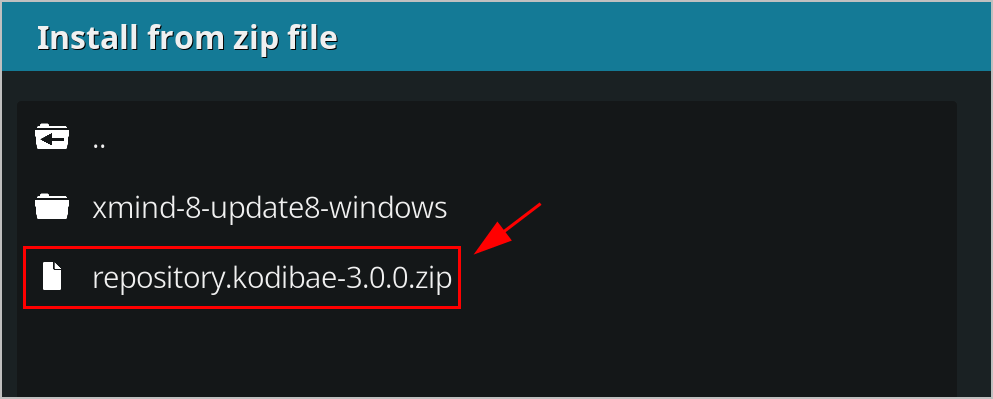
5) Тогава трябва да видите Инсталирана добавка за хранилището Kodil Bae известие в горния десен ъгъл.
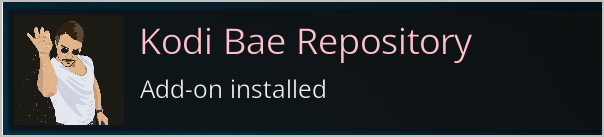
6) След това щракнете Инсталирайте от хранилището .
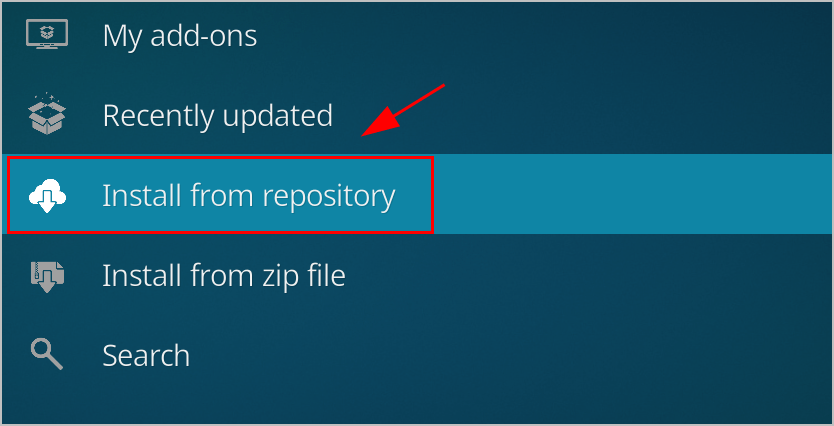
7) Щракнете върху Do Bae Repository.
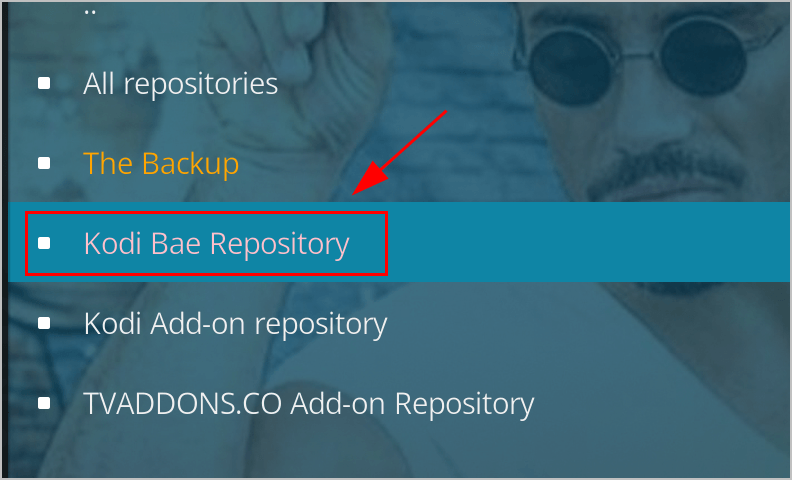
8) Щракнете Добавки за видео .
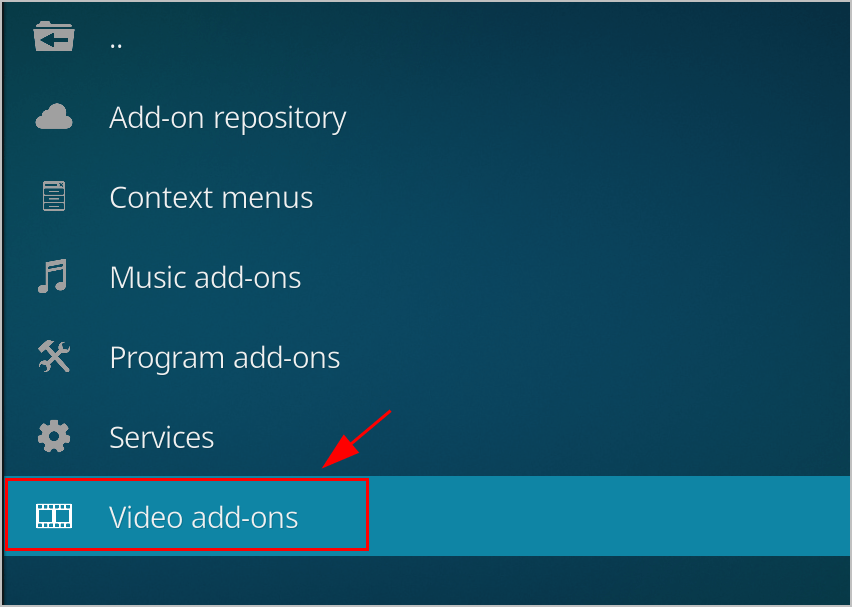
9) Изберете Изход .
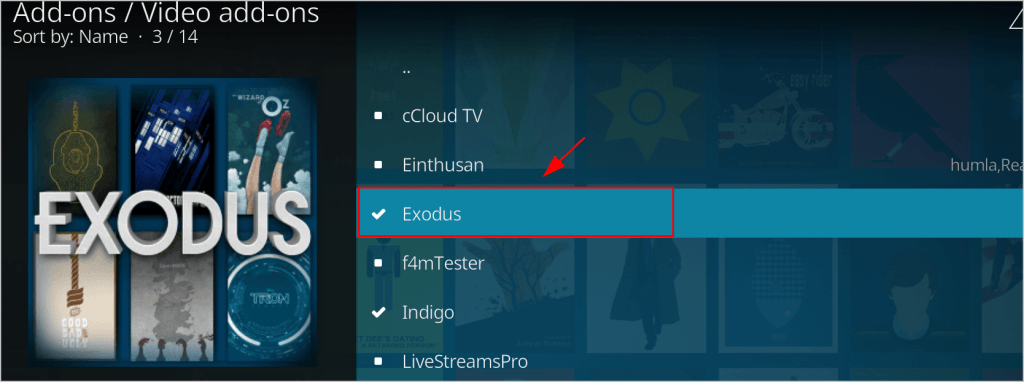
10) След това щракнете върху Инсталирай бутон в долната част.
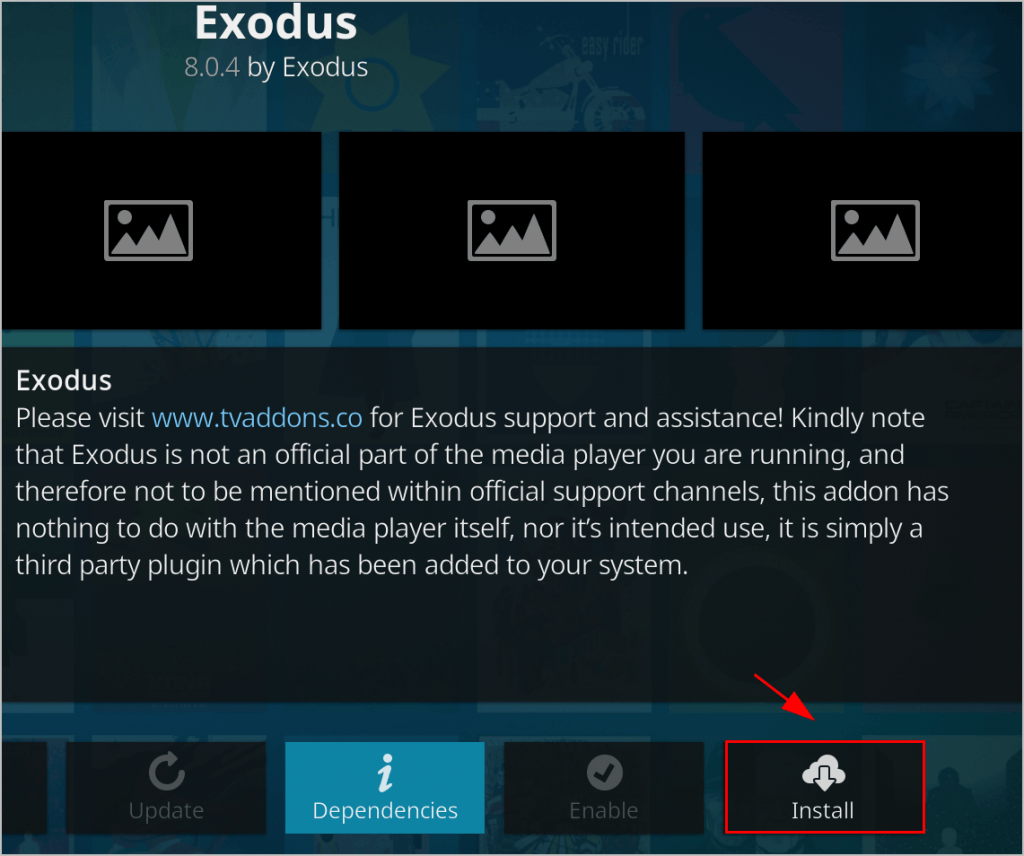
11) Изчакайте изтеглянето да приключи, докато видите Добавена е добавка Exodus известието се появява в горния десен ъгъл.
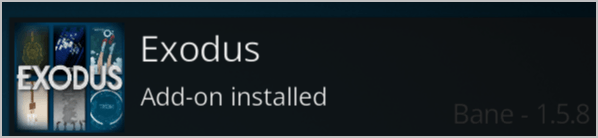
БАКШИШ: Ако този процес на актуализация не работи за вас, опитайте тези алтернативни методи за инсталирайте Exodus на Kodi . Вижте също как да деинсталирате и преинсталирате Kodi на Android , Mac и iOS .
След като преинсталирате Kodi, опитайте отново, за да видите дали съобщението за грешка при изхода е фиксирано.
Метод 2: Изчистване на кеша и доставчиците на Exodus
Когато Exodus не работи правилно на Kodi, това често се дължи на кешираните данни и съхранения списък на доставчици на определени заглавия. Това е особено вероятно, ако виждате „ Няма наличен поток ”Или вашето шоу постоянно се буферира. Така че изчистването на кеша и доставчиците в Exodus може да реши проблема:
1) Щракнете Добавки > Моите добавки > Добавки за видео > Изход
2) Щракнете Инструменти
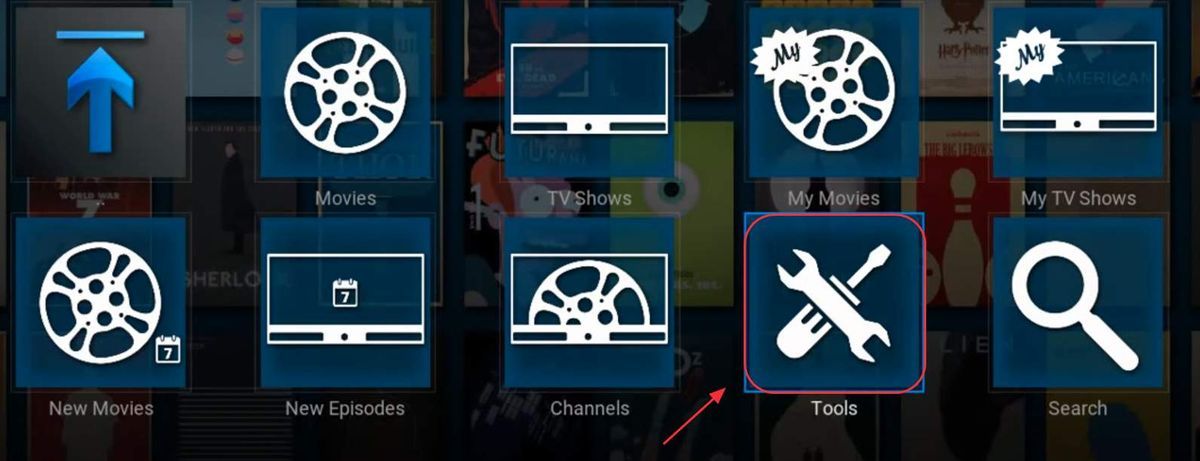
3) Щракнете Ясни доставчици и щракнете върху Да за да потвърдите
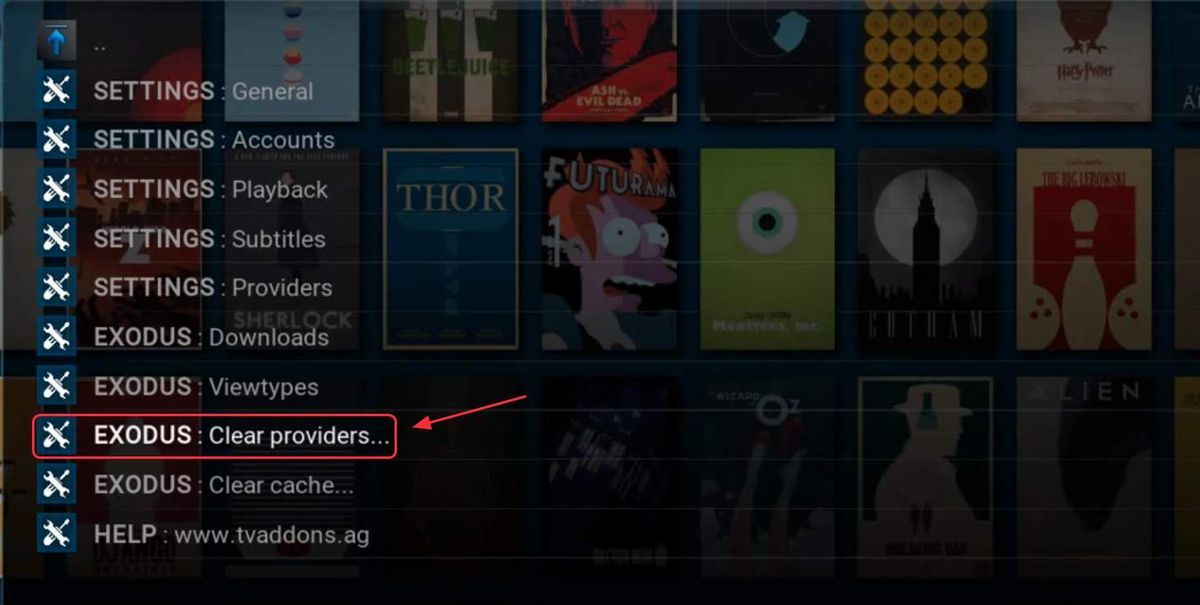
4) Щракнете Ясно Кеш памет и щракнете върху Да за да потвърдите
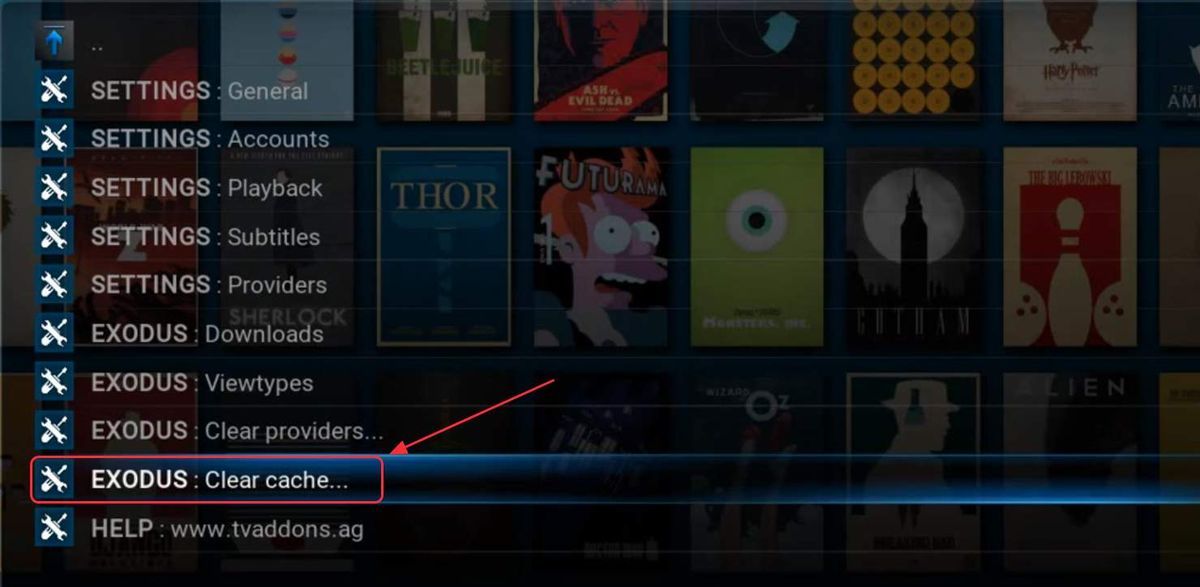
5) Рестартирайте, за да видите дали проблемът е разрешен. Ако можете да предавате поточно видеоклипове отново, добре е да започнете!
Метод 3: Използвайте VPN
Ако имате проблеми с това, че Exodus не работи правилно на вашия Kodi - и по-специално, ако виждате грешка „Няма наличен поток“ - вашият доставчик на интернет услуги (ISP) може да блокира видеоклиповете на Kodi.
За да разрешите този проблем (т.е. да заобиколите техния блок), трябва да инсталирате виртуална частна мрежа (VPN). AVPN ще маскира видеоклипа, така че вашият доставчик на интернет няма да го разпознае като видео на Kodi и в резултат няма да го блокира.
За да намерите VPN, просто търсете VPN във вашия браузър , след това изберете този с най-добра репутация. Ако нямате време или търпение, можете да опитате NordVPN .
NordVPN ви помага да заобиколите гео-ограниченията, за да получите всички желани добавки, предпазва ви от подслушване на очите и защитава вашите данни, за да запази вашата онлайн активност частна. Той е безопасен и лесен за използване!
Щракнете NordVPN талон за да получите първо кода на талона на NordVPN, след това следвайте стъпките по-долу, за да изтеглите и инсталирате NordVPN.- Изтегли NordVPN във вашето устройство (можете да получите 75% отстъпка за да купите СЕГА).
- Стартирайте NordVPN и го отворете.
- Свържете се със сървър на избрано място.
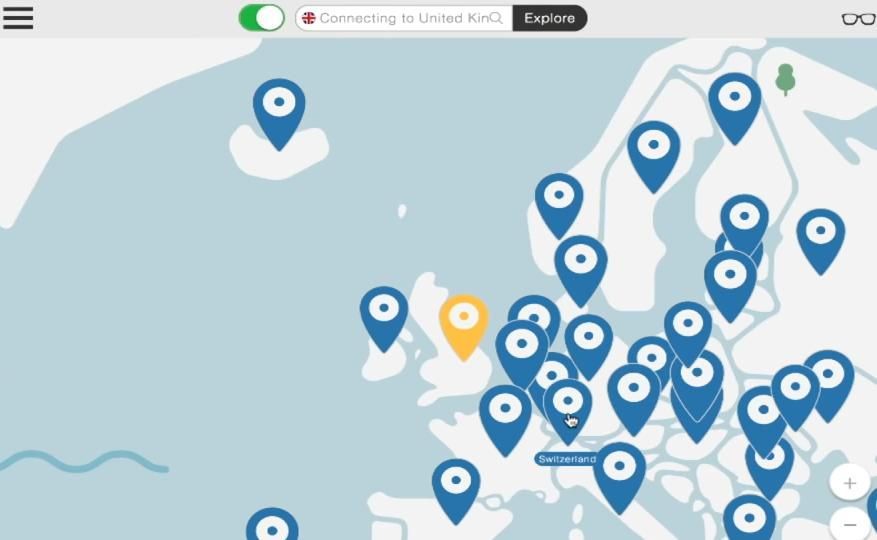
Всичко е готово - Kodi вече е отключен и трябва да можете да използвате Exodus във вашия Kodi без никакви проблеми.
За повече подробности относно VPN на Kodi, проверете тази публикация: Kodi с VPN - Всичко, което трябва да знаете
Метод 4: Регулирайте настройките на видео кеша на Kodi и изчистете временните файлове
Всеки път, когато заредите филм или телевизионна програма в Kodi, той записва файл във вашето устройство. Ако файловете са твърде големи, може да имате проблеми при опит за гледане на видеоклипове - по-специално е вероятно да срещнете много буфериране. За да определите дали това е вашият проблем и да го поправите, виетрябва да:
- ИнсталирайтеAres WizardДобавка Kodi
- Конфигурирайте правилните настройки на кеша
- Изчистете всички кеш и временни файлове
Как да инсталирам добавката Ares Wizard
1) Отидете на Код > Настройки > Файл Мениджър
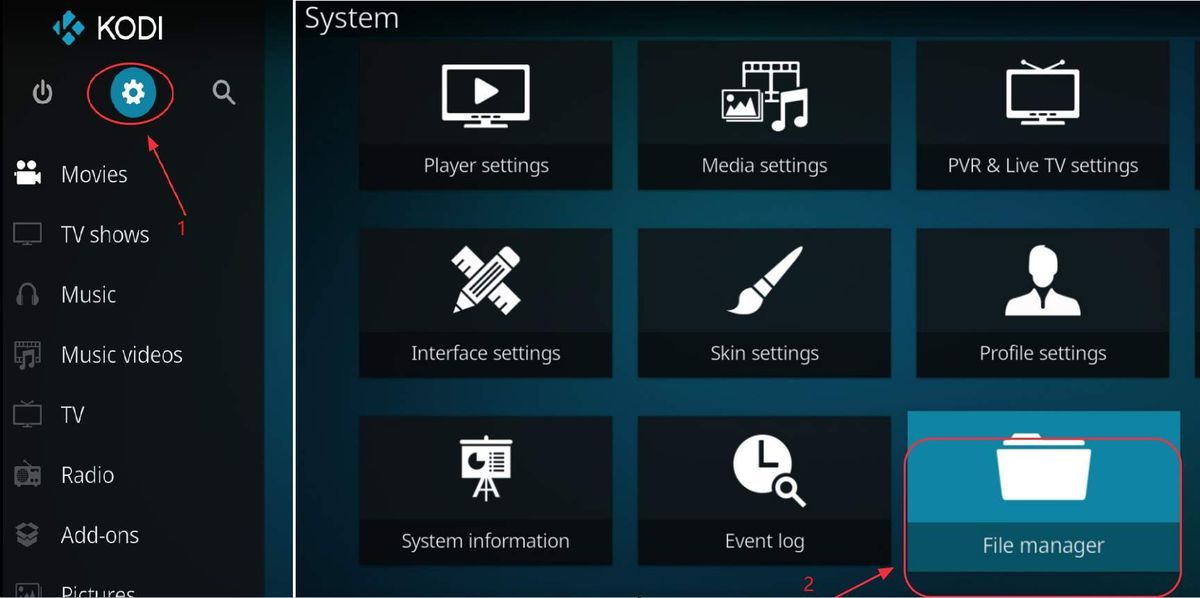
2)Двойна cближе Добавяне на източник на дъното
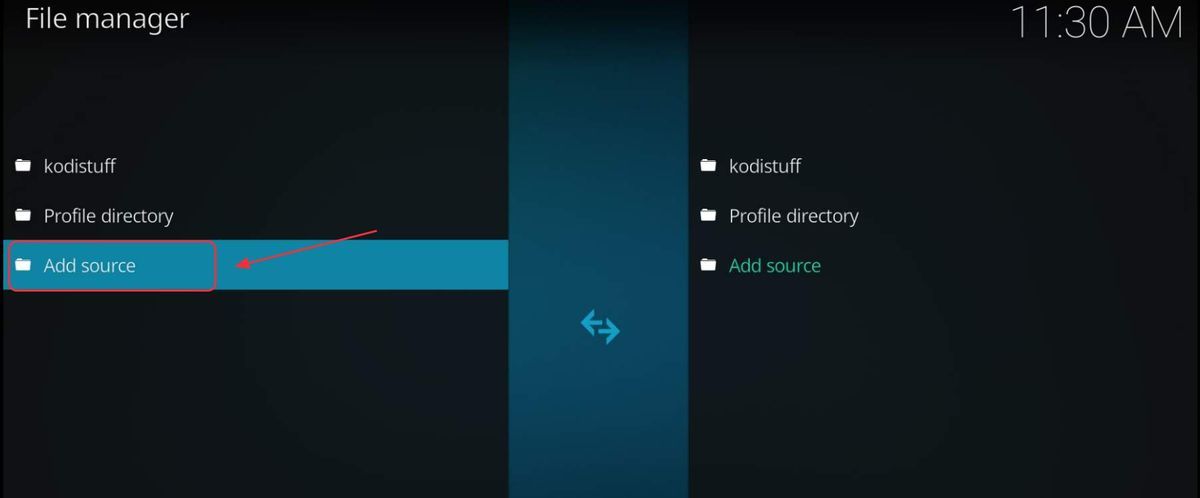
3) Щракнете двукратно Нито един , след това копирайте и поставете следния URL в полето и щракнете Добре :
http://ares-repo.eu/
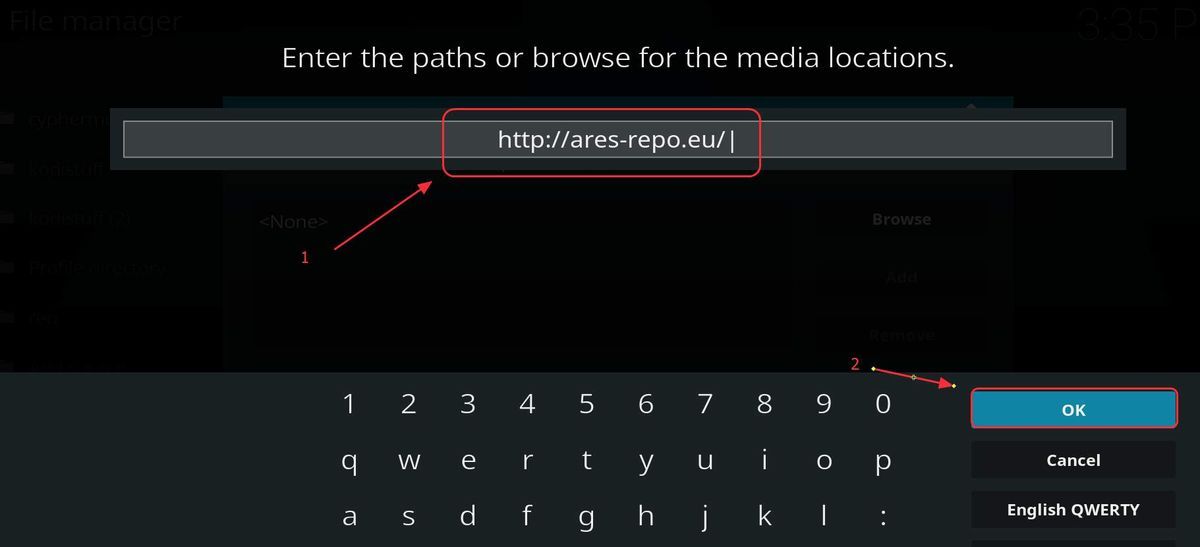 Ако горният URL адрес не е достъпен, моля, опитайте този URL адрес:
Ако горният URL адрес не е достъпен, моля, опитайте този URL адрес: http://areswizard.co.uk/
4) Тип аре репо като името на медийния източник, след това щракнете Добре
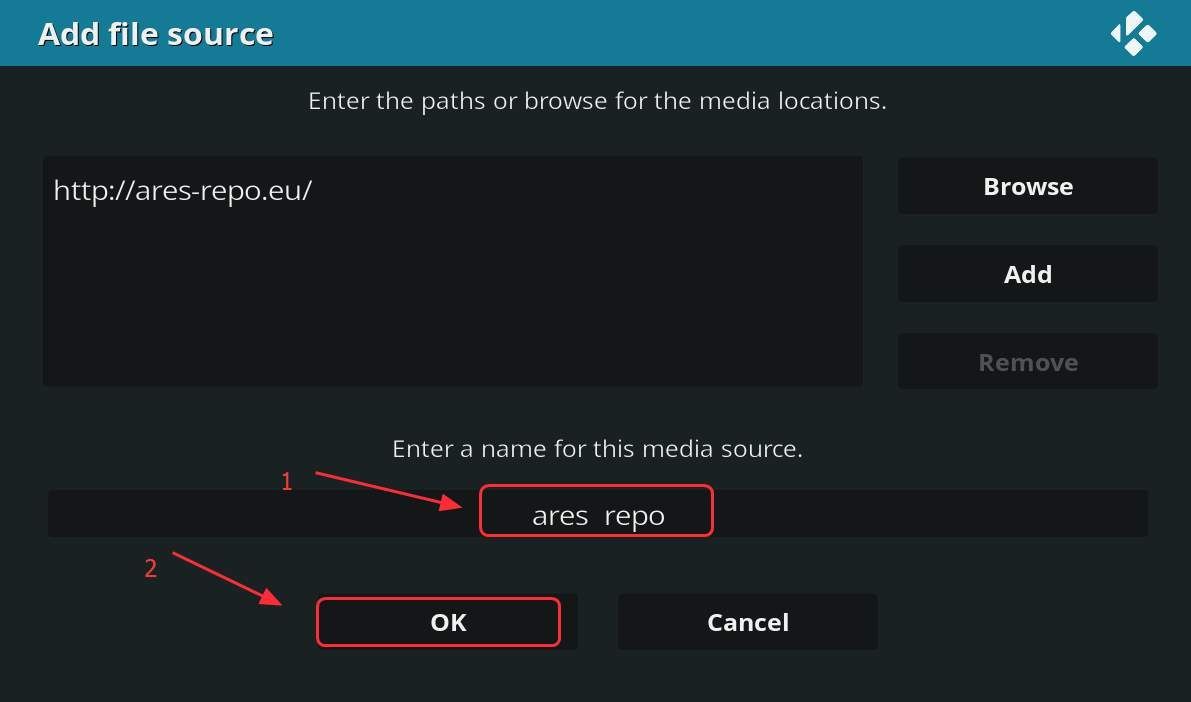
5) Върнете се на началната страница на Kodi, щракнете Добавки в менюто отляво, след което щракнете върху Икона на пакета в горния ляв ъгъл
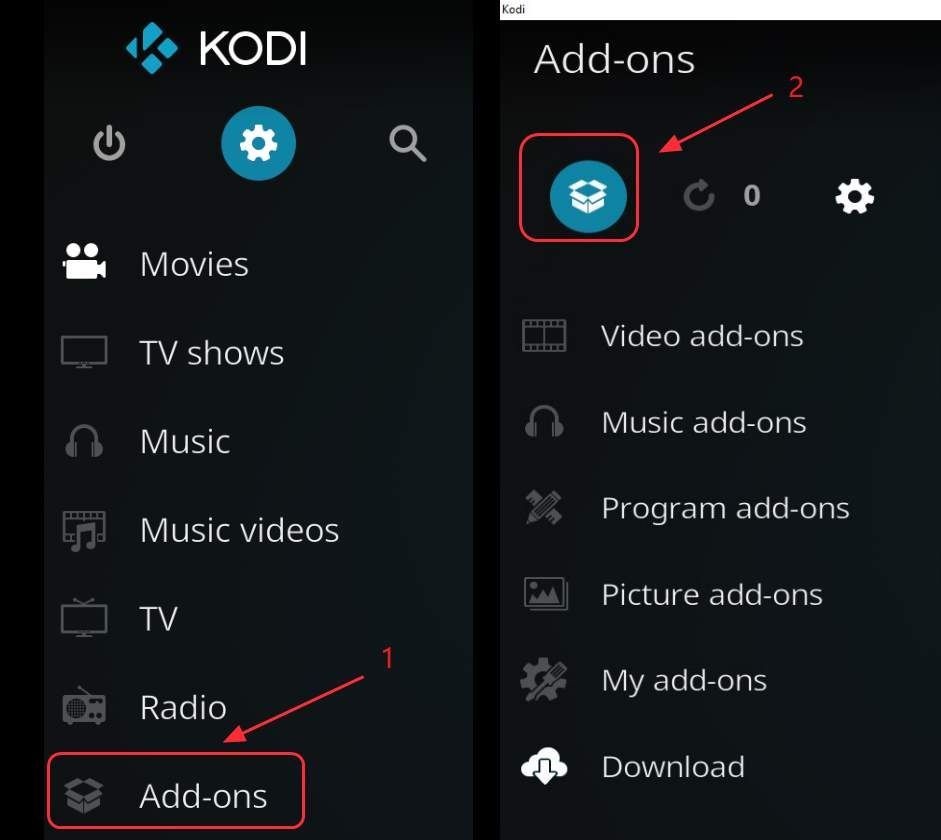
6) Щракнете Инсталирайте от zip файл
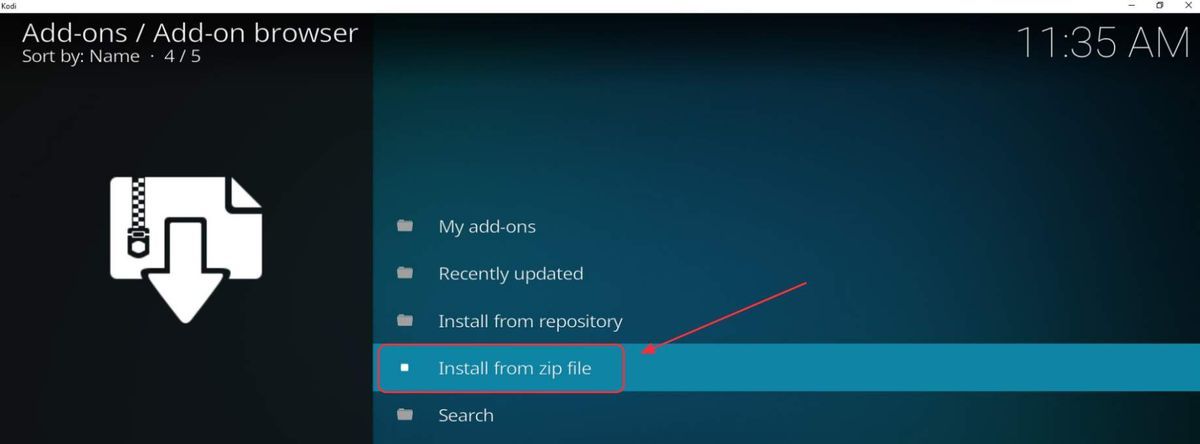
7) Щракнете аре репо и щракнете върху zip файла за инсталиране (тук трябва да има само един zip файл)
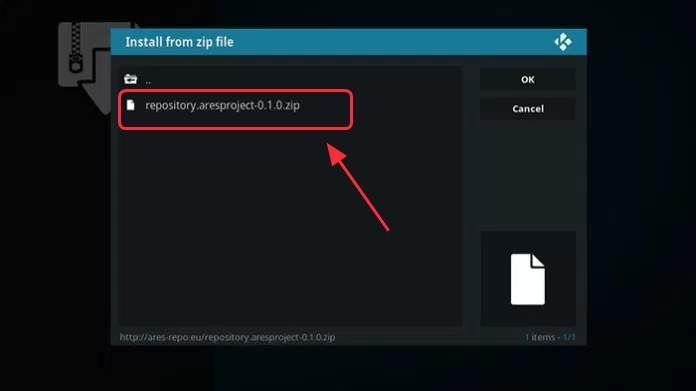
8) Щракнете Инсталирайте от хранилището
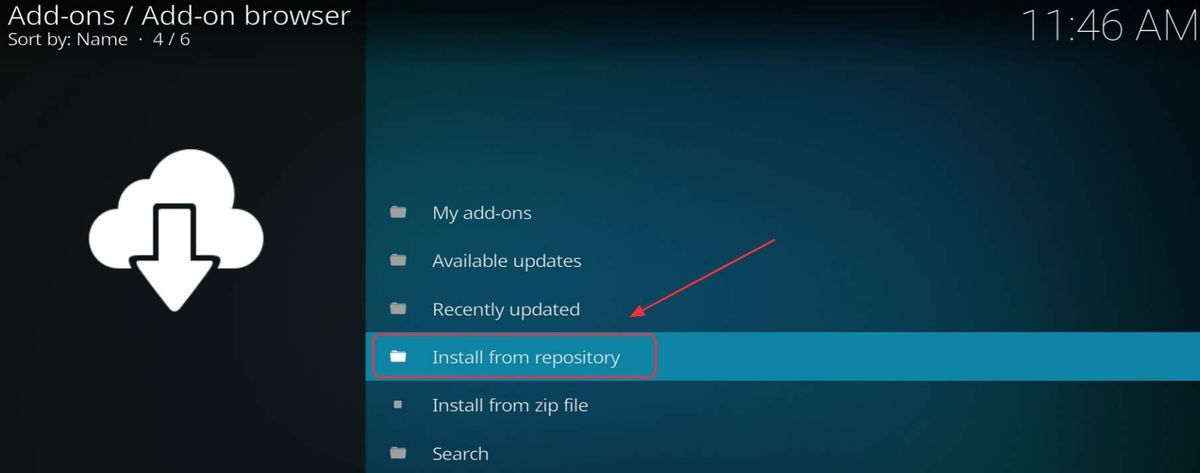
9) Отидете на Проект Арес > Програма за добавки > Ares Wizard и щракнете върху Инсталирай в долния десен ъгъл
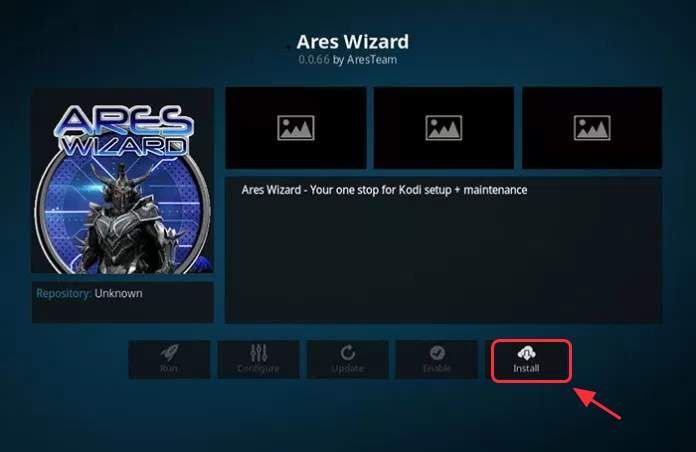
След като добавката е инсталирана, трябва да я използвате, за да коригирате настройките на видео кеша на Kodi, след което да изчистите временните файлове ...
Как да настроите настройките на видео кеша на Kodi
1) Щракнете Добавки на началната страница на Kodi, след това щракнете Програмни добавки
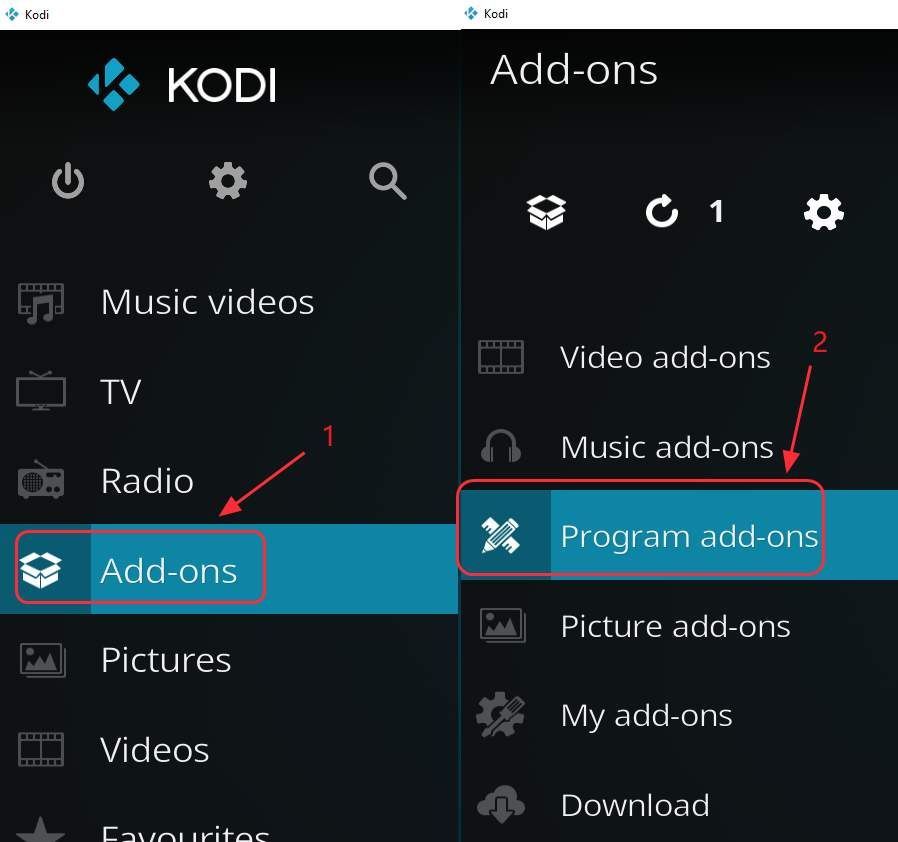
2) Щракнете Ares Wizard , след това щракнете Ощипвания
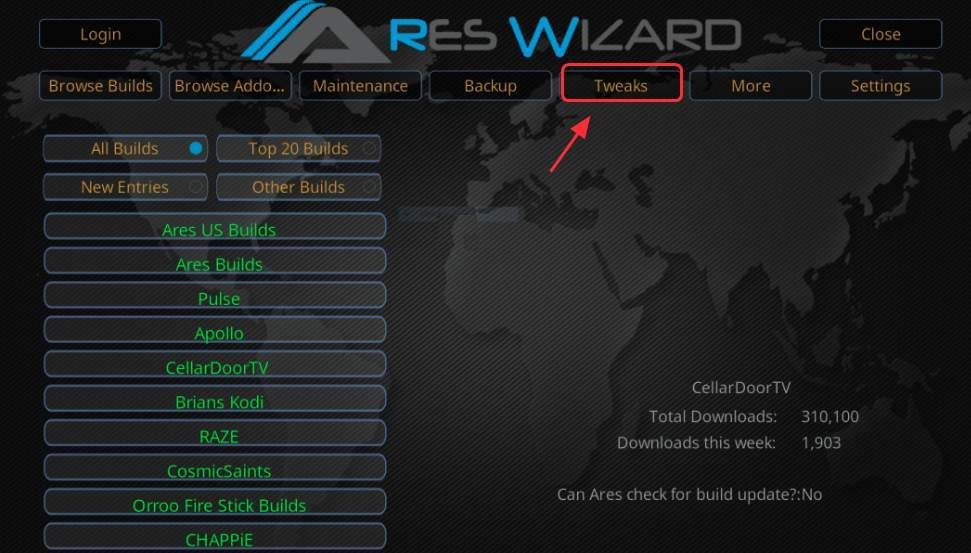
3) Щракнете Съветник за разширени настройки , след това щракнете Следващия
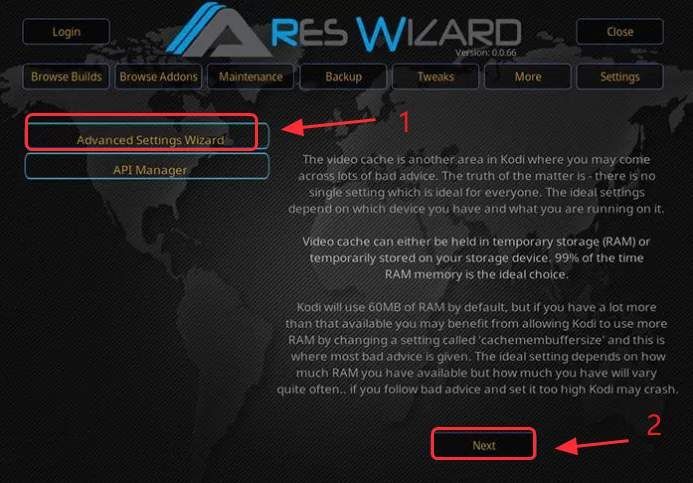
4) Регулирайте Буферен режим да отговаря на вашето устройство (режими 1 и 2 използват повече памет (RAM) от режими 3 и 4).
Режим 1 : Kodi буферира всички интернет потоци, включително FTP потоци.
Режим 2 (препоръчителен) : Kodi буферира всичко, включително локалните файлове.
Режим 3 : Kodi буфери потоци само от мрежата.
Режим 4 : деактивиране на буферирането.
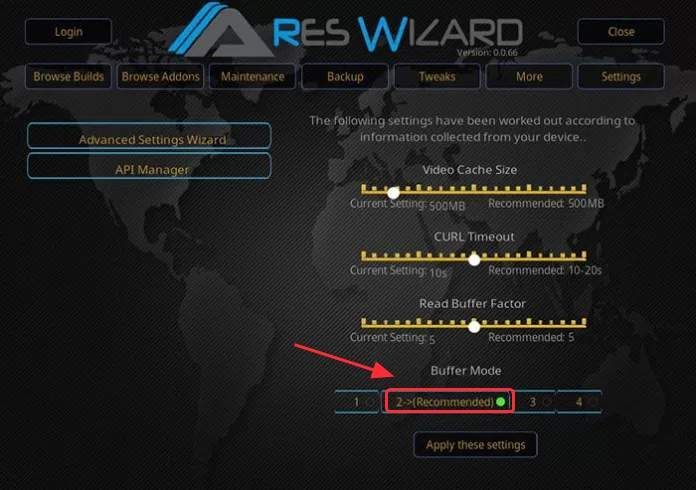
Сега трябва също да изтриете временните файлове на Kodi ...
Как да изтриете временните файлове на Kodi
Ако на устройството ви свършва място за Kodi, може да имате проблеми с буферирането. Затова трябва да се опитате да изтриете временните файлове във вашия Kodi.
1) Щракнете Добавки на началната страница на Kodi щракнете Програмни добавки
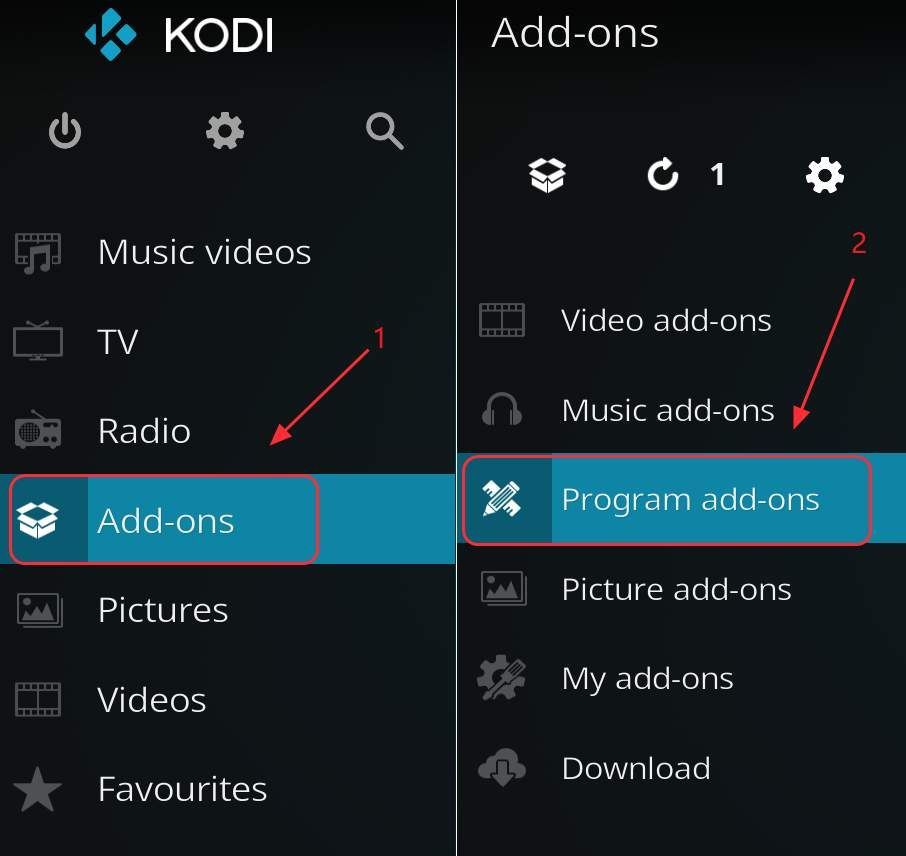
2) Щракнете Ares Wizard за да стартирате, след това щракнете Ощипвания
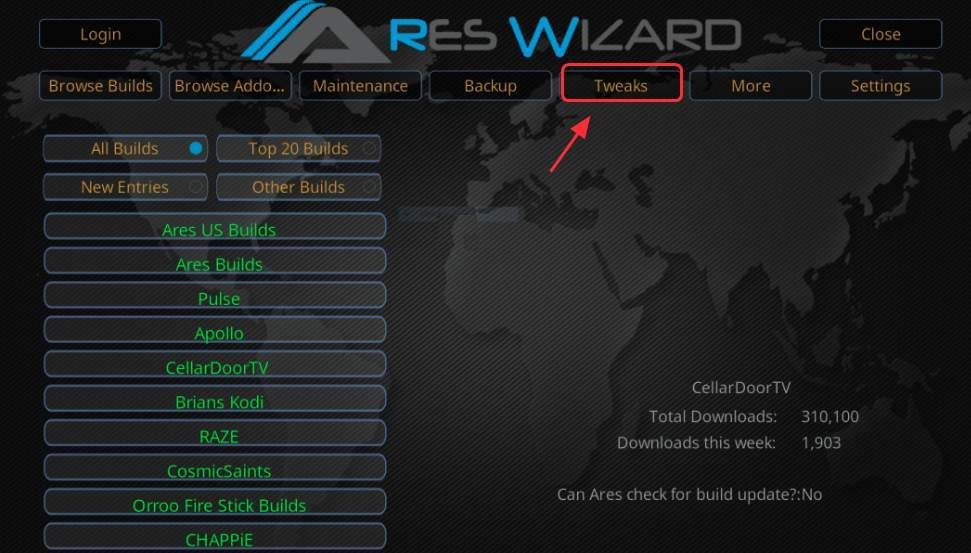
3) Щракнете Поддръжка
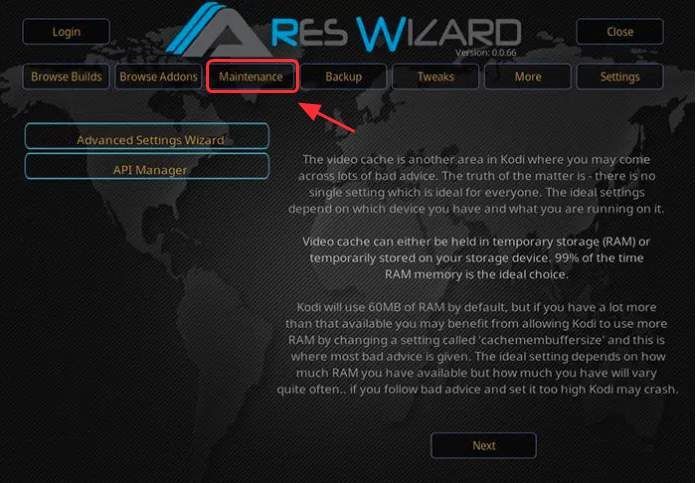
4)Щракнете д eleteThumbnails , д elete Пакети и Изтриване на кеш Temp .
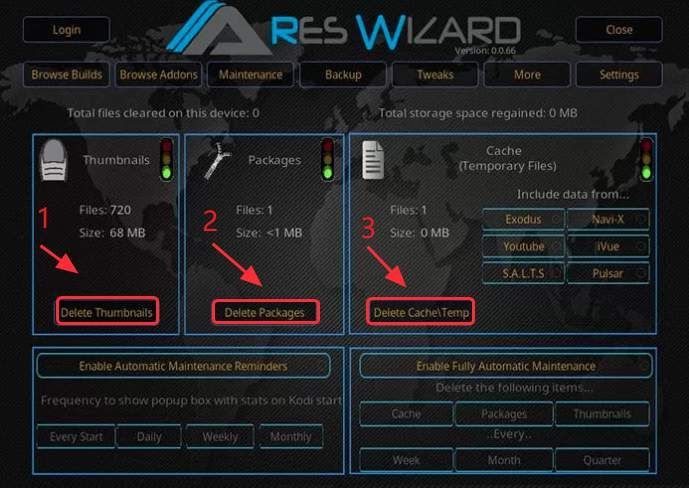
Сега проверете дали Exodus работи правилно.
Метод 5: Актуализирайте драйвера на вашата графична карта
Една от най-честите причини Exodus да не работи правилно на Kodi е неправилен, остарял или повреден драйвер за графична карта.
Най-лесният начин да се уверите, че имате инсталиран правилния драйвер за графична карта и дали той функционира правилно, е да сканирате компютъра си с Шофьор Лесно . Ще го направиавтоматично намерете правилния драйвер за вашата графична карта (и всички останали карти и устройства).
Не е нужно да знаете точно каква карта имате, каква система работи компютърът ви или къде да намерите правилния драйвер. Нито рискувате да изтеглите и инсталирате грешен драйвер или да направите грешка при инсталирането. Driver Easy се грижи автоматично за всичко за вас. И всичко, което е необходимо, са няколко щраквания:
1) Изтегли и инсталирайте Driver Easy.
2) Стартирайте Driver Easy и кликнете Сканирай сега бутон. След това Driver Easy ще сканира вашия компютър и ще открие всички проблемни драйвери.
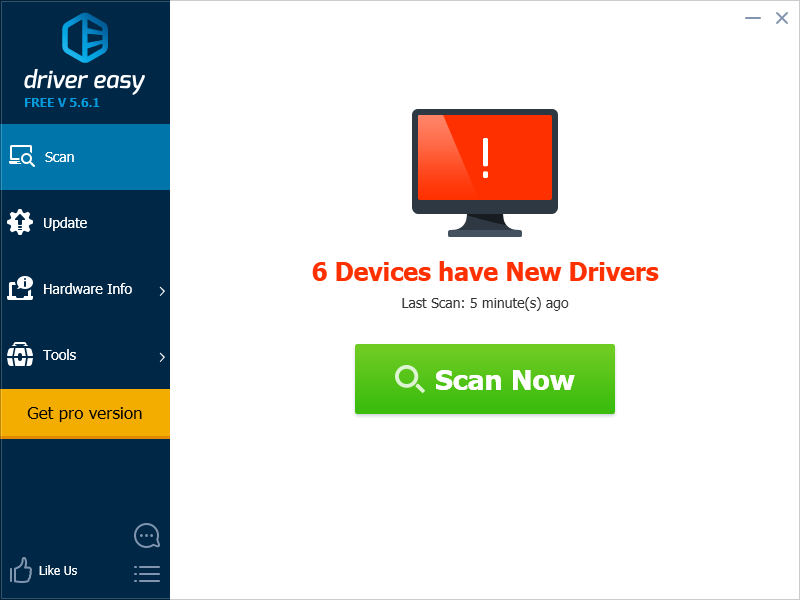
3) Щракнете Актуализирай всички за автоматично изтегляне и инсталиране на правилната версия на всичко драйверите, които липсват или са остарели във вашата система.
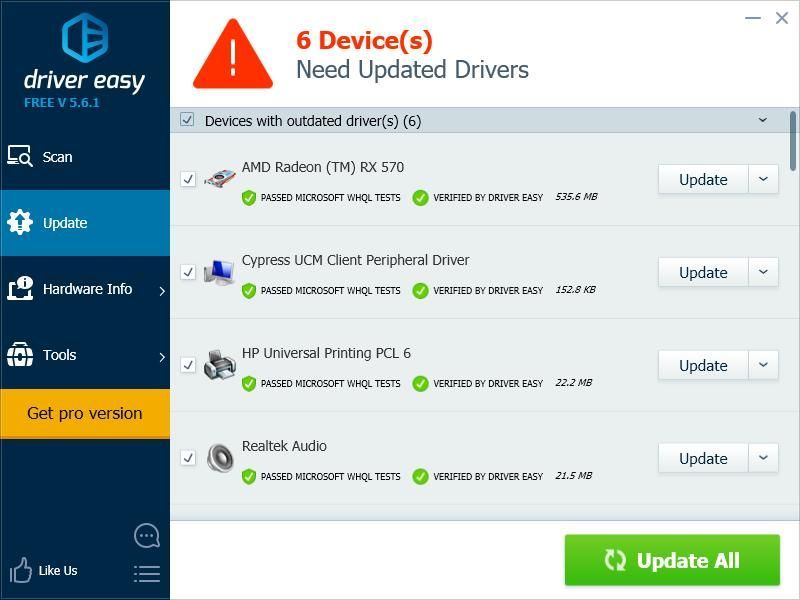
4) Проверете дали проблемът ви с Exodus не работи е разрешен.
Метод 6: Променете времето на потока си
Понякога няма наличен поток, тъй като времето за поточно предаване е твърде кратко, за да може Изходът да търси. Проверете настройките във вашия Изход, за да настроите подходящо време:
1) Щракнете Добавки > Моите добавки > Добавки за видео > Изход
2) Щракнете Инструменти в менюто отляво
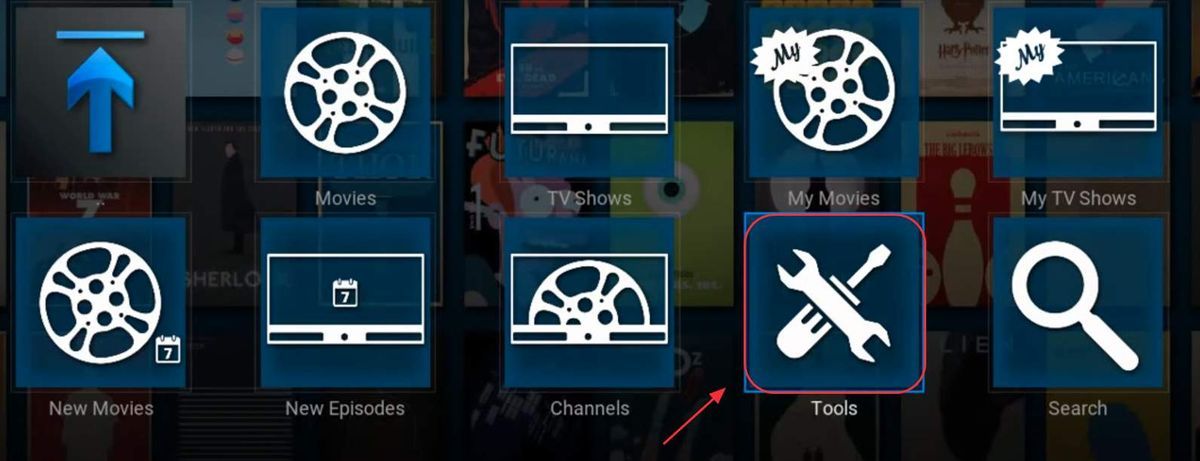
3) Щракнете общ
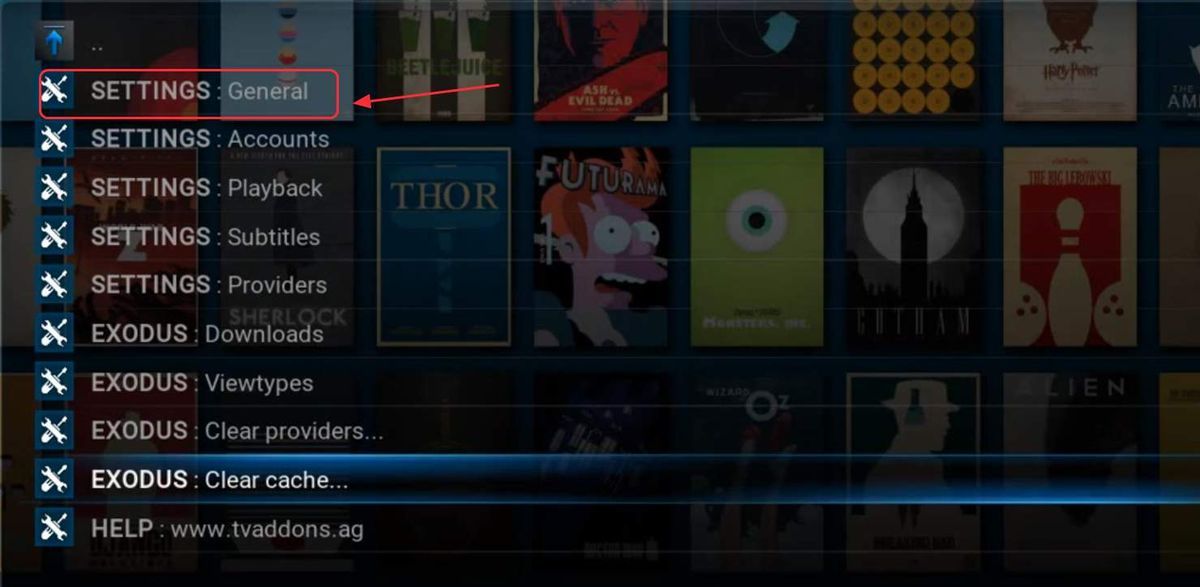
4) В раздела Общи използвайте плъзгача, за да промените Доставчици Време за изчакване да се 20-35 секунди , след това щракнете Добре
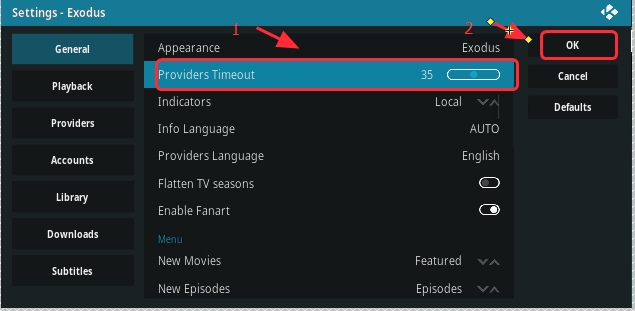
5) Опитайте да предавате отново, за да видите дали проблемът е решен
Метод 7: Променете настройките за час и дата на вашето устройство
Ако виждате само стари филми и телевизионни предавания в Exodus на Kodi (например филми от 70-те години), настройките за час и дата на устройството ви може да са неправилни. Например часът и датата на вашия телевизор може да са неправилни. Така че трябва отидете в настройките на вашето устройство, намерете настройките за час и дата и се уверете, че сте задали настоящите . След това отворете своя Kodi, за да видите дали вече можете да видите нови предавания.
Метод 8: Инсталирайте Exodus от друго хранилище
Оригиналният разработчик на Exodus обяви, че вече не актуализира и не поддържа Exodus. Така че е възможно проблемите, които изпитвате с него, да се дължат просто на факта, че има грешка, която не е била отстранена (и няма да бъде).
За щастие някои други разработчици са създали различни негови версии и тези версии все още се актуализират. Обърнете се към нашата статия, за да научите повече за инсталиране на Exodus на Kodi от различни хранилища .
Моля, добавете коментар по-долу, за да ни уведомите дали тези корекции са разрешили проблема ви с Exodus, който не работи. Ако имате някакви други проблеми, не се колебайте да ни уведомите и ние ще направим всичко възможно да помогнем.
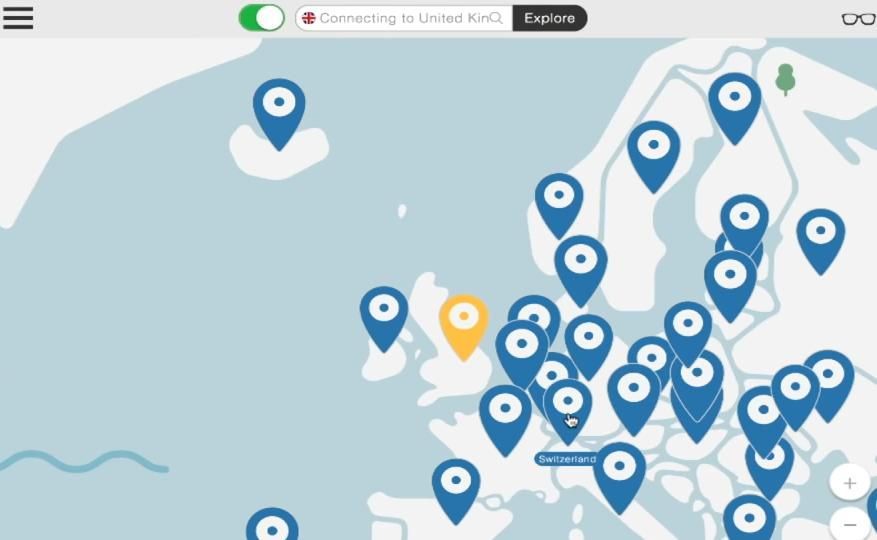






![[Решено] OBS Dramping Frames - 2021 Tips](https://letmeknow.ch/img/technical-tips/71/obs-dropping-frames-2021-tips.jpg)