
Проблемът с бавната скорост на изтегляне в Origin има различни причини. В тази публикация ще ви покажем какво можете да опитате, за да ускорите процеса на изтегляне на Origin.
Вземете тези съвети:
По-долу са 8 съвета. Не е необходимо да се правят всички. Опитайте методите в представения ред, докато не намерите този, който работи.
- Под Windows 10/8.1 : Кликнете върху Отворете диспечера на задачите и продължете към следващата стъпка.
- Под Windows 7 : Изберете всички стартиращи елементи и щракнете Деактивирайте всички . След това превъртете надолу до стъпка 5 .
- Ако е така, проверете настройките на програмата за защита и се уверете, че Origin и вашата интернет връзка упълномощен ще.
- Ако проблемът продължава, активирай отново вашата програма за защита и я опитайте, моля следващия съвет навън.
- Произход
Съвет 1: Проверете мрежата си
Първо проверете дали бавното изтегляне се случва само на Origin или на всички програми.
Започнете изтегляния в други програми като Steam и Epic Games Launcher и вижте дали процесите на изтегляне са по-бързи. След това преминете към съответните решения:
Изтеглянето на всички програми е бавно
В този случай проблемът обикновено е вашата интернет връзка. Опитайте методите по-долу, за да подобрите скоростта на изтегляне.
Използвайте кабелна връзка вместо безжична мрежа
WiFi връзката може да стане нестабилна поради външни смущения. Препоръчително е да използвате LAN връзка за изтегляне вместо WiFi.
Ако имате само WiFi, поставете компютъра си по-близо до вашия рутер и го пазете от всякаква намеса. Освен това изключете други устройства, свързани към тази WiFi мрежа, за да позволите на изтеглянето на Origin да се възползва от мрежата.
Спрете всички други дейности
Ако има друга дейност, която консумира вашата честотна лента, скоростта на изтегляне в Origin ще бъде намалена. Спрете или поставете на пауза други изтегляния, качвания, поточно предаване и т.н. и тествайте повторно изтеглянето в Origin.
Рестартирайте компютъра и рутера
Изключете компютъра и рутера и ги включете отново след известно време. Този метод може да опресни устройствата ви и обикновено да увеличи скоростта на интернет.
Актуализирайте мрежовия си драйвер
Скоростта на изтегляне зависи от вашата мрежа. Ако вашият мрежов драйвер е остарял или повреден, вашата мрежа може да е нестабилна и да функционира ненормално. Препоръчително е да актуализирате мрежовия си драйвер навреме.
Ако вашата интернет връзка е твърде бавна за достъп до уебсайт или изтегляне, можете Драйвер Лесно офлайн сканиране Кандидатствайте, за да изтеглите желания мрежов драйвер.Можете да проверите вашия мрежов драйвер ръчно актуализирайте, ако желаете, като посетите уебсайта на производителя на устройството, намерите страницата за изтегляне на драйвери, намерите правилния драйвер и т.н.
Но ако ви е трудно да се справите с драйверите на устройства или ако просто нямате време, бихме препоръчали да опаковате драйверите си със себе си Шофьор Лесен да се актуализира.
Ето как работи с Driver Easy:
един) За изтегляне и инсталирайте Driver Easy.
2) Бягай Шофьор Лесен изключете и щракнете Сканирай сега . Всички проблемни драйвери във вашата система ще бъдат открити в рамките на една минута.
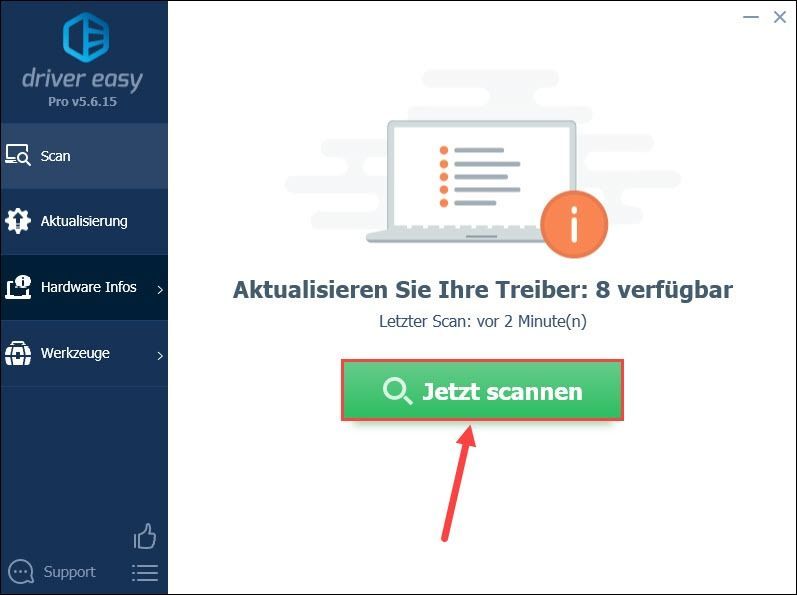
3) Ако умреш БЕЗПЛАТНА версия от Driver Easy, щракнете Актуализация до вашия мрежов адаптер, за да изтеглите най-новата му версия на драйвера. След това трябва да инсталирате новия драйвер ръчно.
Имате ли вече PRO-версия , кликнете върху Обновете всичко за автоматично актуализиране на всички проблемни драйвери на устройства във вашата система.
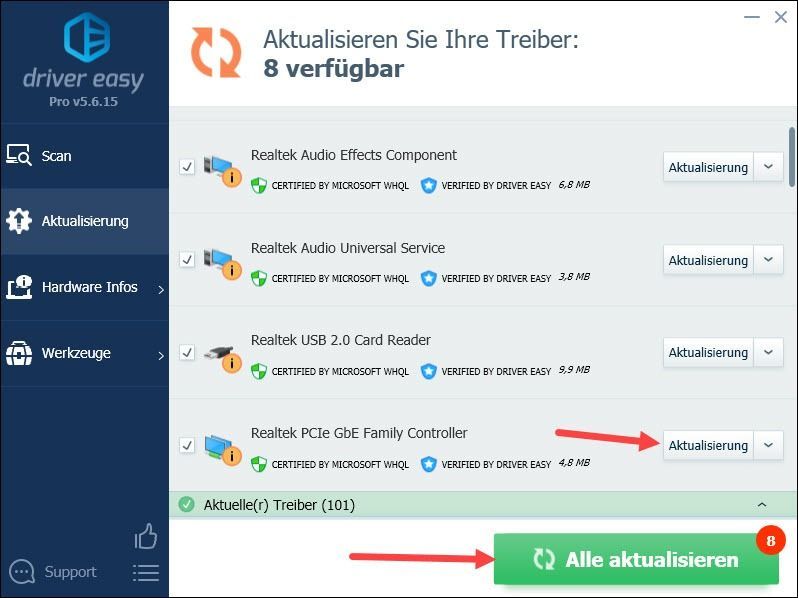
4) Рестартирайте компютъра си и вижте дали Origin се изтегля по-бързо.
Свържете се с вашия интернет доставчик
Ако интернет скоростта на вашия компютър все още е бавна въпреки горните лечения, свържете се с вашия интернет доставчик и поискайте допълнителна проверка и оптимизация.
Само скоростта на изтегляне в Origin е бавна
Ако са засегнати само изтегляния в клиента Origin, посетете портала Allestörungen за да видите дали много други потребители имат същия проблем.
Сървърите за изтегляне на Origin може да са претоварени, неработещи или в период на поддръжка, което води до забавяне или дори неуспешно изтегляне. Това е често срещан проблем за всички и това, което можете да направите, е да изчакате EA да поправи нещата.
Ако проблемът със скоростта на изтегляне не е причинен от сървърите на EA, карайте със съветите по-долу форт
Съвет 2: Нарушете ограниченията за изтегляне в Origin
Origin ви позволява да зададете скоростта на изтегляне на игри и актуализации. Ако преди това сте задали ограничения за изтегляне, премахнете ги, за да получите максимална скорост на изтегляне.
1) Щракнете с десния бутон иконата на произхода на вашия работен плот и изберете Имоти навън.
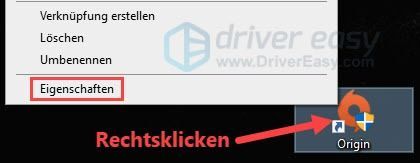
2) Превключете към раздела съвместимост и поставете отметка пред него Стартирайте програмата като администратор .
кликнете върху Вземане под управление и след това нагоре Добре .
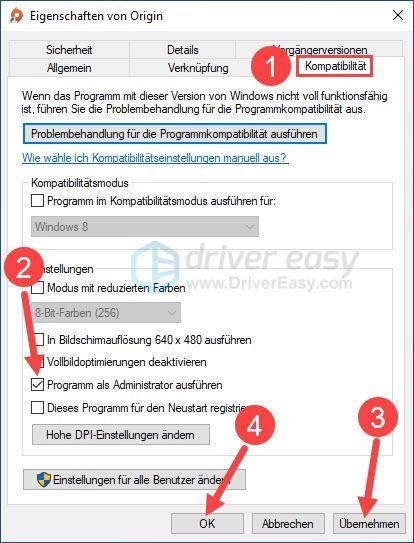
3) Бягайте Произход навън. кликнете върху И , когато се появи диалоговият прозорец Контрол на потребителските акаунти.
4) Кликнете върху горния ляв ъгъл Произход и след това нагоре настройки на приложението .
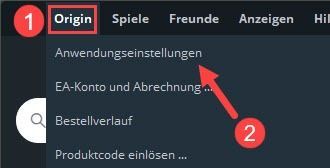
5) Изберете Без ограничение за максимална скорост на изтегляне извън/по време на играта.
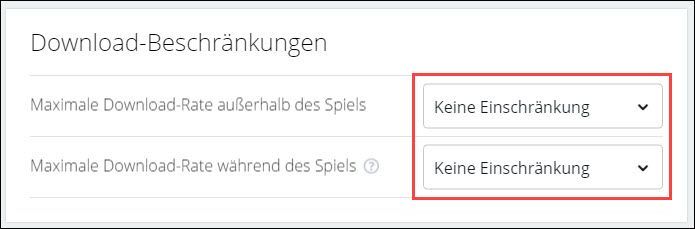
6) Започнете изтегляне в Origin и проверете дали скоростта на изтегляне е по-висока от преди.
Съвет 3: Актуализирайте Origin
Изтеглянията винаги могат да бъдат по-бавни при остарял клиент на Origin. Актуализирайте своя клиент Origin и опитайте отново.
1) Започнете Произход .
2) Щракнете по-горе Произход и изберете настройки на приложението навън.
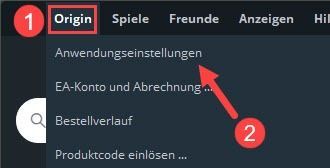
3) Включете Автоматично актуализиране на Origin един.
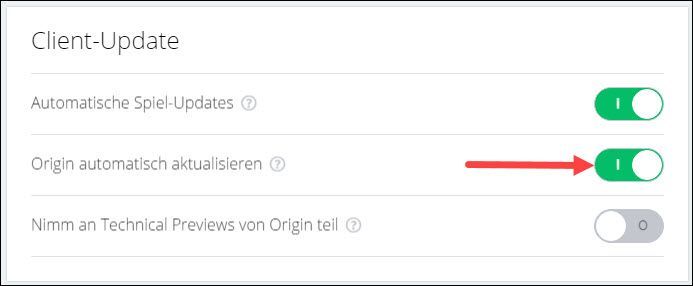
4) Рестартирайте Origin. Ако е налична клиентска актуализация, актуализацията може да се извърши автоматично.
5) Тествайте изтеглянето в най-новия Origin.
Съвет 4: Извършете чисто зареждане
Конфликтът на софтуера също е една от причините за ниската скорост на изтегляне в Origin. Опитайте се да изтеглите в чиста среда.
1) На клавиатурата си натиснете едновременно Windows-Лого-Вкус + R , дайте msconfig едно и натиснете Въведете ключ .
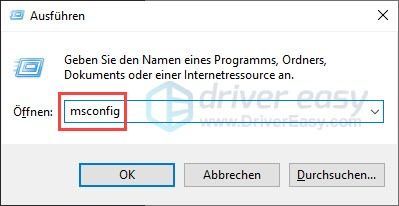
2) Превключете към раздела услуги , ти кука Скриване на всички услуги на Microsoft и щракнете върху Деактивирайте всички .
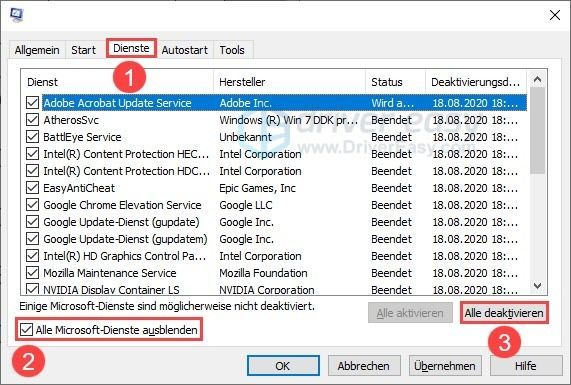
3) Щракнете върху раздела Автоматично стартиране/старт на системата .
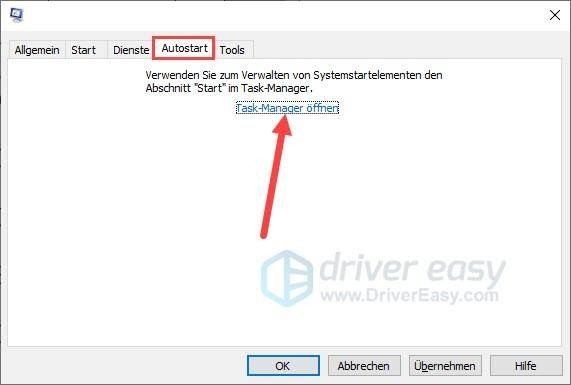
4) Щракнете с десния бутон активирана програма за стартиране и изберете Деактивирайте навън.
Повторете Продължете тази стъпка, докато не деактивирате всички стартиращи програми.
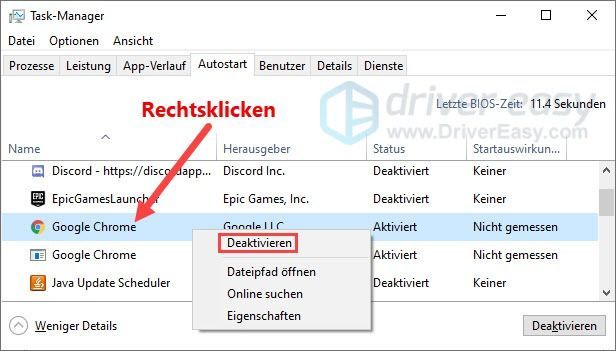
5) Върнете се към предишния прозорец. кликнете върху Вземане под управление и след това нагоре Добре за да запазите промените.
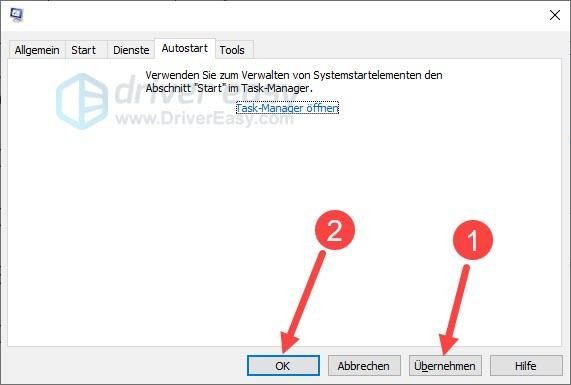
6) Щракнете Започнете отначало .
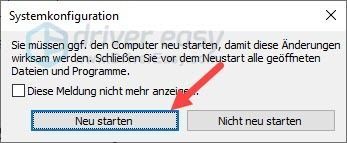
7) Системата ви ще се рестартира в чиста среда. Проверете дали изтеглянията са по-бързи в Origin.
Съвет 5: Временно деактивирайте вашия антивирусен софтуер или защитна стена
Имате ли програма за защита на трета страна? Ако да, може да ограничи или блокира изтеглянето в Origin. Деактивирайте Проверете вашия антивирусен софтуер или защитна стена и вижте дали изтеглянето на Origin се ускорява.
Съвет 6: Използвайте R&D режим на Origin
Някои потребители съобщават, че скоростта на изтегляне е увеличена в режим на изследване и развитие на Origin. Струва си да опитате този безпроблемен трик.
1) На клавиатурата си натиснете едновременно Ctrl + Shift + Esc за да изведете диспечера на задачите.
2) Намерете всички процеси на произход и ги завърши. След това затворете диспечера на задачите.
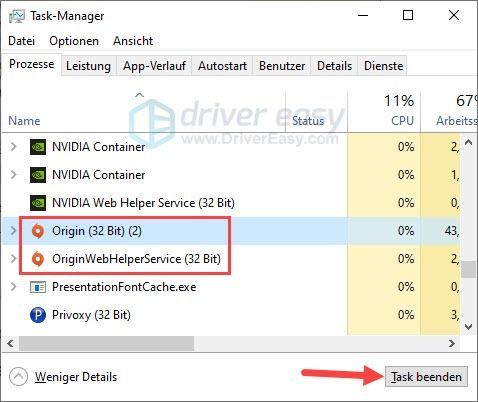
3) Щракнете с десния бутон свободно място на вашия работен плот , поставете курсора на мишката върху него Нов и щракнете Текстов документ .
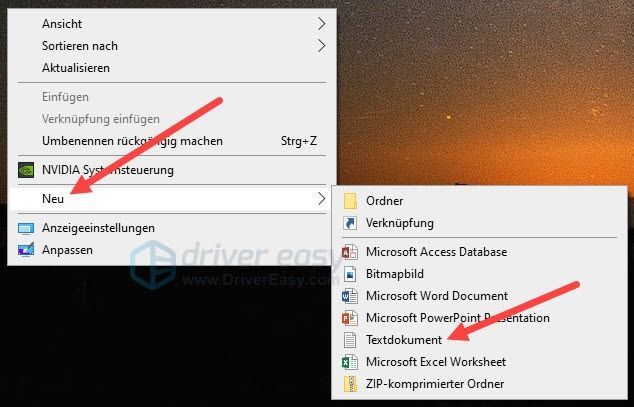
3) Преименувайте този файл на EACore.ini и след това щракнете двукратно, за да го отворите.
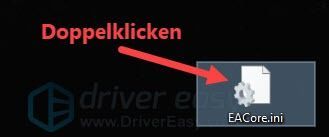
4) Поставете следното съдържание в текстовия документ и след това натиснете едновременно Ctrl + S за да запазите промените.
След това затворете текстовия документ.
|_+_|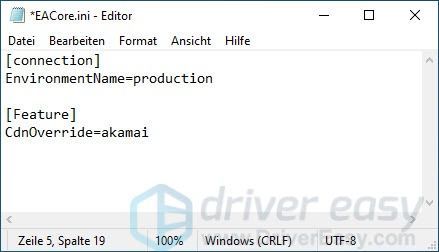
5) Стартирайте Origin както обикновено.
6) Щракнете И когато бъдете попитани дали искате да използвате конфигурационния файл на работния плот.
анотация : След потвърждение, файлът EACore.ini преместен от вашия работен плот в инсталационната директория на Origin.
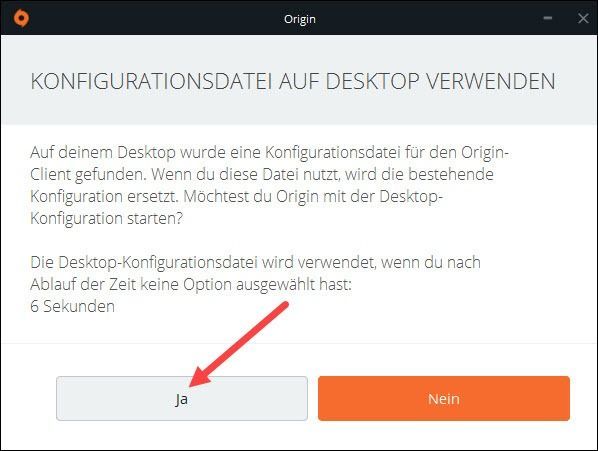
7) Влезте и започнете изтегляне. Проверете дали скоростта на изтегляне се е увеличила значително.
Ако искате да излезете от режим R&D след изтегляне, отидете до директорията, където сте инсталирали Origin и изтрийте файла EACore.ini . След рестартиране, Origin ще се върне в нормален режим.Съвет 7: Изчистете кеша за произход
Докато използвате Origin, кешът постепенно ще се натрупва в паметта ви и може да повлияе на работата на Origin. Ако изтеглянето на Origin става все по-бавно и по-бавно, изчистете съществуващия кеш и опитайте отново.
1) На клавиатурата си натиснете едновременно Ctrl + Shift + Esc , а диспечера на задачите да се обади.
2) Намерете всички процеси на произход и разделям ти тях
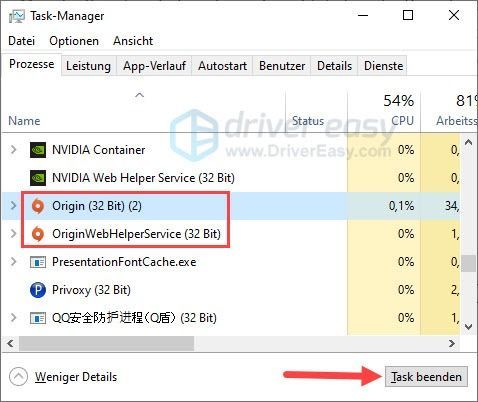
3) На клавиатурата си натиснете едновременно Windows-Лого-Вкус + R , дайте %ProgramData%/Произход едно и натиснете Въведете ключ .
|_+_|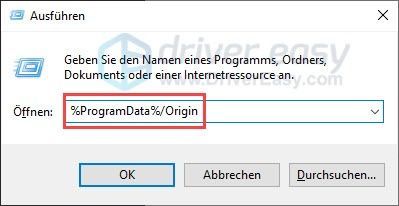
4) Изтрийте всички файлове и папки до папката Местно съдържание .
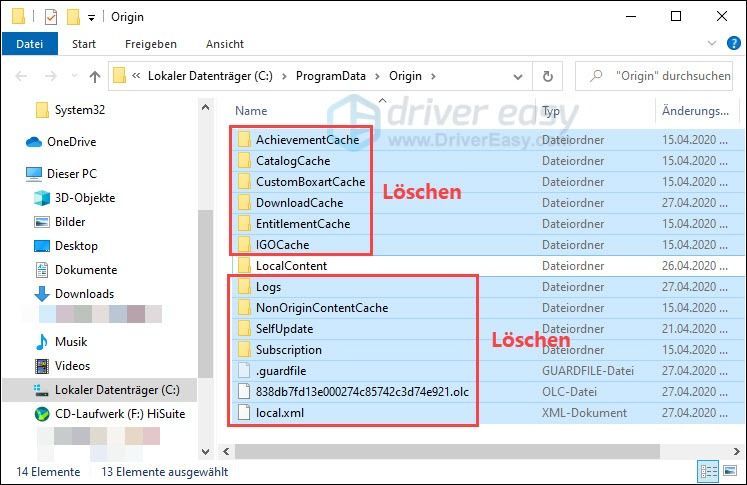
5) На клавиатурата си натиснете едновременно Прозоречна станция + R , дайте %appdata% едно и натиснете Въведете ключ .
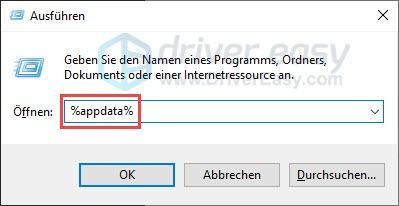
6) Изгасете вие Произход - папка в отворената роуминг папка,
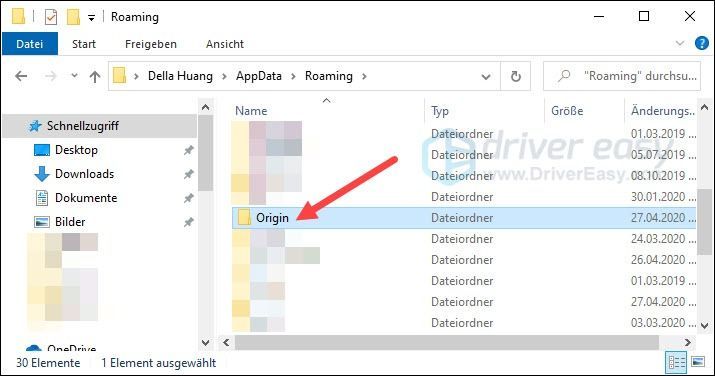
5) Щракнете AppData в адресната лента.

6) Щракнете двукратно върху Местни -Папка, за да я отворите.
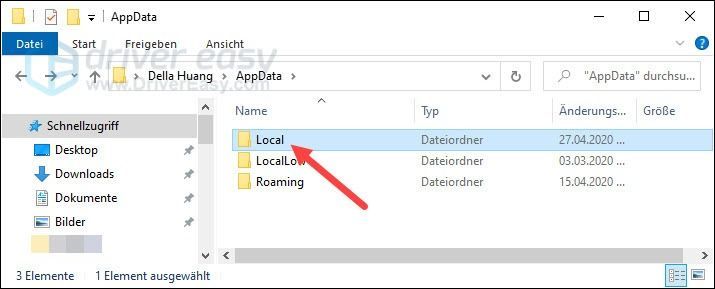
7) Намерете един Произход -Папки в него и Ясно ти него също.
8) Рестартирайте компютъра си, стартирайте Origin и вижте дали скоростта на изтегляне се увеличава.
Съвет 8: Увеличете приоритета на Origin
Можете също да опитате да увеличите приоритета на Origin, така че повече ресурси, включително честотна лента, да бъдат разпределени на Origin.
1) На клавиатурата си натиснете едновременно Ctrl + Shift + Esc за да отворите диспечера на задачите.
2) Превключете към раздела Подробности . Кликнете с десния бутон Origin.exe , поставете курсора задайте приоритет и изберете Високо навън.
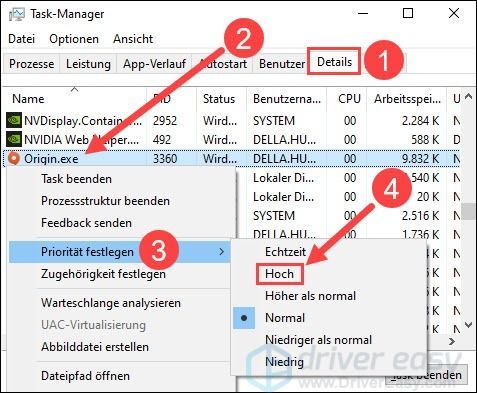
3) Щракнете, за да потвърдите промяна на приоритета .
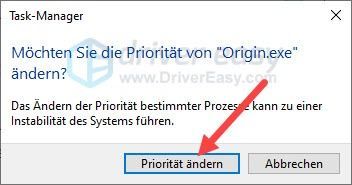
4) Проверете дали скоростта на изтегляне се е увеличила в Origin.
Надявам се тази публикация да ви е помогнала. Ако все още не сте доволни от скоростта на изтегляне в Origin, можете да се свържете Екипът за поддръжка на EA Свържете се за повече помощ.
Имате ли други въпроси или друго решение, моля, напишете коментар по-долу.
![[РЕШЕНО] Гласовият чат на Destiny 2 не работи](https://letmeknow.ch/img/knowledge/80/destiny-2-voice-chat-not-working.jpg)





