'>

Случвало ли ви се е да работите на компютъра си, когато изведнъж се появи страховитият син екран на смъртта (BSOD), който ви казва, че е имало УПРАВЛЕНИЕ НА ПАМЕТТА грешка?
Е, не сте сами. Много потребители на Windows имат същия проблем.
Но добрата новина е, че имаме пет решения, които можете да опитате да поправите тази грешка в управлението на паметта.
Какво представлява управлението на паметта?
Накратко, управлението на паметта е процесът, който управлява използването на паметта във вашия компютър.
Той проследява всеки байт памет във вашия компютър и дали е безплатен или се използва. Той решава колко памет да се разпредели за определени процеси (включително програмите, които стартирате) и кога да им се даде. Той също така ‘освобождава’ паметта, когато затворите програма, като я маркирате като достъпна за използване от нещо друго.
Но както всички процеси, работещи на вашия компютър, понякога може да се срине. И когато стане, вероятно ще видите УПРАВЛЕНИЕ НА ПАМЕТТА съобщение за грешка скоро след това.
Защо да имам грешка BSOD при УПРАВЛЕНИЕ НА ПАМЕТТА?
Според Microsoft синият екран на паметта за управление на паметта се появява, когато е имало сериозна грешка в управлението на паметта.
Звучи ужасно, нали? Но не се притеснявайте - това не е фатално.
Инструменти като WhoCrashed и BlueScreenView могат да ви помогнат да разберете какво причинява ужасяващия BSOD на вашия компютър. Но има шанс да бъде един от следните:
- софтуерен или хардуерен конфликт
- вирусна инфекция
- дефектен видео драйвер
- дефектна памет
- грешки на диска
Опитайте тези корекции:
Ето 5 поправки, които да опитате. Може да не се наложи да ги изпробвате всички. Просто си проправете път надолу по списъка, докато намерите този, който работи за вас.
За да изпробвате тези корекции, трябва да сте влезли в Windows на проблемния компютър. Ако не можете да влезете в Windows нормално, изключете компютъра си, включете го отново в безопасен режим , след това опитайте поправката.- Актуализирайте драйвера на видеокартата
- Изпълнете проверка на диска
- Изпълнете диагностичен тест за памет на Windows
- Проверете новоинсталирания софтуер и хардуер
- Сканирайте за възможна вирусна инфекция
- Други възможности
Fix 1: Актуализирайте драйвера на видеокартата
Честа причина за УПРАВЛЕНИЕ НА ПАМЕТТА грешка е повреден, остарял или неправилен драйвер за видеокарта. И така, за да поправите грешката, трябва да актуализирате драйвера на вашата видеокарта до най-новата правилна версия.
Има два начина за актуализиране на драйвера: ръчно и автоматично.
Ръчно актуализиране на драйвера - За да актуализирате ръчно драйвера, отидете на уебсайта на производителя на видеокарта и потърсете най-новия правилен видео драйвер. Освен ако не получавате грешката на лаптоп, в този случай винаги трябва да посещавате уебсайта на производителя на лаптопа. Видео драйверите, предоставени от производителя на чипсета или хардуера, може да не включват персонализираните функции.
Автоматично актуализиране на драйвера - Ако нямате време, търпение или компютърни умения да актуализирате драйверите си ръчно, можете да го направите автоматично с Шофьор Лесно . Driver Easy автоматично ще намери правилния драйвер за вашата видеокарта, ще го изтегли и ще го инсталира правилно.
Ето как да го използвате:
1) Изтегли и инсталирайте Driver Easy.
2) Стартирайте Driver Easy и щракнете върху Сканирай сега бутон. След това Driver Easy ще сканира компютъра ви и ще открие всички проблемни драйвери.
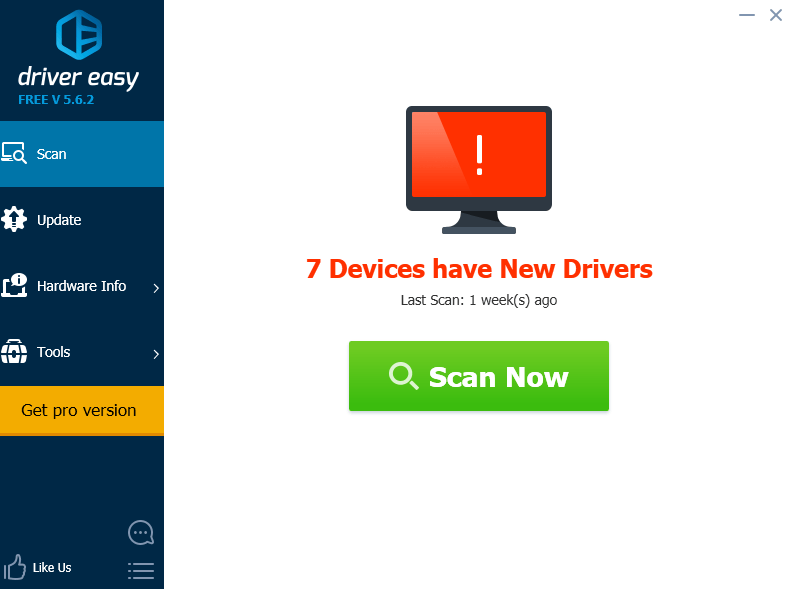
3) Щракнете върху Актуализиране бутон до всички маркирани видеоустройства за автоматично изтегляне и инсталиране на правилната версия на неговия драйвер (можете да направите това с БЕЗПЛАТНАТА версия).
Или щракнете Актуализирай всички за автоматично изтегляне и инсталиране на правилната версия на всички драйвери, които липсват или са остарели във вашата система (това изисква Про версия който идва с пълна поддръжка и 30-дневна гаранция за връщане на парите. Ще бъдете подканени да надстроите, когато кликнете Актуализирай всички ).
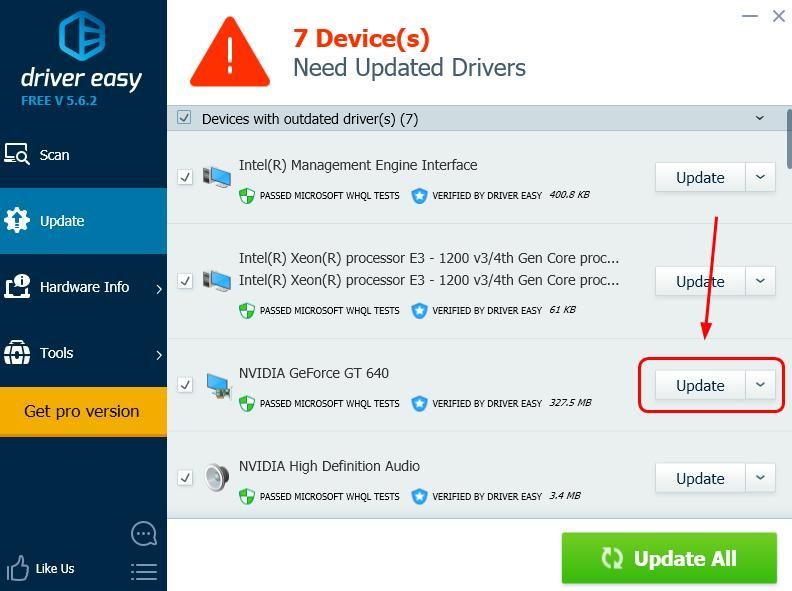
След като актуализирате маркираните видео драйвери, рестартирайте компютъра си и влезте отново в Windows нормално.
Ако не получите повече грешки при УПРАВЛЕНИЕ НА ПАМЕТТА, тогава сте намерили виновника. Но ако BSODs продължават да се случват, ето още едно решение, което можете да опитате ...
Fix 2: Стартирайте проверка на диска
Грешката BSOD може също да бъде причинена от повреден том на NTFS. Ето как да разрешите проблема.
1) На клавиатурата задръжте клавиша с логото на Windows и натиснете клавиша S за да изведете полето за търсене и въведете cmd .

2) Щракнете с десния бутон Командния ред и изберете Изпълни като администратор .

3) Т.да chkdsk / f / r и стррес Въведете на клавиатурата.

4)Когато бъдете попитани „Искате ли да планирате този обем да бъде проверен следващия път, когато системата се рестартира?“, Натиснете И .

5) Излезте от командния ред и рестартирайте компютъра.
Ако това реши проблема, чудесно. Но ако не го направих, ето какво да опитам след това ...
Fix 3: Стартирайте диагностичен тест за памет на Windows
Фактът, че компютърът ви има проблем с управлението на паметта, може да означава, че има проблем с неговата памет с произволен достъп (RAM).
За щастие, Windows се предлага с инструмент, който може да тества вашата RAM памет и да ви уведоми дали има някакви проблеми с нея. Ето как да го използвате.
1) На клавиатурата задръжте клавиша с логото на Windows и натиснете R за да извикате командата Run, напишете mdsched.exe и удари Въведете .

2)Изберете или Рестартирайте сега и проверете за проблеми (препоръчително) за да проверите паметта си веднага, или Проверете за проблеми при следващото стартиране на компютъра ако искате да продължите да работите и да направите проверка на паметта по-късно.

3)Когато Инструмент за диагностика на паметта на Windows всъщност се изпълнява, ще видите този екран, който показва броя на преминаванията, които прави, заедно с това докъде е напреднал.

Ако тук не виждате никакви грешки (или следващия път, когато влезете в системата), има вероятност паметта в компютъра ви да е наред.
Което означава, че сега трябва да опитате следващата корекция ...
Fix 4: Проверете новоинсталирания софтуер и хардуер
Инсталирали ли сте наскоро нов хардуер или софтуер? Ако някой от тях е несъвместим с вашата операционна система или е в конфликт с другите ви програми, той може да задейства грешката и трябва да ги деинсталирате, за да видите.
Ако това не разреши проблема, има още едно нещо, което можете да опитате ...
Fix 5: Сканирайте за вирусна инфекция
В някои редки случаи синият екран на УПРАВЛЕНИЕ НА ПАМЕТТА може да бъде причинен от вирус.
Ако не сте сканирали компютъра си за вируси с вашата антивирусна програма, направете го сега.
Ако нямате инсталирана антивирусна програма на трета страна, използвайте тази, която се доставя с Windows - Windows Defender.
Други възможности
Ако нито една от тези корекции не е разрешила проблема, ето някои предложения от други потребители, които може да искате да опитате.
1) Вижте дали можете да намерите програми, които си противоречат.
2) Деактивирайте всички мошенически модеми в диспечера на устройствата.
3) Деинсталирайте програмата Gigabyte Energy Save.
Справка:
Относно управлението на паметта
Надявам се, че тази публикация отговаря на вашите нужди. Ако имате някакви въпроси или предложения, заповядайте да оставите коментари.
![[РЕШЕНО] Knockout City не може да се свърже със сървъри на EA](https://letmeknow.ch/img/knowledge/31/knockout-city-unable-connect-ea-servers.jpg)





