Толкова е разочароващо и досадно, когато искате да играете игра с отворен свят на Minecraft, но играта няма обратна връзка. Не се безпокой. Всъщност можете сами да отстраните проблема и тази публикация ще ви каже как.
Преди да опитате решенията по-долу:
Основата за добро игрово изживяване е вашият компютър да отговаря на минималните изисквания на Minecraft и че системата му е актуална.
| Mindestanforderungen: | Препоръчителни изисквания: | |
| процесор | Intel Core i3-3210 3.2GHz/ AMD A8-7600 APU 3.1GHz или подобен | Intel Core i5-4690 3.5GHz / AMD A10-7800 APU 3.5GHz или подобен |
| GPU (интегриран) | Intel HD графична карта 4000 (Ivy Bridge) или серия AMD Radeon R5 (серия Kaveri) с OpenGL 4.4 | Intel HD графична карта 4000 (Ivy Bridge) или серия AMD Radeon R5 (серия Kaveri) с OpenGL 4.4 |
| GPU (отделно) | Nvidia GeForce 400 серия или AMD Radeon HD 7000 серия с OpenGL 4.4 | GeForce 700 серия или AMD Radeon Rx 200 серия (с изключение на интегрирани чипсети) с OpenGL 4.5 |
| RAM | 4 гигабайта | 8GB |
| HDD | Най-малко 1 GB за ядрото на играта, карти и други файлове | 4GB (препоръчва се SSD) |
https://www.minecraft.net/de-de/store/minecraft-java-edition/
Моля, имайте предвид, че тъй като Minecraft 1.12 Java 8 е необходима за стартиране на Minecraft, в противен случай може да срещнете проблеми с играта на Minecraft. тук можете да изтеглите Java 8 и моля, не забравяйте, че трябва да изтриете други версии на Java след инсталиране.
Опитайте тези решения:
Ето 8 решения, които са помогнали на много играчи. Не е нужно да изпробвате всички решения. Просто прегледайте списъка, докато намерите решението, което работи за вас.
- графичен драйвер
- Minecraft
- актуализация на драйвери
Решение 1: Винаги стартирайте Minecraft като администратор
Minecraft не може да отговори правилно поради липса на администраторски права. Опитайте да стартирате играта като администратор.
1) Щракнете с права бутон на мишката върху това Икона за стартиране на Minecraft и изберете Имоти навън.
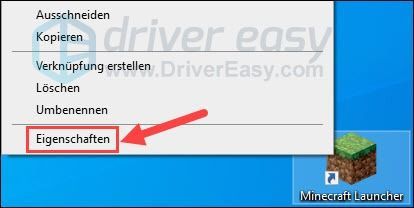
2) Превключете към раздела съвместимост и вмъкнете отметка преди Стартирайте програмата като администратор .
кликнете върху вземане под управление и след това нагоре Добре .
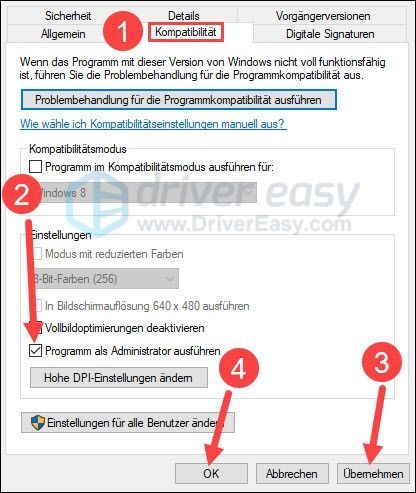
3) Стартирайте Minecraft и вижте дали това носи някакви подобрения.
Решение 2: Затворете всички ненужни програми
Вашият процесор може да е претоварен. Затова затворете всички други програми, които нямат нищо общо с Minecraft.
1) На клавиатурата натиснете клавишите едновременно Ctrl + Shift + Esc за да изведете диспечера на задачите.
2) Щракнете по-горе мнение и те закача Групиране по тип ан.
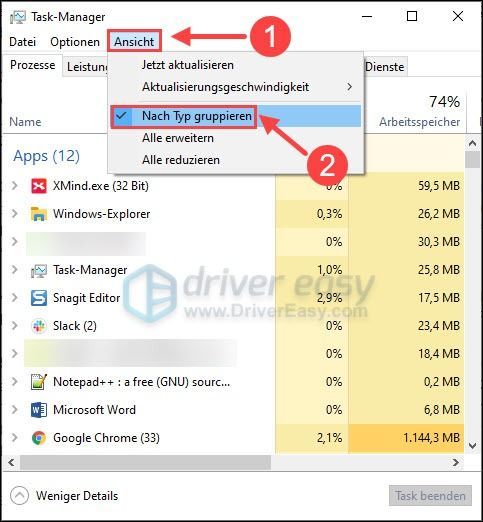
3) В групата Приложения , Кликнете върху приложение и след това нагоре последна задача докато всички ненужни приложения бъдат затворени.
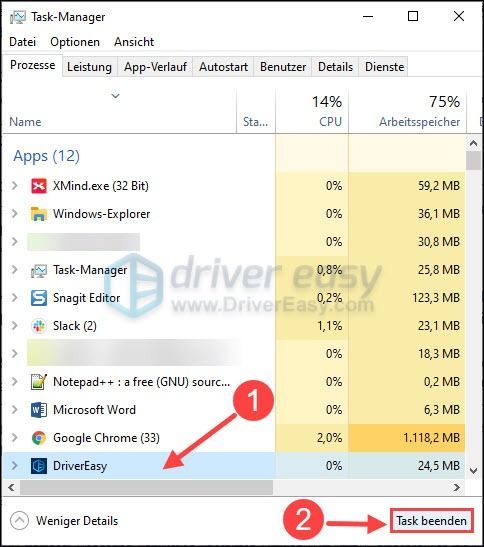
4) Рестартирайте Minecraft, за да тествате дали вече можете да се насладите на играта си.
Решение 3: Деактивирайте наслагването в играта на Discord
Много потребители съобщават, че наслагването на Discord може да накара Minecraft да не реагира. За да го поправите, трябва Деактивирайте наслагването на Discord или Затворете напълно Discord .
1) Отворете своя Discord и щракнете върху лявото икона на зъбно колело .
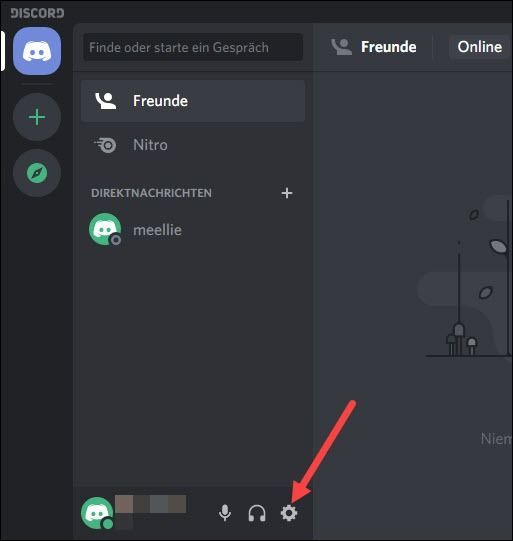
3) Изберете в лявото меню Наслояване изключете и деактивирайте Наслояване по време на игра .
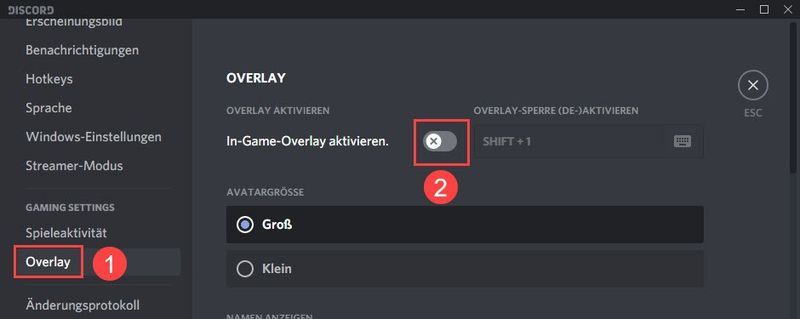
4) Затворете Discord и проверете дали Minecraft работи правилно.
Решение 4: Актуализирайте вашия графичен драйвер
Често проблемът е свързан и с вашия графичен драйвер. Minecraft също може да не отговори поради остарял или несъвместим графичен драйвер. В този случай просто актуализирайте своя графичен драйвер и ще избегнете много грешки в мощна игра.
Ако нямате време, търпение или недостатъчни компютърни умения, препоръчваме да използвате Шофьор Лесен актуализирайте вашия графичен драйвер.
Шофьор Лесен автоматично открива вашата система и намира правилните драйвери за нея. Не е нужно да знаете точно каква система има вашият компютър. Не е нужно да поемате никакъв риск да изтегляте и инсталирате грешен драйвер. Освен това не е нужно да се притеснявате, че ще направите грешки по време на инсталацията.
И двете Driver Easy Безплатно- и Про-версия сега ще сканира компютъра ви и ще изброи всички драйвери, от които се нуждаете. Но с Pro версията можете да направите всичко само с 2 щраквания (и получавате пълна подкрепа както и един 30-дневна гаранция за връщане на парите ).
един) За изтегляне и инсталирайте Шофьор Лесен .
2) Бягай Шофьор Лесен изключете и щракнете Сканирай сега . Всички проблемни драйвери на вашия компютър ще бъдат открити в рамките на една минута.
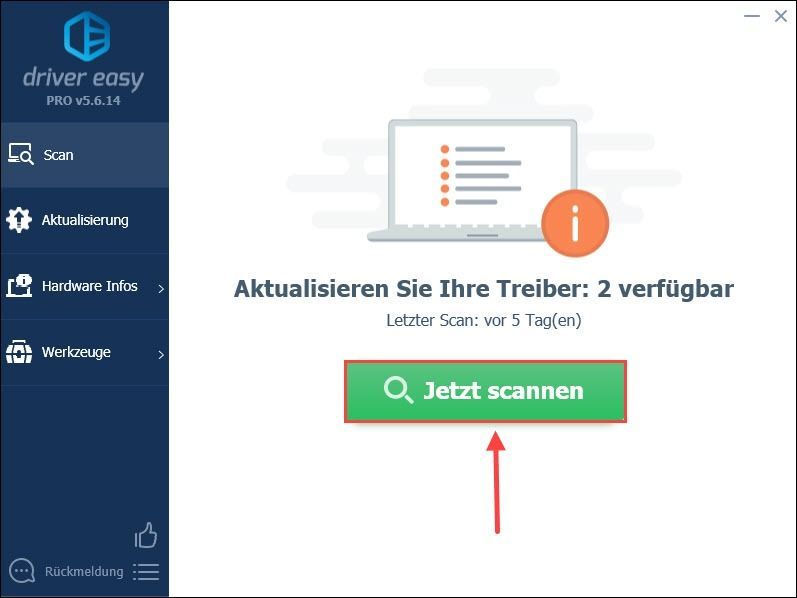
3) Просто щракнете Обновете всичко за автоматично актуализиране на дефектни или остарели драйвери на вашия компютър. (Това изисква Про-версия – Ще бъдете подканени да Безплатна версия на Про-версия надстройте, когато щракнете Обновете всичко щракнете.)
Можете също да кликнете Актуализация до вашата графична карта и след това щракнете върху Безплатна версия Продължи. Но трябва да извършите част от процеса ръчно.
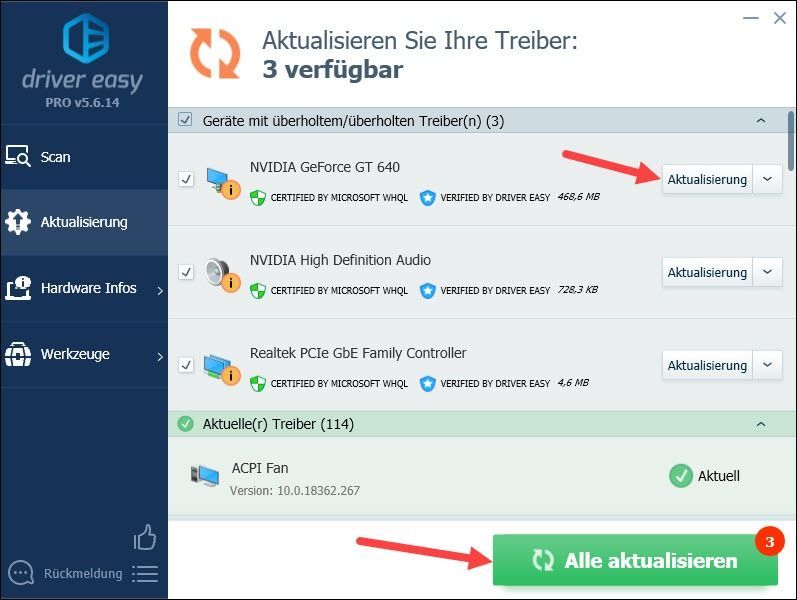 Не винаги обаче става въпрос само за графичния драйвер. Старият аудио драйвер или мрежов драйвер също може да бъде източник на грешката. В този случай трябва да актуализирате графичния драйвер заедно с други възможни драйвери, за да може Minecraft да играе отново гладко.
Не винаги обаче става въпрос само за графичния драйвер. Старият аудио драйвер или мрежов драйвер също може да бъде източник на грешката. В този случай трябва да актуализирате графичния драйвер заедно с други възможни драйвери, за да може Minecraft да играе отново гладко. 4) Рестартирайте компютъра си и вижте дали Minecraft вече може да работи.
Решение 5: Премахнете несъвместим софтуер
Има набор от софтуер които са несъвместими с играта, включително много антивирусен софтуер. Тези приложения могат да попречат на Minecraft да работи гладко на вашия компютър. Ако софтуерът от списъка е инсталиран на вашата система, трябва или да го деинсталирате, или временно да го деактивирате.
Проверете дали това носи успех. Ако Minecraft винаги не реагира, опитайте следващото решение.
Решение 6: Проверете системните си файлове за грешки
Повреждането на системните файлове на Windows също води до сривове или проблеми при стартиране на игра в някои случаи. Може би вече знаете, че липсва или повреден dll файл ще доведе до сривове на играта.
Ако искате да поправите всички повредени системни файлове възможно най-скоро, можете да опитате инструмента – Restoro, който е специализиран в ремонта на Windows.
възстановявам сравнява текущата ви операционна система Windows с чисто нова и работеща система, след което премахва всички повредени файлове и ги заменя с нови Windows файлове и компоненти от постоянно актуализираната си онлайн база данни. Вече можете да получите и скенер за вируси безплатно.
След като процесът на ремонт приключи, производителността, стабилността и сигурността на вашия компютър ще бъдат възстановени и подобрени.
един) За изтегляне и инсталирайте Restoro.
2) Стартирайте Restoro, за да извършите по-задълбочено сканиране на вашия компютър и да получите безплатен отчет за компютър.
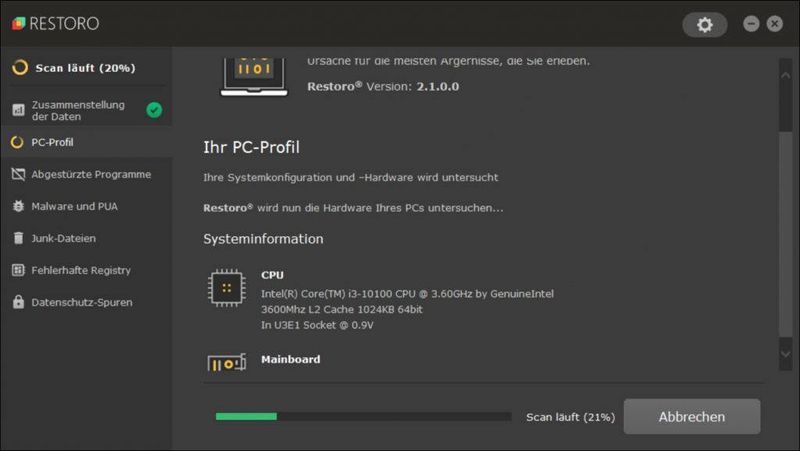
3) След безплатното сканиране на вашата система ще бъде генериран отчет, който ще ви каже какво е състоянието на вашата система и какви проблеми има вашата система.
За да възстановите системата си автоматично, щракнете върху ЗАПОЧНЕТЕ РЕМОНТ .
(Това изисква пълната версия на Restoro, която също включва безплатна техническа поддръжка и a 60 дни гаранция за връщане на парите съдържа.)
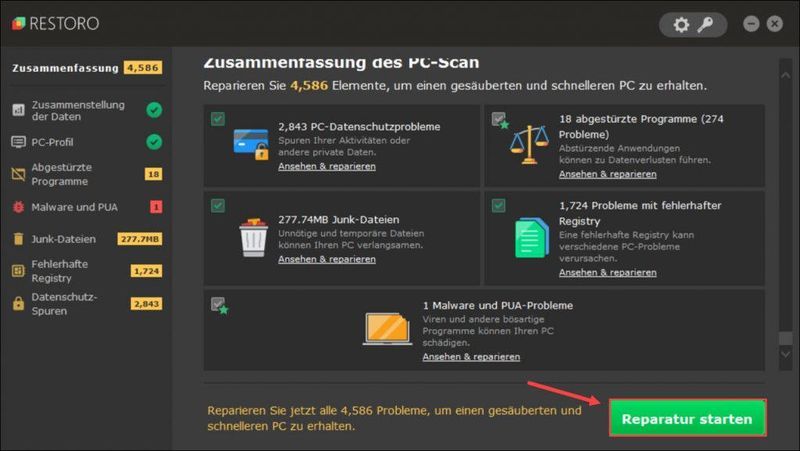 Екипът за поддръжка на Restoro ви предоставя 24/7 поддръжка техническата поддръжка .
Екипът за поддръжка на Restoro ви предоставя 24/7 поддръжка техническата поддръжка . Решение 7: Деактивирайте модификациите
Въпреки че добавените модификации осигуряват по-добро игрово изживяване, модификациите могат да бъдат основната причина за проблема с Minecraft, който не реагира.
Можете да харесвате модификации чрез стартиране на игри Потрепване и Ковачница деактивирайте. Или можете .хора с увреждания съм Край на името на файла за модификации Добавете. Така че можете да активирате модификациите по всяко време, като използвате суфикса .хора с увреждания изтриване или преместване назад.
Не забравяйте да рестартирате компютъра си, преди да стартирате отново Minecraft.
Решение 8: Деинсталирайте Minecraft и инсталирайте най-новата версия
В краен случай можете да деинсталирате и след това да инсталирате отново Minecraft, за да обновите програмните файлове.
1) На клавиатурата си натиснете едновременно Windows-Taste + R , дай appwiz.cpl едно и натиснете Въведете ключ .
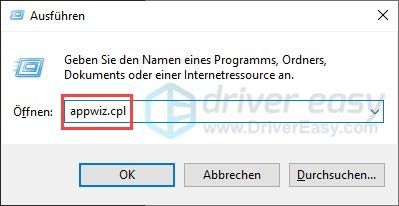
2) Щракнете Minecraft Launcher в списъка и след това щракнете Деинсталиране .
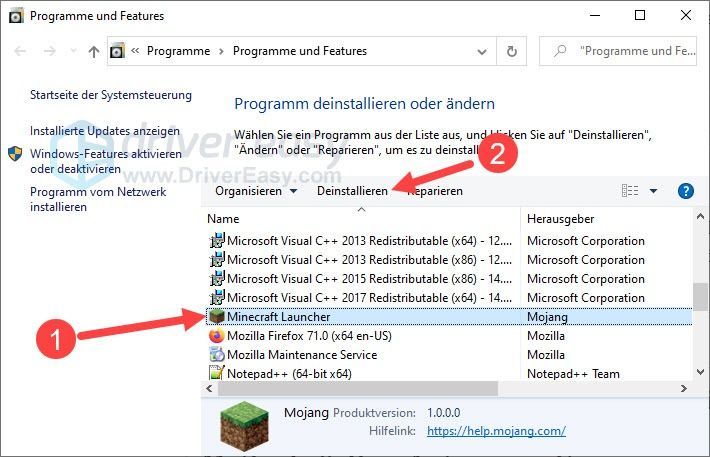
3) Щракнете, за да потвърдите И .
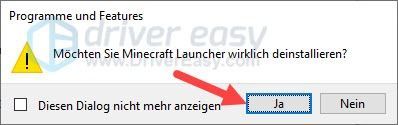
4) Изчакайте малко Minecraft да завърши премахването.
5) На клавиатурата си натиснете едновременно Windows-Taste + R , дай %appdata% едно и натиснете Въведете ключ .
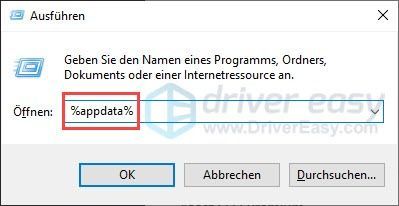
6) Изгасете папката .minecraft .
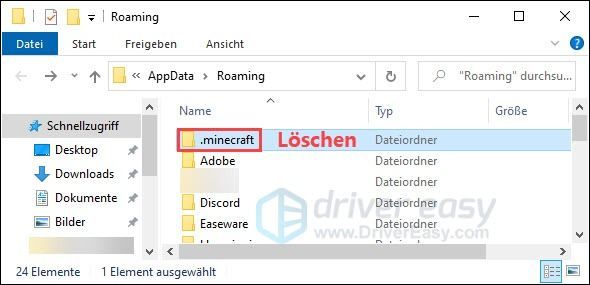
7) Рестартирайте компютъра си.
8) Отворете официалният уебсайт на Minecraft , изтеглете инсталационния файл и преинсталирайте Minecraft на вашия компютър.
9) Проверете дали Minecraft вече може да работи правилно.
Надяваме се, че някой от изброените методи ви е помогнал. Ако имате други въпроси относно това, моля, напишете вашите коментари по-долу.


![[Поправено] Dead by Daylight продължава да се срива | Съвети за 2022 г](https://letmeknow.ch/img/knowledge/66/dead-daylight-keeps-crashing-2022-tips.png)



