'>

Ако срещнете грешка “ Системата не може да намери посочения файл 'Когато инсталирате драйвер, не се притеснявайте. Решенията тук ще решат проблема.
Проблемът ще възникне най-вече поради липсващ файл с драйвери. Въпреки че причината е неизвестна ясно, има решения за решаване на проблема.
Решение 1: Използвайте антивирусен софтуер, за да сканирате компютъра си
Проблемът може да бъде причинен от някаква заплаха и антивирусна програма. Стартирайте антивирусния софтуер, ако имате такъв. Използвайте го, за да сканирате компютъра си и да почистите системата, ако е необходимо.
Решение 2: Проверете файла на системния дневник, за да намерите файла на проблемния драйвер
1. Придвижете се до C: / Windows / инф .
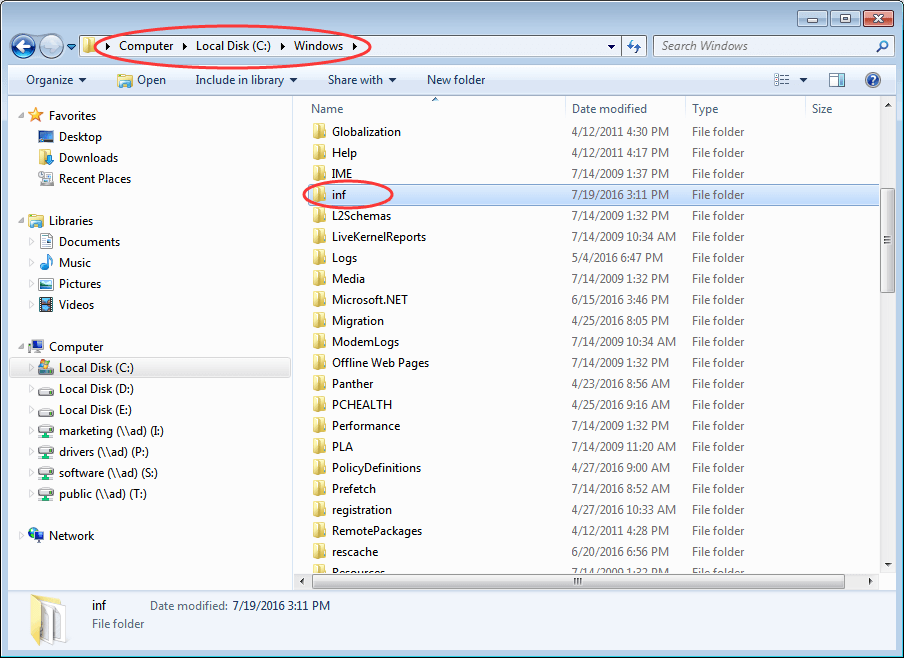
2. Отворете папката inf и намерете файл “ setupapi.dev “(В някои случаи файлът ще бъде„ setupapi.dev.log “.). Щракнете двукратно върху него, за да отворите файла.
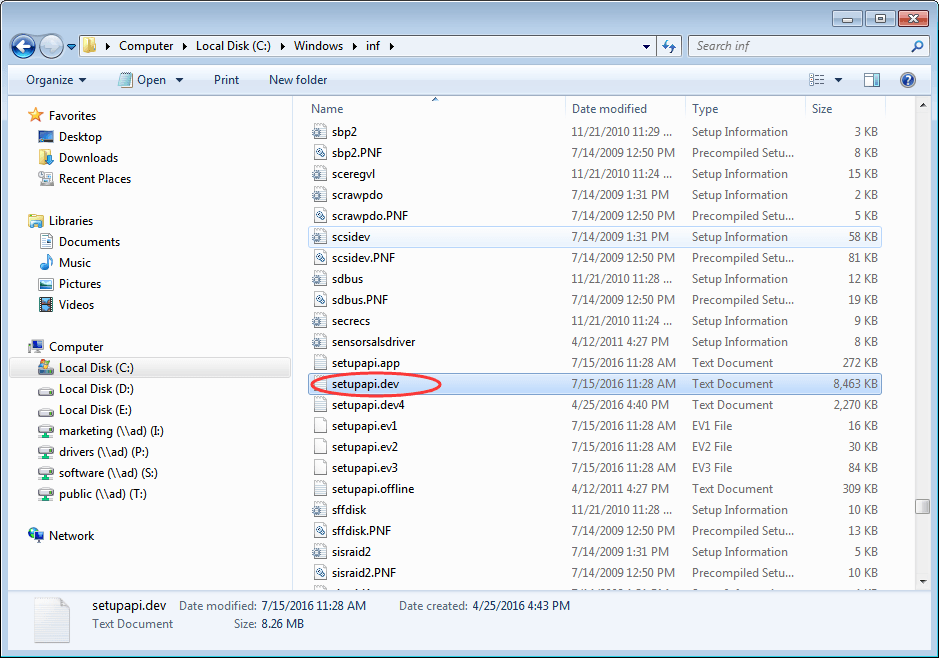
3. Натиснете Ctrl ключ и F натиснете едновременно, за да отворите полето за търсене. Тип не може да намери файла в полето за търсене, след което започнете търсенето.
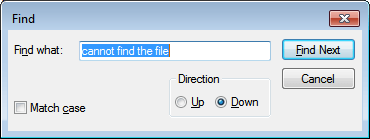
4. Тогава липсващият файл ще бъде локализиран.
5. Пуснете файла в Windows / инф .
6. Преинсталирайте драйвера.
Решение 3: Инсталирайте драйвера, като използвате inf файла
Ако изтеглите драйвера от уебсайта на производителя и срещнете този проблем, опитайте следните стъпки:
1. Точно изтегления файл на драйвера.
2. В извлечената папка намерете .inf файл. Възможно е да има повече от един .inf файл. Типът на правилния .inf файл е „Информация за настройка“.
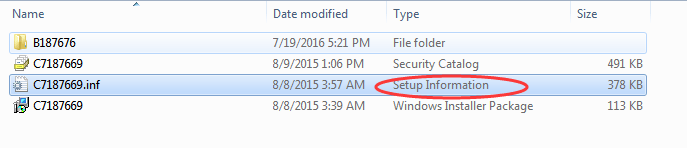
3. Щракнете с десния бутон върху файла и изберете Инсталирай от контекстното меню.
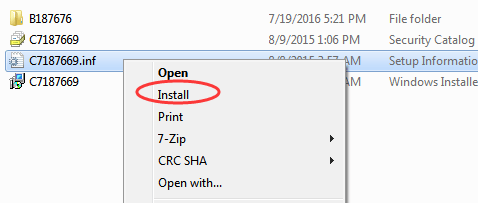
Имайте предвид, че не всички .inf файлове са самоинсталиращи се. Ако .inf файлът не поддържа този метод на инсталация, ще получите бързо съобщение като това.
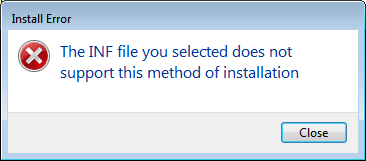
Решение 4: Деинсталирайте драйвера и го инсталирайте отново
Следвайте стъпките по-долу, за да деинсталирате драйвер.
1. Отидете на Диспечер на устройства .
2. Разгънете категорията и намерете устройството, което искате да деинсталирате. (Тук нека вземем например деинсталирането на видео драйвер.)
Щракнете с десния бутон върху името на устройството и изберете Деинсталирайте в контекстното меню.
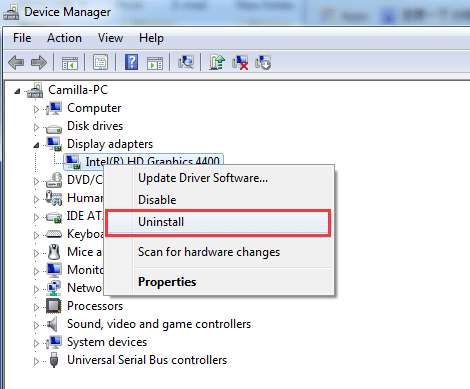
3. Windows ще ви подкани да потвърдите деинсталацията. Поставете отметка в квадратчето до „Изтриване на софтуера на драйвера за това устройство“. след това щракнете върху „ Добре Бутон ”.
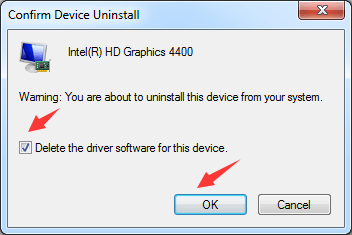
4. След деинсталиране на драйвера, инсталирайте го отново.
Решение 5: Актуализирайте драйвера, като използвате Driver Easy
Ако изтегленият драйвер е неподписан или повреден, проблемът може да възникне. Когато актуализирате драйверите ръчно, моля, уверете се, че изтегленият от вас драйвер няма проблем. Ако проблемът продължава, можете да използвате Шофьор Лесно за актуализиране на драйвера.
Driver Easy може да открие всички проблемни драйвери във вашия компютър за няколко секунди и да ви даде списък с нови драйвери. Всички драйвери, предоставени от Driver Easy, са официални от производителите. С Driver Easy можете да очаквате, че всички драйвери ще бъдат инсталирани успешно. Той предоставя безплатна версия и професионална версия. Ако използвате безплатна версия за актуализиране на драйвери, можете да се обърнете към Актуализирайте драйверите с безплатна версия . Ако използвате професионалната версия, всичко, което трябва да направите, е да щракнете с мишката 2 пъти.
1. Щракнете Сканирай сега бутон. След няколко секунди ще получите списък с нови драйвери за актуализация.
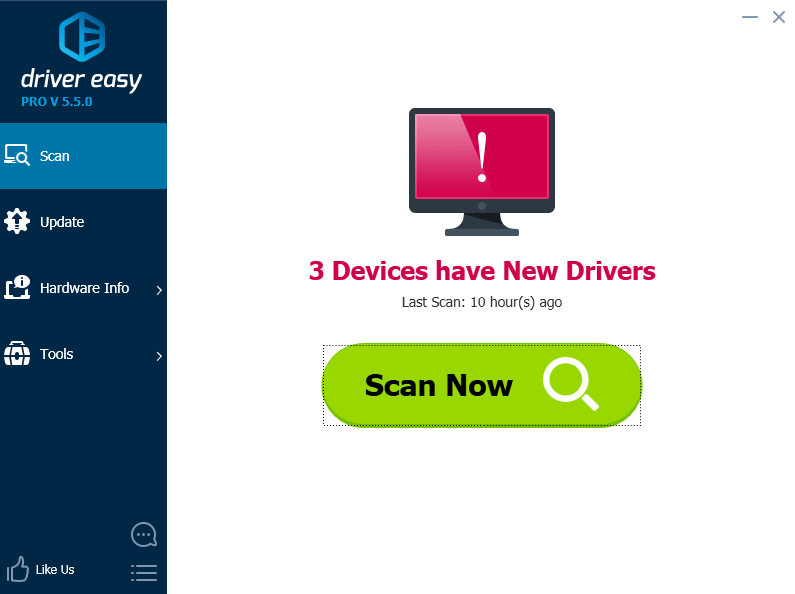
2. Щракнете Актуализирай всички бутон. Тогава всички драйвери ще бъдат изтеглени и инсталирани автоматично.
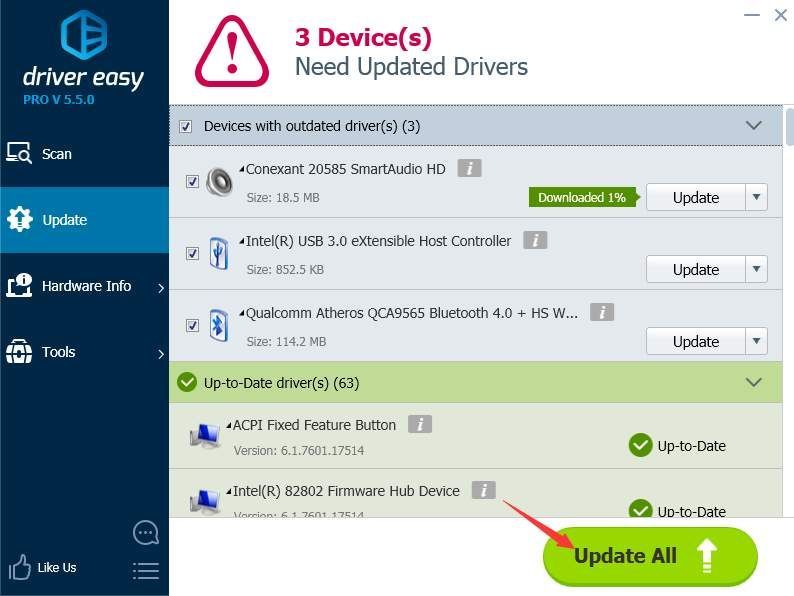




![Диск/ DVD/ CD устройства не се показват/ липсват в Windows 10/11 [РЕШЕНО]](https://letmeknow.ch/img/knowledge/10/disc-dvd-cd-drives-not-showing-missing-windows-10-11.png)

