'>
Когато се опитате да възпроизведете музика или видео на вашия лаптоп, но просто го намерете няма звук на вътрешните високоговорители ? Ще бъдете много раздразнени. Това обаче не е проблем, не можете да го поправите повече. Следвайте това ръководство, за да разберете причината и се опитайте да го поправите с лесните решения.
1. Проверете силата на звука на високоговорителите
2. Задайте високоговорителите като устройство по подразбиране
3. Преинсталирайте драйвера на звуковата карта
4. Актуализирайте драйвера на звуковата си карта
Fix 1: Проверете силата на звука на високоговорителите
1)Уверете се, че звукът на вашия лаптоп не е заглушен.
2) Щракнете върху звук на вашата лента на задачите и изберете Смесител .

3) Плъзнете плъзгача, за да увеличите силата на звука, за да проверите дали звукът може да работи.
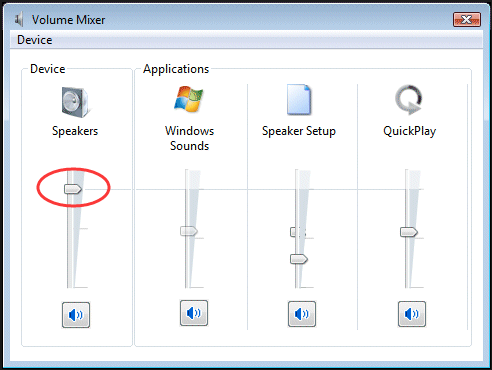
Fix 2: Задайте високоговорителите като устройство по подразбиране
1) Щракнете с десния бутон върху с ound на вашата лента на задачите. След това щракнете Устройства за възпроизвеждане .
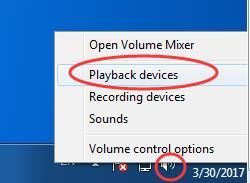
2)Маркирайте високоговорителите си, след което щракнете Задайте по подразбиране . Щракнете ДОБРЕ.
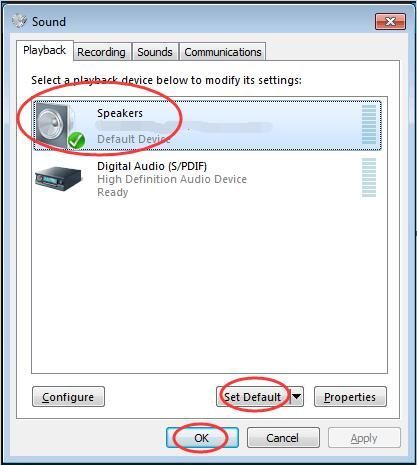
Забележка: Ако не можете да намерите високоговорителите си в списъка с устройства за възпроизвеждане, той може да е деактивиран.
Вървете с лесните стъпки, за да го покажете.
1) В прозореца Звук щракнете с десния бутон върху празното място на списъка с устройства за възпроизвеждане. След това изберете Показване на деактивирани устройства .
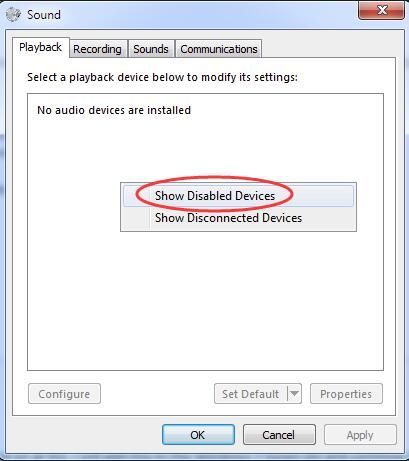
2) Когато се покажат високоговорителите, щракнете с десния бутон върху него, за да изберете Активиране . След това можете да го зададете като устройство по подразбиране.
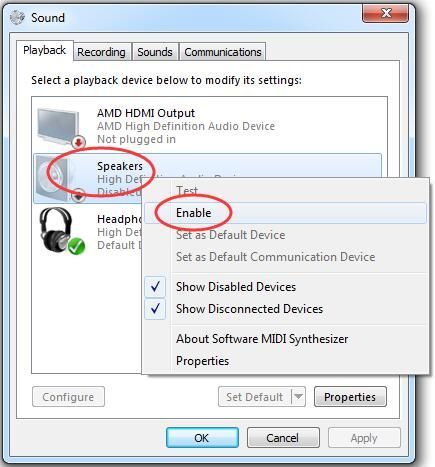
Поправка 3: Преинсталирайте драйвера на звуковата карта
1) Натиснете Windows клавиш с лого + R натиснете заедно, за да отворите Бягай кутия.
2) Тип devmgmt.msc . След това щракнете Добре да отвориш Диспечер на устройства .
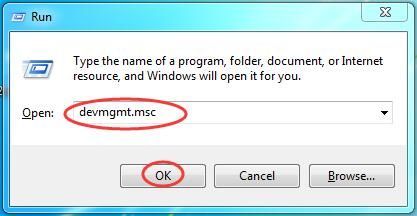
2) Разгънете Контролери за звук, видео и игри . Тогава риght щракнете върху името на вашата звукова карта и щракнете Деинсталирайте .
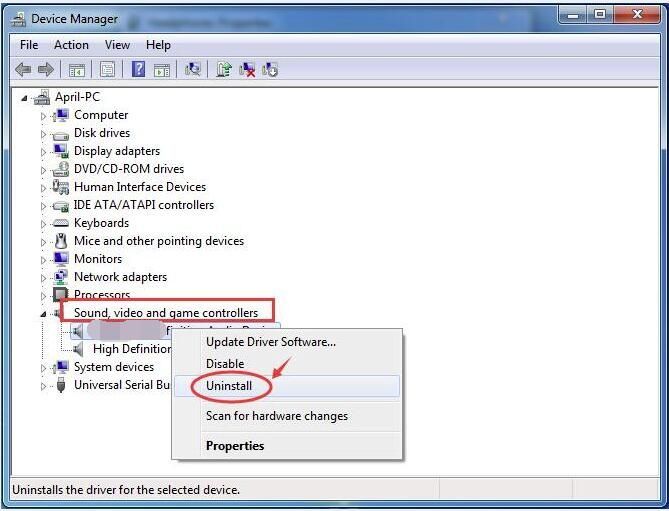
3) Отметнете Изтрийте драйвера за това устройство. След това щракнете Добре за да потвърдите.
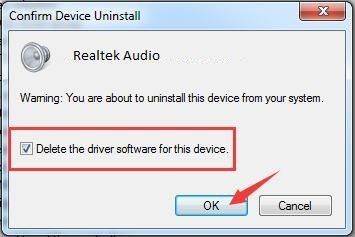
4) Рестартирайте компютъра си, за да влезе в сила промяната. Windows автоматично ще преинсталира звуковия драйвер за вас сега.
5)Проверете дали високоговорителите работят на вашия лаптоп сега.
Fix 4: Актуализация драйвера на звуковата ви карта
Ако корекциите 1-3 не са разрешили проблема ви, не забравяйте да актуализирате драйвера на звуковата си карта.
За да актуализирате звуковия драйвер, можете да изберете отново да използвате диспечера на устройствата. Microsoft може да намери най-новия драйвер за вас. Но поради някои причини понякога Microsoft не може да открие най-новия драйвер. В резултат на това ви каза: Най-добрият софтуер за драйвери за вашето устройство вече е инсталиран. За да избегнете пропускането на най-новия драйвер, имате перфектен избор - използвайки изключително полезния инструмент за драйвери - Шофьор Лесно .
Той има две версии. Опитайте Безплатна версия , той ще предложи най-новите драйвери, които да инсталирате. Но ако надстроите до PRO версия , можете да актуализирате всичките си драйвери, включително драйвера на звукова карта, само с едно щракване - Актуализирай всички .
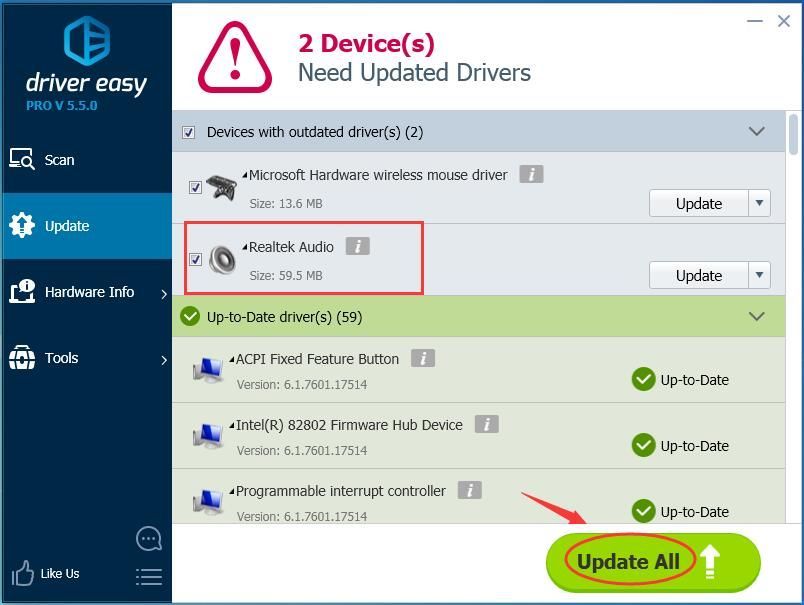 Професионалната версия на Driver Easy идва с пълна техническа поддръжка.
Професионалната версия на Driver Easy идва с пълна техническа поддръжка. Ако имате нужда от помощ, моля свържете се Екипът за поддръжка на Driver Easy в support@drivereasy.com .
Дано високоговорителите на вашия лаптоп работят правилно сега.
Всички проблеми просто не се колебайте да оставите коментара си по-долу, благодаря.






