'>

Загубите вашата мрежова връзка? Не се притеснявайте Ако сте на Windows 10 и виждате тази грешка да казва Не може да се свърже с тази мрежа , не си сам. Много потребители на Windows съобщават за това. Добрата новина е, че можете да го поправите. Прочетете, за да разберете как ...
Поправки за „Не мога да се свържа с тази мрежа“:
- Деинсталирайте драйвера на вашия мрежов адаптер
- Актуализирайте драйвера на вашия мрежов адаптер
- Деактивирайте режима 802.1 1n на вашия мрежов адаптер
- Нулирайте рутера си
Решение 1: Деинсталирайте драйвера на мрежовия адаптер
Когато на вашия Windows 10 възникне грешка „Не мога да се свържа с тази мрежа“, вероятно има нещо нередно в мрежовия ви адаптер. Затова като първо решение 1 ви съветваме да деинсталирате мрежовия адаптер и след това да оставите вашия Windows 10 да преинсталира драйвера автоматично.
1) На клавиатурата натиснете Клавиш с лого на Windows и х натиснете заедно, за да отворите менюто за бърз достъп.
2) Щракнете Диспечер на устройства .

3) Щракнете Мрежови адаптери , след това щракнете с десния бутон върху вашия мрежов адаптер и изберете Деинсталирайте устройството .
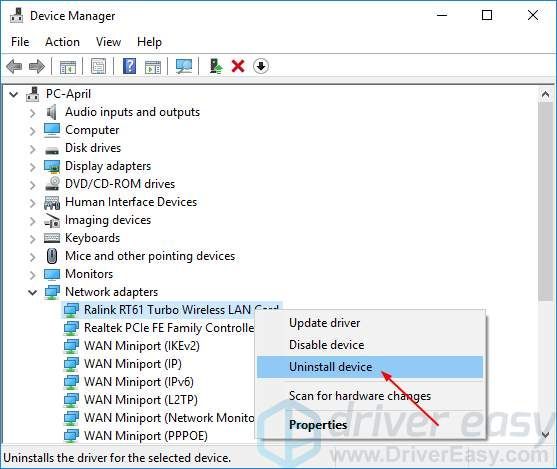
4) Отметнете Изтрийте драйвера за това устройство . След това щракнете Деинсталирайте .
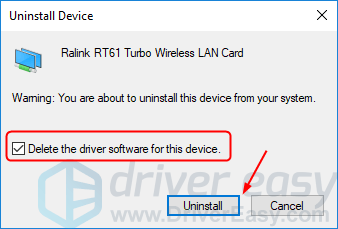
5) Рестартирайте Window 10 и се опитайте да установите вашата мрежова връзка, за да видите дали работи.
Решение 2: Актуализирайте драйвера на вашия мрежов адаптер
Този проблемможе да бъде причинено и от стария или неправилен мрежов драйвер. Ако не сте уверени в играта с драйвери ръчно,можете да го направите автоматично с Шофьор Лесно .
Driver Easy автоматично ще разпознае вашата система и ще намери правилните драйвери за нея. Не е необходимо да знаете точно на каква система работи вашият компютър, не е необходимо да рискувате да изтеглите и инсталирате грешния драйвер и не е нужно да се притеснявате, че ще направите грешка при инсталирането.
Можете да актуализирате драйверите си автоматично с помощта на БЕЗПЛАТНО или За версия на Driver Easy. Но с версията Pro отнема само 2 щраквания (и вие получавате пълна поддръжка и 30-дневна гаранция за връщане на парите):
1) Изтегли и инсталирайте Driver Easy.
2) Стартирайте Driver Easy и кликнете Сканирай сега бутон. След това Driver Easy ще сканира вашия компютър и ще открие всички проблемни драйвери.
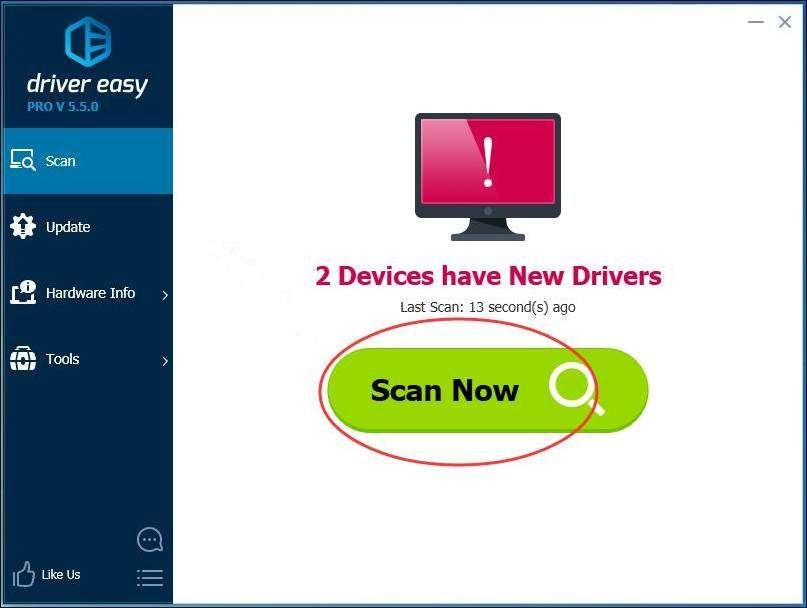
3) Щракнете върху Актуализиране бутон до маркиран драйвер за мрежов адаптер за автоматично изтегляне и инсталиране на правилната версия на този драйвер (можете да направите това с БЕЗПЛАТНАТА версия).
Или щракнете Актуализирай всички за автоматично изтегляне и инсталиране на правилната версия на всичко драйверите, които липсват или са остарели във вашата система (това изисква версията Pro - ще бъдете подканени да надстроите, когато щракнете върху Актуализиране на всички).
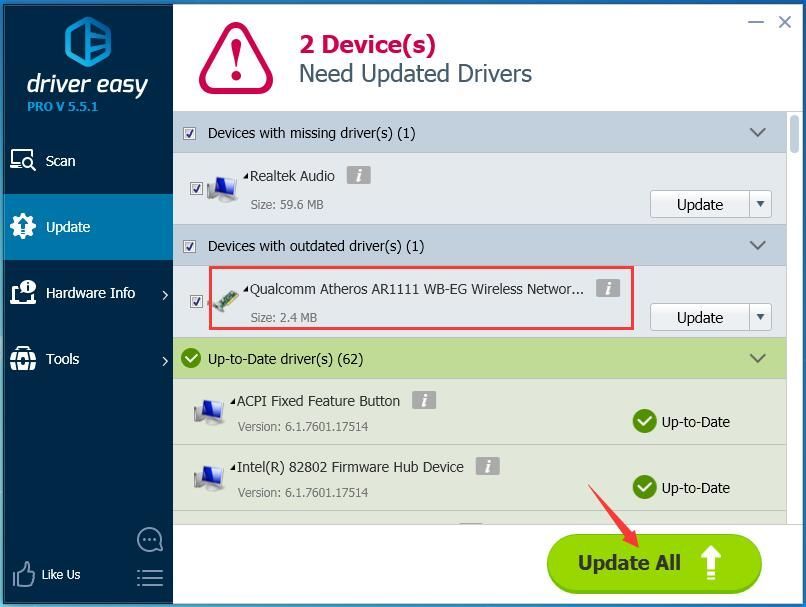
ЗАБЕЛЕЖКА: Тя се нуждае от мрежова връзка за Driver Easy, която ви помага да актуализирате всички драйвери с едно щракване. Но без интернет все още можете да използвате неговия Сканиране офлайн особеност за да актуализирате драйверите на мрежовия адаптер.
4) Рестартирайте Window 10 и се опитайте да установите вашата мрежова връзка, за да видите дали работи.
Решение 3: Деактивирайте 802.1 1n режим на вашия мрежов адаптер
1) На клавиатурата натиснете Клавиш с лого на Windows и х натиснете заедно, за да отворите менюто за бърз достъп.
2) Щракнете Диспечер на устройства .

3) Щракнете Мрежови адаптери , след това щракнете с десния бутон върху вашия мрежов адаптер и изберете Имоти .
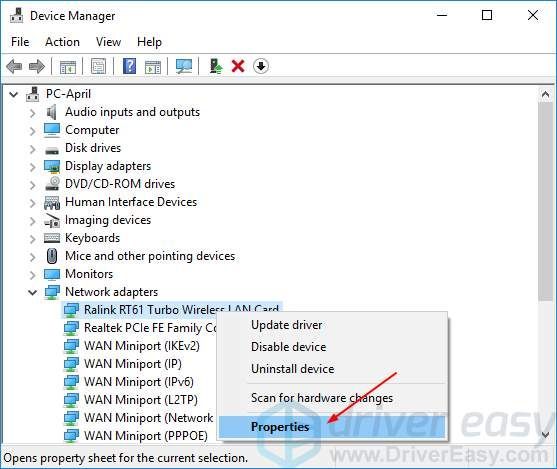
2) Щракнете върху Разширено и след това щракнете Режим 802.1 1n и задайте Стойността на хора с увреждания .
Щракнете Добре .
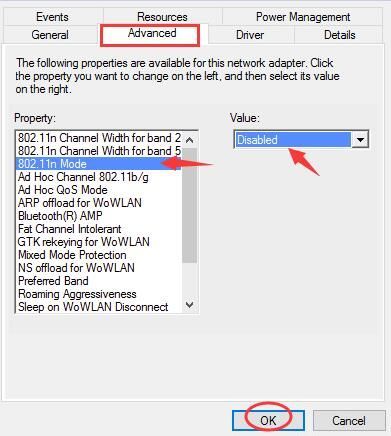
3) Опитайте се да установите вашата мрежова връзка, за да видите дали работи.
Решение 4: Нулирайте рутера си

Според много потребители, нулирането на техните рутери им помага да поправят грешката. По този начин не забравяйте да нулирате рутера си, за да опитате да поправите грешката.
Можете да използвате бутон за рестартиране на вашия рутер или изключете и свържете отново рутера, за да го нулирате.
Когато приключи, опитайте да установите вашата мрежова връзка, за да видите дали работи.




![Диск/ DVD/ CD устройства не се показват/ липсват в Windows 10/11 [РЕШЕНО]](https://letmeknow.ch/img/knowledge/10/disc-dvd-cd-drives-not-showing-missing-windows-10-11.png)

