
Новото заглавие Call of Duty : Black Ops Cold War вече е достъпен от петък, 13 ноември на няколко платформи, това е напрегната и нервна игра, която ни позволява да се потопим обратно в атмосферата на Студената война.
Но скоро след пускането му някои играчи съобщиха, че са се натъкнали на грешка в гласовия чат, докато стартират играта. help you.
Как да поправите гласовия чат на Black Ops от Студената война, който не работи
Няма да е необходимо да изпробвате всички решения, просто следвайте реда в нашата статия и ще намерите решението, което отговаря на вашата ситуация.
- игри
Решение 1: Проверете връзката на вашето аудио устройство
Когато обикновено не можете да използвате гласовия чат в играта, можете първо да опитате да изключите и свържете отново аудио устройството си. Уверете се, че кабелите са добре включени в жака за слушалки на вашия компютър и не са счупени.
Ако слушалките ви имат превключвател, не забравяйте да превключите този превключвател, за да активирате микрофона си. Ако тези операции не работят, моля, опитайте следното решение.
Решение 2: Актуализирайте вашия аудио драйвер
Гласовият чат, който не работи в игрите, може да бъде причинен и от вашия дефектен или остарял аудио драйвер, тъй като вашето аудио устройство няма да може да работи нормално без правилния драйвер.
Ако не сте актуализирали драйверите си (особено аудио драйвера) дълго време, направете го незабавно, проблемът ви може да бъде решен бързо.
Обикновено имате 2 опции за актуализиране на драйверите си: ръчно Където автоматично .
Вариант 1: ръчно
Ако имате необходимите компютърни познания и имате свободно време, можете да опитате да актуализирате ръчно вашия аудио драйвер.
Трябва да отидете на официалния уебсайт на производителя на вашето аудио устройство и след това ръчно да изтеглите и инсталирате най-новия драйвер за вашето аудио устройство.
Вариант 2: автоматично (препоръчително)
Ако нямате време, търпение или компютърни умения да актуализирате ръчно вашия аудио драйвер, препоръчваме ви да го направите. автоматично с Шофьор Лесен .
Шофьор Лесен автоматично ще разпознае вашата система и ще намери най-новите драйвери за вас. Всички драйвери идват директно от техния производител и всички са сертифицирани и надеждни . В резултат на това вече не рискувате да изтеглите грешни драйвери или да направите грешки по време на инсталирането на драйвера.
един) Изтегли и Инсталирай Шофьор Лесен.
две) Бягай Driver Easy и щракнете върху бутона Анализирайте сега . Driver Easy ще сканира компютъра ви и ще открие всичките ви проблемни драйвери.
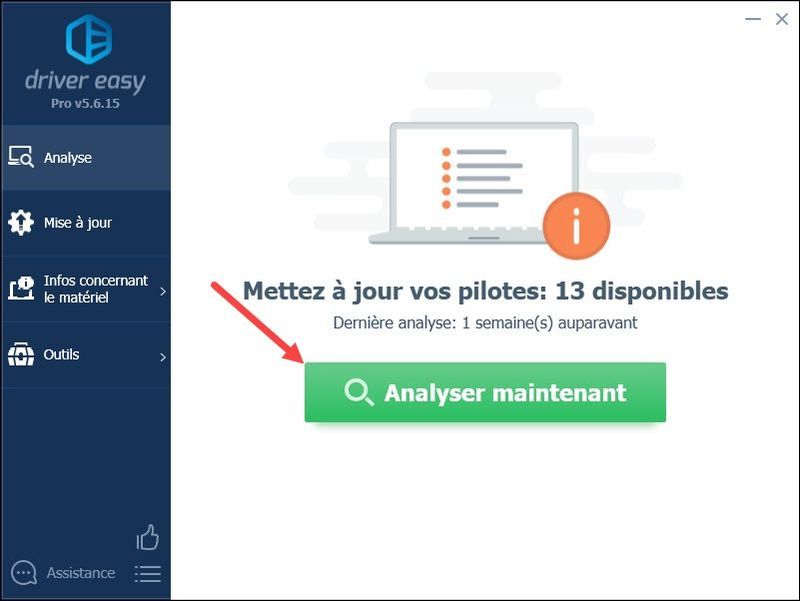
3) Щракнете върху бутона Актуализация до вашето съобщено аудио устройство, за да изтеглите най-новия му драйвер, след което трябва да го инсталирате ръчно . (Можете да направите това с БЕЗПЛАТНАТА версия на Driver Easy.)
КЪДЕТО
Ако сте надстроили Driver Easy до версия PRO , можете да щракнете върху бутона Актуализирай всички да се актуализира автоматично всичко вашите повредени, остарели или липсващи драйвери наведнъж. (Ще бъдете подканени да подобряване на Driver Лесен, когато щракнете Актуализирай всички .)
С версия PRO , можете да се насладите на техническа помощ завършен както и а 30-дневна гаранция за връщане на парите .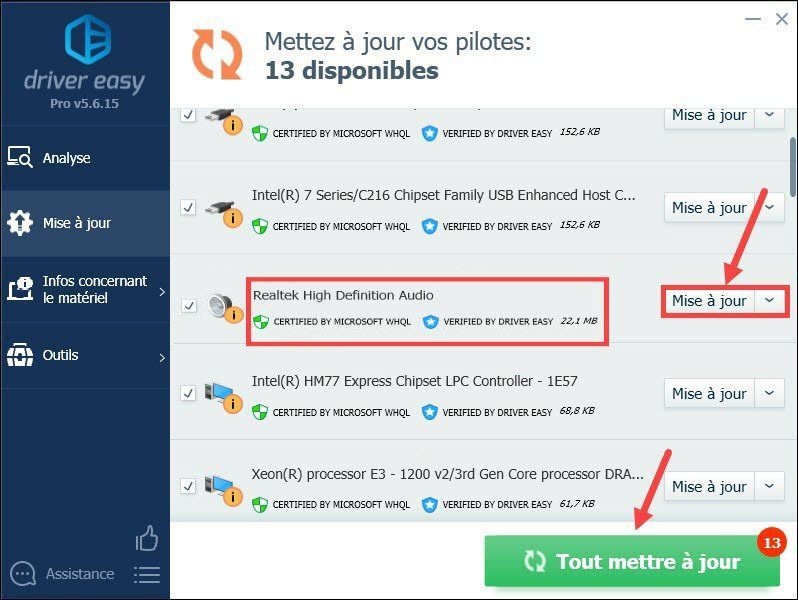
4) След като актуализирате драйверите си, рестартирам вашия компютър. След това рестартирайте играта си и проверете дали вече можете да използвате гласов чат в играта.
Ако проблемът не е в драйвера, опитайте следните решения, за да отстраните проблема в други аспекти.
Решение 3: Променете настройките си за звук
Ако не сте задали правилно настройките на звука, може да срещнете и този проблем с гласовия чат. Следвайте следващите стъпки, за да коригирате настройките си.
1) Натиснете едновременно клавишите Windows+R на клавиатурата си, въведете ms-настройки: звук и щракнете върху Добре за да отворите прозореца Настройки.

2) В раздела са , щракнете върху падащия списък, за да изберете вашето входно устройство, след което щракнете Свойства на устройството .
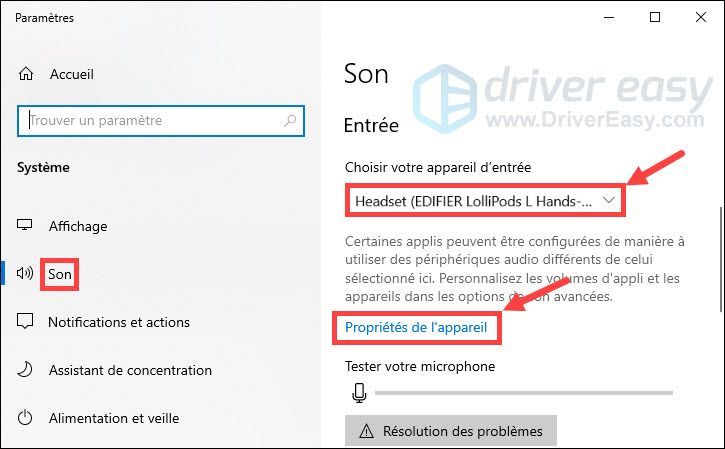
3) Уверете се, че кутията до Деактивирайте не е отметнато, преместете плъзгача за сила на звука към 100 .
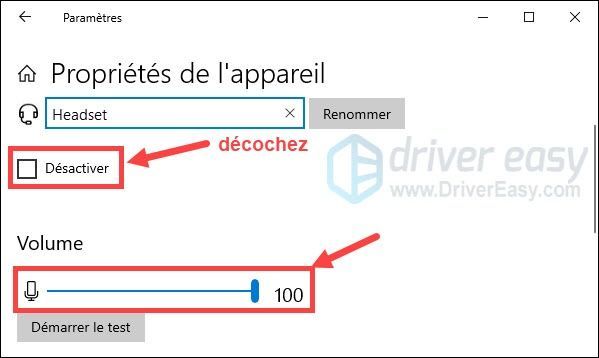
4) Щракнете Започнете теста и говорете в микрофона си. След това кликнете върху Спрете теста . Ако видите съобщението Най-високата стойност, която видяхме, беше xx (xx > 0) процента , това означава, че вашият микрофон работи правилно.
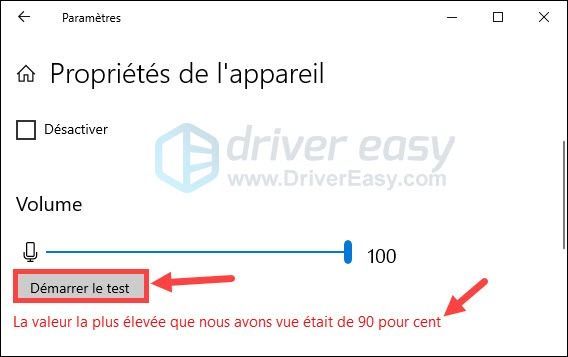
5) Стартирайте Black Ops Cold War, щракнете Настройки и изберете секцията АУДИО .
6) Изберете Периферни от комуникация по подразбиране в падащия списък на устройство за гласов чат високоговорител/слушалки и на Микрофонно устройство .
7) Задайте режим на активиране на микрофона На Отворете микрофона и увеличете чувствителност отворен микрофон в повече от 50 .
8) Рестартирайте играта си и проверете дали можете да общувате нормално с приятелите си.
Решение 4: Проверете целостта на вашите игрови файлове
Ако вашите игрови файлове са повредени, играта ви няма да може да функционира нормално. Следвайте стъпките по-долу, за да потвърдите вашите файлове на играта Call of Duty Black Ops Cold War.
1) Влезте в battle.net . В раздела ИГРИ , кликнете върху Call of Duty: BOCW .
2) Щракнете Настроики и изберете Проверка и ремонт > Започнете проверката . Изчакайте процеса на проверка да завърши.
3) След тези операции рестартирайте играта си и проверете дали може да работи нормално.
Решение 5: Инсталирайте най-новите актуализации на Windows
Също така се препоръчва да инсталирате всички налични актуализации на Windows, за да подобрите производителността на вашата система и да поправите компютърни грешки, като например проблема с гласовия чат. Следвайте стъпките по-долу, за да актуализирате системата си.
1) Натиснете едновременно клавишите Windows + I на клавиатурата си и щракнете Актуализация и сигурност .
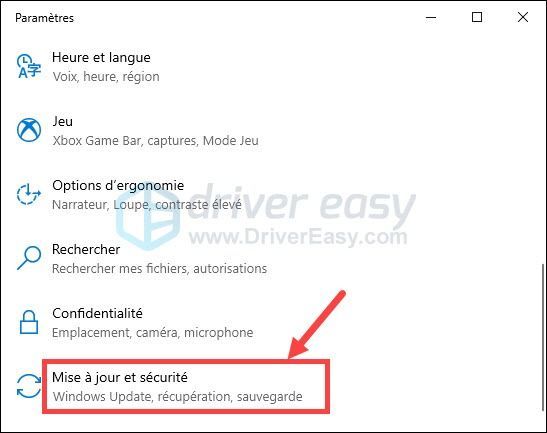
2) Щракнете Windows Update в левия панел и след това щракнете Провери за актуализации .
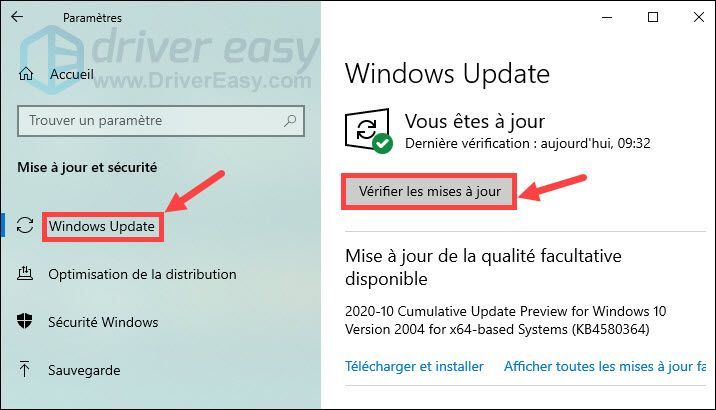
3) Windows Update автоматично ще търси и инсталира най-новите актуализации на Windows на вашия компютър. След като процесът приключи, рестартирайте компютъра си и рестартирайте играта си, след което проверете дали проблемът е отстранен.
Благодарим ви, че следите нашия текст, надяваме се да ви е полезен. Ако имате някакви предложения или въпроси, не се колебайте да оставите вашите коментари по-долу и ние ще се свържем с вас възможно най-скоро.






