'>

Вероятно просто инсталирате най-новата актуализация на Windows , ако сега имате проблеми със звука на компютъра си, както много други потребители на Windows 10, като без звук през HDMI, и търсите правилния Intel High Definition Audio драйвер , попаднали сте на правилното място.Отидете с тази публикация, ще знаете как да изтеглите правилния Intel High Definition Audio драйвер за вашия Windows 10 за секунда.
Изберете предпочитания от вас начин:
Забележка: Драйверът на Intel High Definition Audio може да се позовава и на двете Intel Display Audio драйвер или вашия драйвер за аудио контролер .
- Актуализирайте Intel High Definition Audio Driver автоматично (препоръчително)
- Изтеглете и инсталирайте правилно Intel High Definition Audio Driver ръчно
- Отвърнете драйвера си
Метод 1: Актуализирайте Intel High Definition Audio Driver чрез Driver Easy Automatically
Ако нямате време, търпение или компютърни умения, за да актуализирате Intel High Definition Audio драйвер ръчно, можете да го направите автоматично с Шофьор Лесно .
Driver Easy автоматично ще разпознае вашата система и ще намери правилните драйвери за нея. Не е нужно да знаете точно на каква система работи вашият компютър, не е нужно да рискувате да изтеглите и инсталирате грешния драйвер и не е нужно да се притеснявате, че ще направите грешка при инсталирането.
Можете да актуализирате драйверите си автоматично с помощта на БЕЗПЛАТНО или За версия на Driver Easy. Но с версията Pro отнема само 2 щраквания:
- Изтегли и инсталирайте Driver Easy.
- Стартирайте Driver Easy и щракнете върху бутона Scan Now. След това Driver Easy ще сканира компютъра ви и ще открие всички проблемни драйвери.
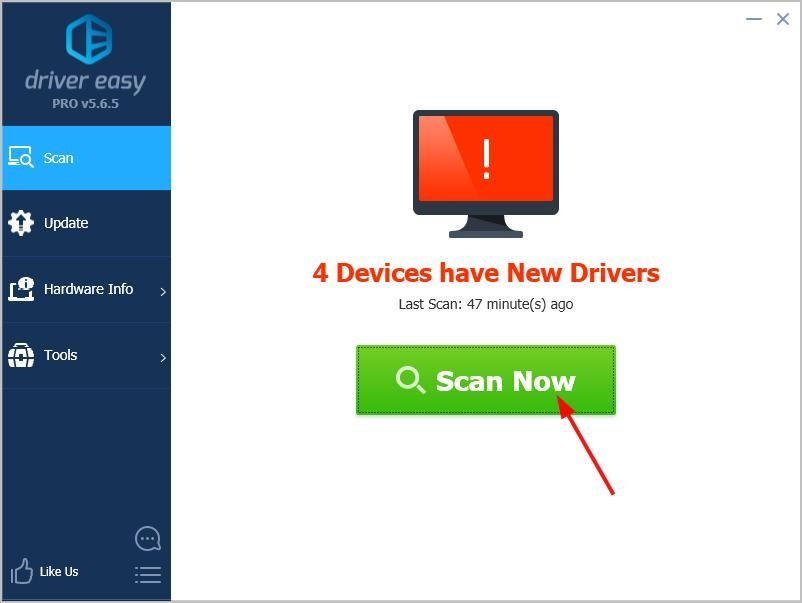
- Щракнете Актуализирай всички за автоматично изтегляне и инсталиране на правилната версия на всички драйвери, които липсват или са остарели във вашата система (това изисква Про версия - ще бъдете подканени да надстроите, когато щракнете върху Актуализиране на всички).
Забележка : Можете да го направите безплатно, ако искате, но отчасти е ръчно.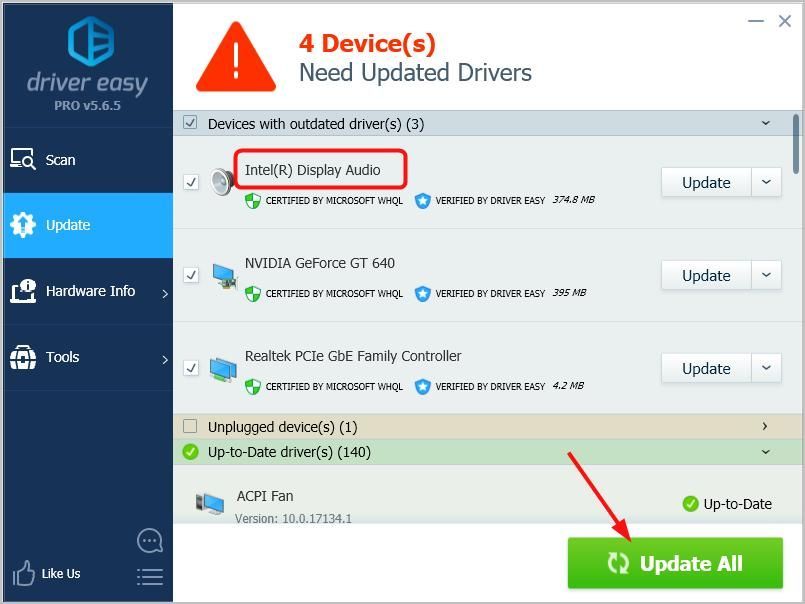
Ако имате нужда от помощ, моля свържете се Екипът за поддръжка на Driver Easy в support@drivereasy.com .
Метод 2: Изтеглете и инсталирайте правилно Intel High Definition Audio Driver ръчно
Без да поискате помощник за актуализация на драйвери, можете също да изберете да изтеглите ръчно драйвера за вашата аудио карта и аудио контролер ръчно от уебсайта на производителя. Или ако използвате лаптоп с марка, можете да изтеглите драйверите от официалния уебсайт на вашия лаптоп.
Тук вземаме Аудио драйвер за дисплей на Intel като пример, за да ви покажа как да изтеглите и инсталирате ръчно драйвера.
Забележка: Intel предлага аудио драйвери заедно с драйвери за графични карти. Така че изтеглете графичния драйвер, за да вземете аудио драйвера.
- Отидете на Център за изтегляне на Intel .
- Тип Intel HD Graphics + Номер на модела в Търсене кутия.След това натиснете Въведете .
(Ето вземете Intel HD Graphics 5500 като пример)
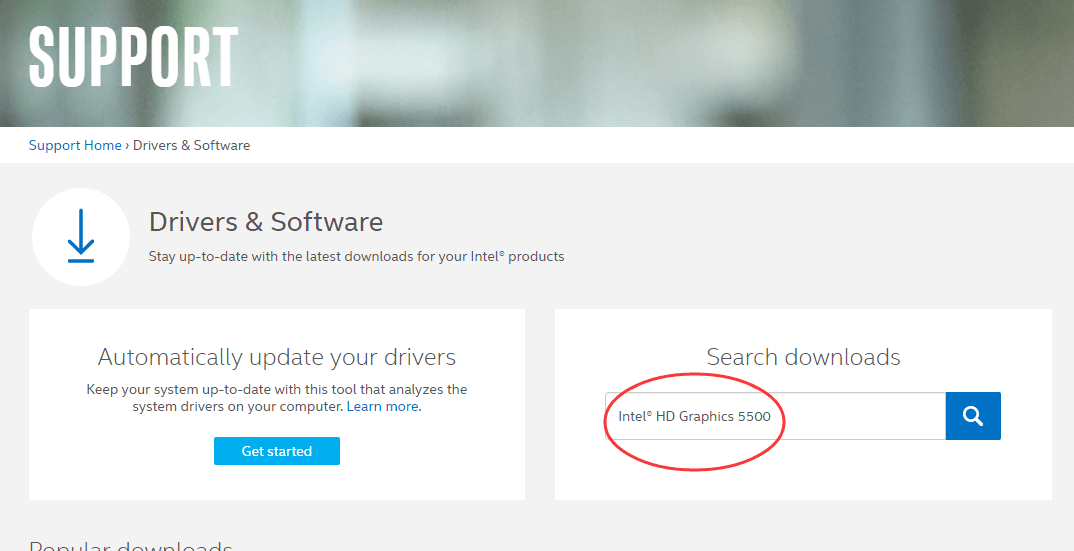
Забележка: Ако нямате представа за модела на вашата графична карта Intel, изпълнете следните стъпки, за да го проверите.
а) Щракнете с десния бутон върху някоя празна област на вашия работен плот, за да изберете Настройки на дисплея
б) Щракнете Разширени настройки на дисплея.
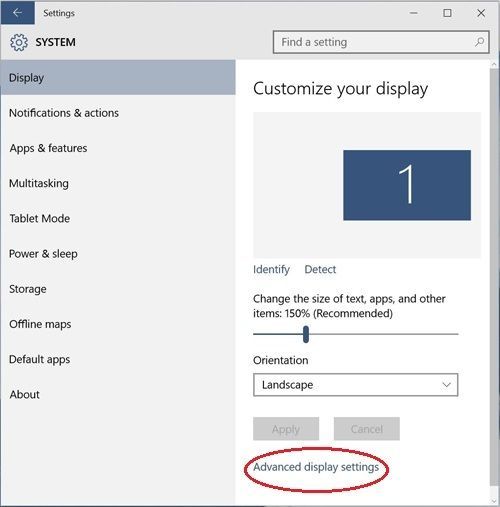
в) Щракнете Показване на свойствата на адаптера.
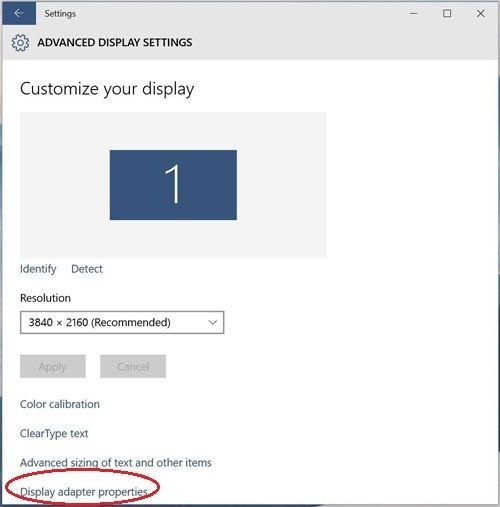
г) Вижте номера на графичния модел, показан в Тип адаптер раздел на Адаптер раздел.
- Избирам Windows 10 64-битова или 32-битова Windows 10 (според вашия компютър) от падащото меню.
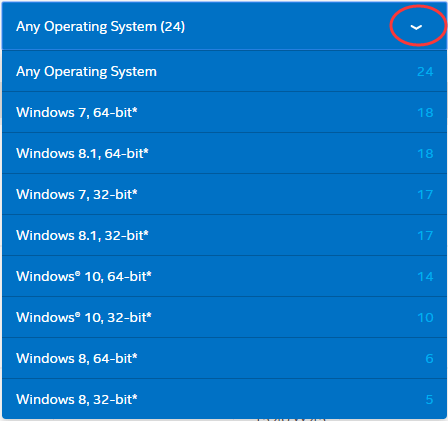
- Избери първо елемент на страницата, тъй като е най-новата версия.
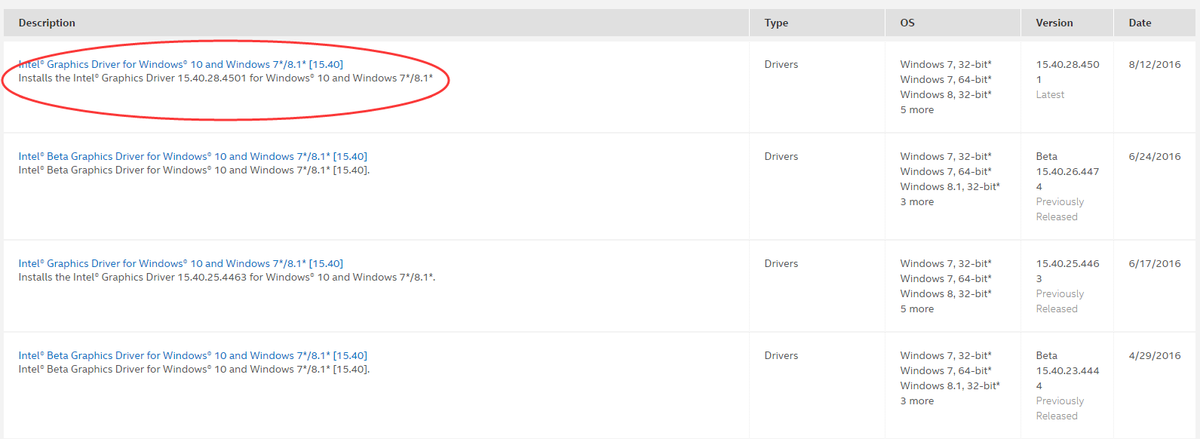
- Щракнете върху .exe файл за изтегляне и инсталиране чрез подкани лесно.
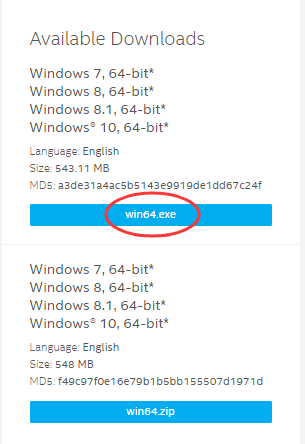
- Рестартирайте компютъра си, за да влязат в сила промените.
Метод 3: Върнете обратно драйвера си
Ако актуализирането на драйверите ви не помогне, връщането на драйвера може да ви свърши работа.
- Щракнете с десния бутон върху бутона Старт и изберете Диспечер на устройства.
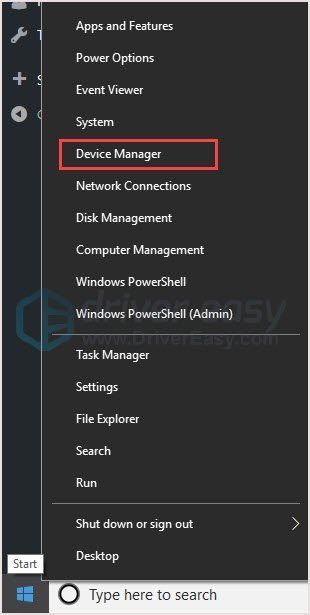
- Превъртете надолу и намерете Системни устройства . Щракнете върху него и потърсете вашата аудио програма. Може да бъде Аудио контролер Intel (R) Smart Sound Technology или Аудио контролер с висока разделителна способност .
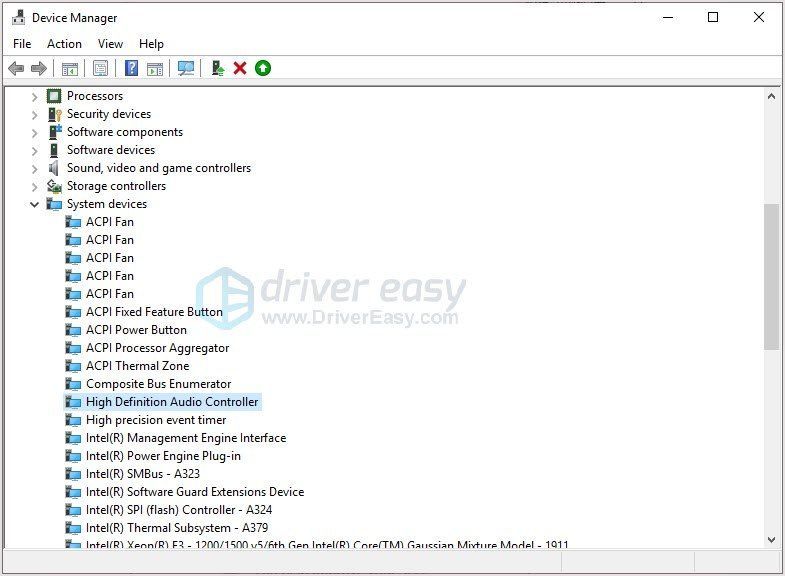
- Щракнете с десния бутон върху него и отидете на Шофьор раздел. Щракнете Отмяна на драйвера .
Забележка : Ако опцията Roll Back Driver е сива, можете да изтеглите предишен драйвер от уебсайта на производителя и да го инсталирате на вашия компютър. - След рестартиране проблемът трябва да бъде решен.
Дано това помогне. Чувствайте се свободни да коментирате по-долу, ако имате въпроси.
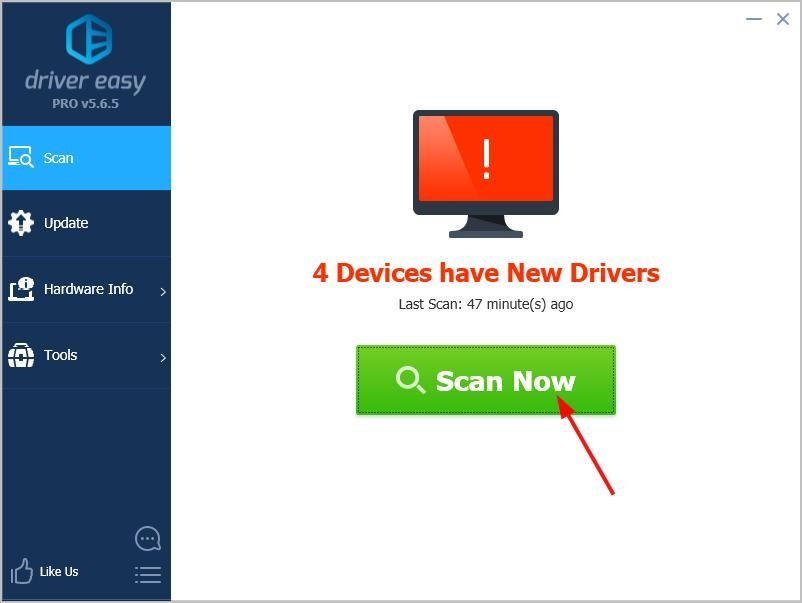
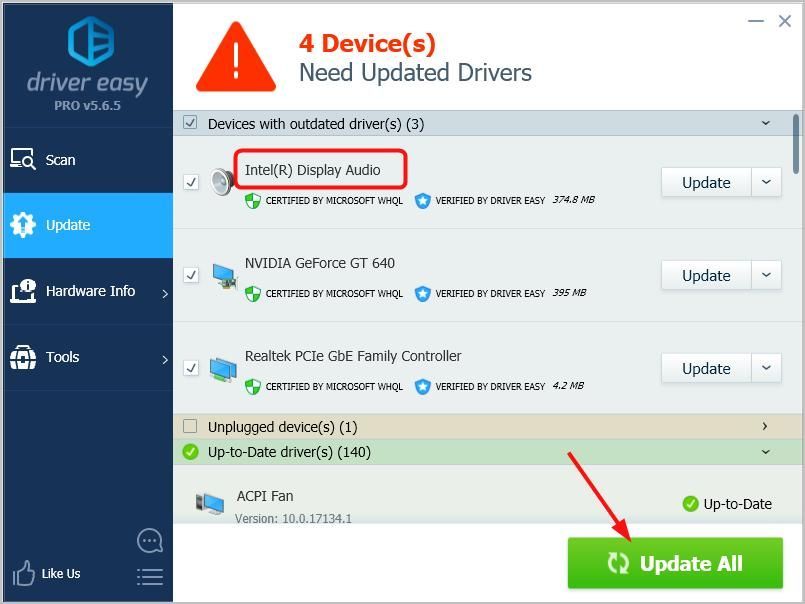
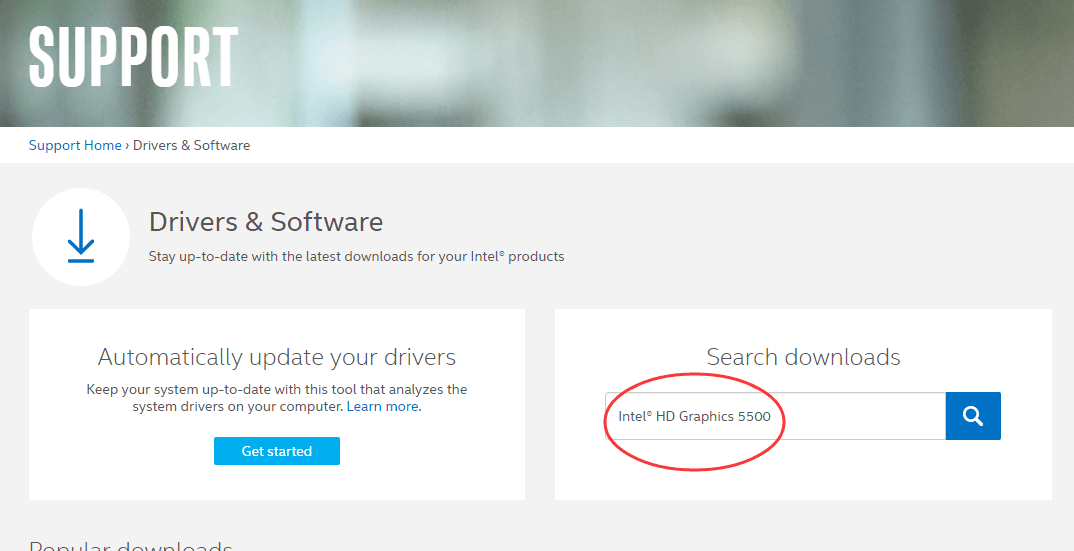
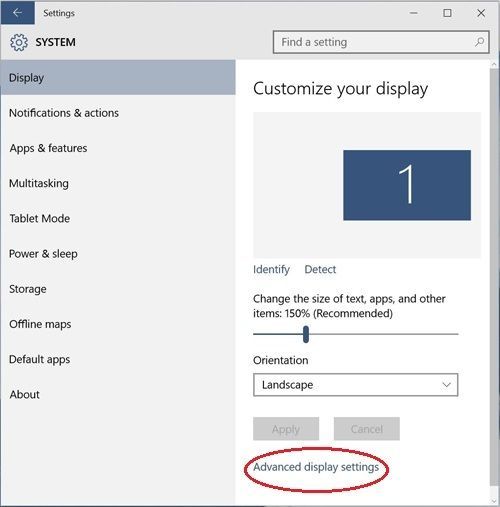
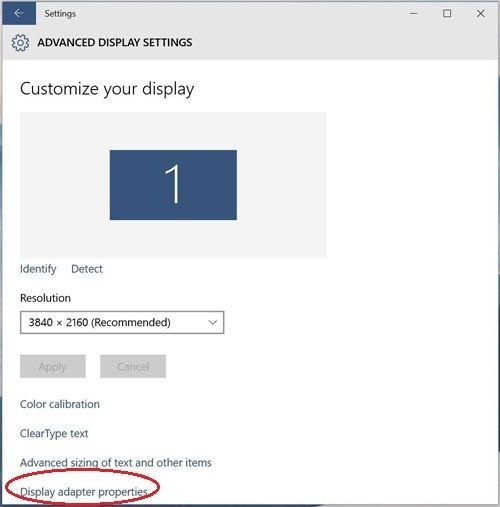
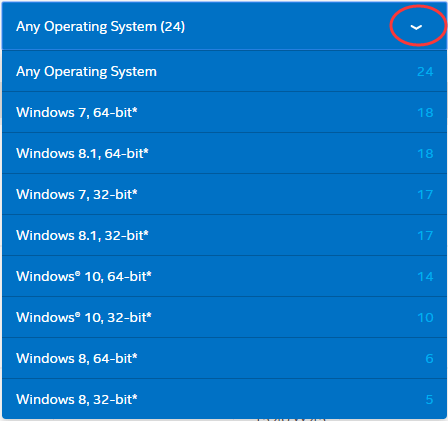
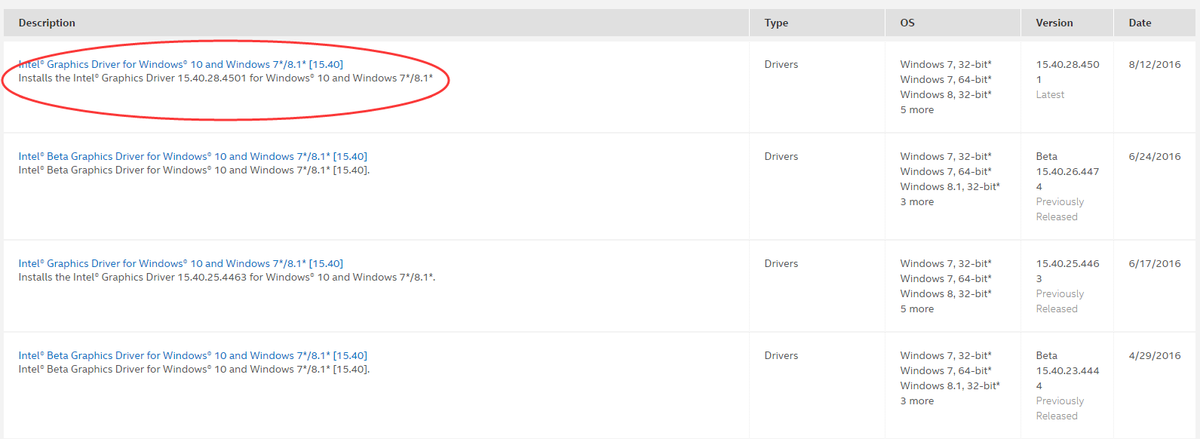
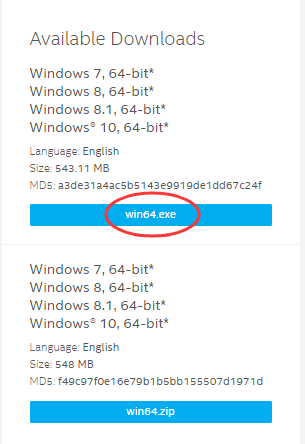
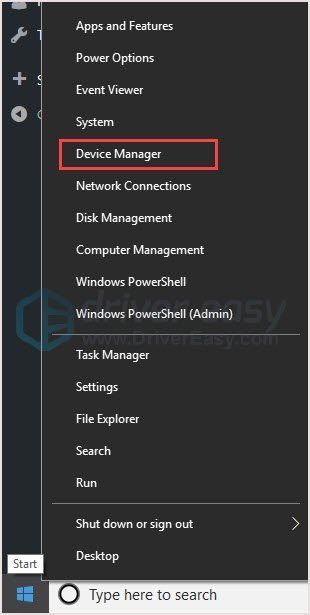
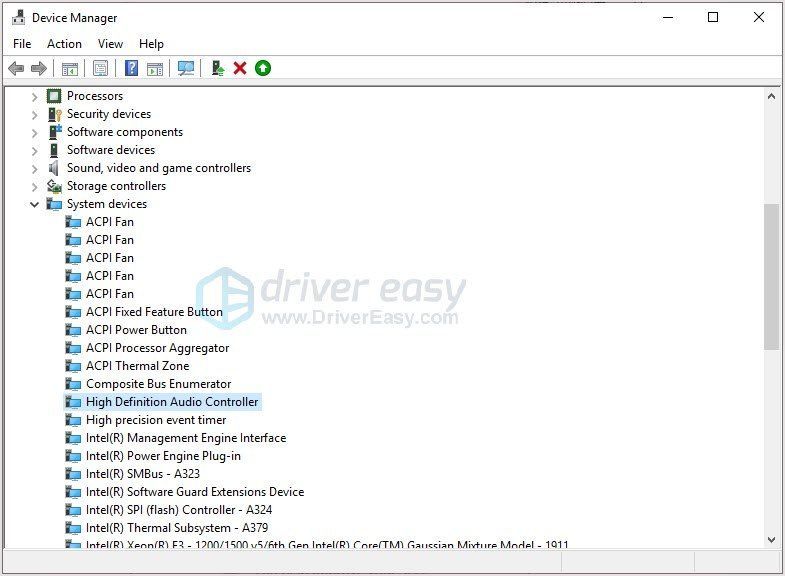


![[Коригирано] 6 поправки за Street Fighter 6, който се срива на PC 2023](https://letmeknow.ch/img/knowledge-base/29/fixed-6-fixes-for-street-fighter-6-crashing-on-pc-2023-1.png)



