'>
намирам Системата прекъсва процеса на прекъсване на процесора на вашия Windows се показва като изображението по-долу?

Добрата новина е, че може да се поправи бързо и лесно.
Какво е прекъсвания на системата?
Прекъсванията на системата са официална част от операционната система Windows. Той управлява комуникацията между вашия компютърен хардуер и система. Можете да го намерите показан като процес в диспечера на задачите. Това се използва за показване на използването на процесора на всички хардуерни прекъсвания.
Fixes for System прекъсва висока CPU
Ако установите, че системните прекъсвания продължават да заемат над 20% използване на процесора, това означава, че има нещо грешка във вашия хардуер или драйвер. Отидете със следните решения, за да го поправите.
Решение 1: Бързо и лесно
Първо, опитайте се да рестартирате Windows 10. Без майтап! Рестартирайте компютъра си, винаги може да поправи много кабелни проблеми. По този начин не забравяйте да опитате отначало, тъй като е достатъчно лесно да се вземе.
Решение 2: Актуализирайте драйверите на вашето устройство
Ако драйверът на устройството ви се държи неправилно, грешката може също да възникне. Така че можете да актуализирате драйверите си, за да се опитате да разрешите проблема.
1) Натиснете Windows клавиш с лого + х за отваряне на менюто за бърз достъп. След това щракнете Диспечер на устройства за да го отворите.
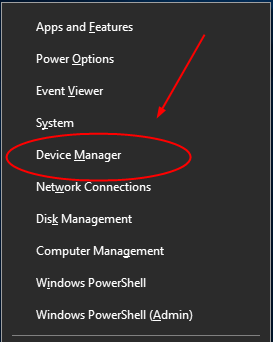
2) Разгънете всеки диалогов прозорец и Кликнете с десния бутон на вашето устройство, за да изберете Актуализирайте драйвера . Изберете Актуализиране на драйвера и продължете да кликнете Търсете автоматично актуализиран софтуер на драйвера .
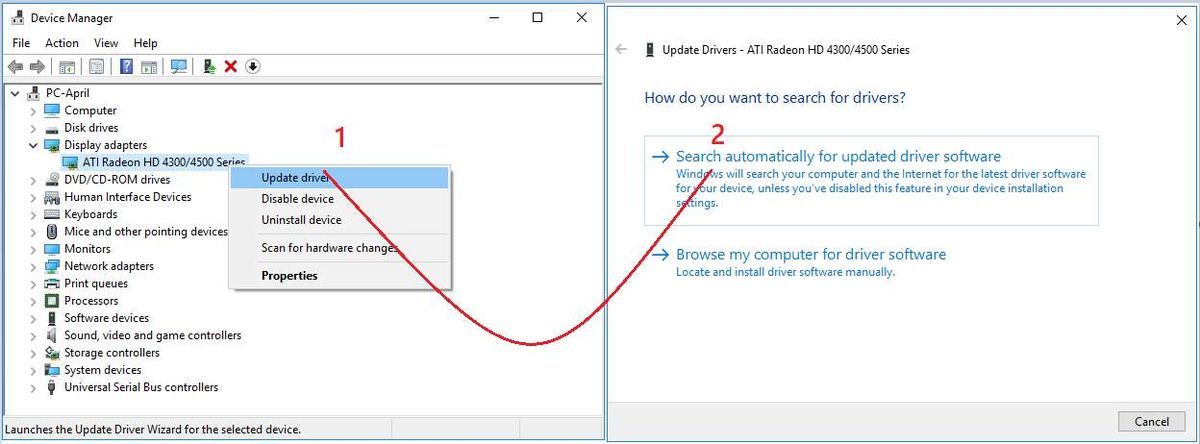
Тогава Windows ще започне да открива актуализацията за вашето устройство.
След актуализиране на едно устройство, проверете за актуализация на другите ви устройства като същите стъпки.
Забележка: Ако проверите за актуализацията една по една, тя може да бъде много досадна и наистина отнемаща време. Позволявам Шофьор Лесно да ти помогна! Вместо да проверява след всеки, той може да сканира всичките ви липсващи, повредени и остарели драйвери за по-малко от 1 минута!
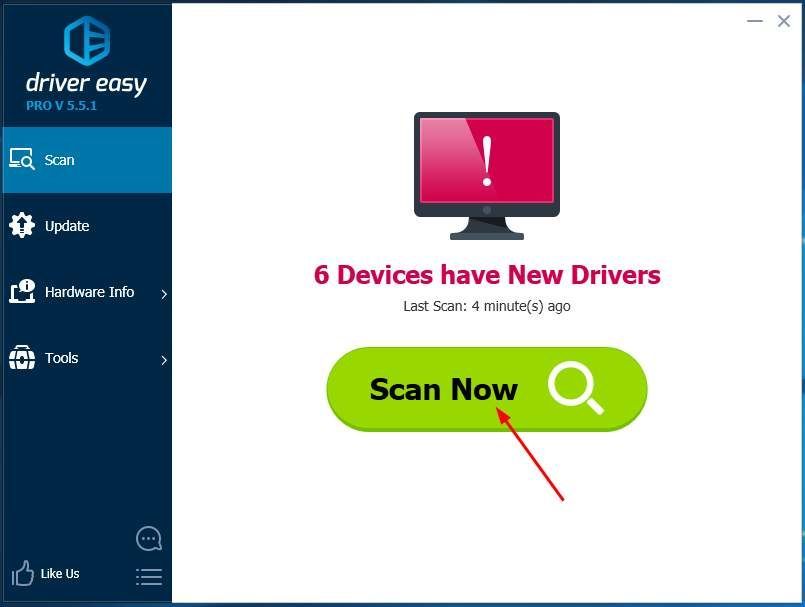
Тогаваможете да опитате неговото Безплатна версия и актуализирайте драйверите си един по един.Илиактуализирайте автоматично всичките си липсващи и остарели драйвери с само с едно щракване с Про версия . Не се притеснявайте да го изпробвате, тъй като идва с не-зададени въпроси 30-дневна гаранция за връщане на парите и професионална техническа поддръжка 24/7.
Ако актуализирането на драйвера не ви е помогнало, продължете да следвате други решения:
Решение 3: Деактивирайте USB Root Hub
USB хардуерът също може да причини прекъсвания на системата с големи проблеми с процесора. Можете да деактивирате USB Root Hubs в диспечера на устройствата, за да го поправите.
1) Следвайте стъпка 1 от решение 2 да се насочите към Диспечер на устройства .
2) Намерете и разширете Контролери за универсална серийна шина диалогов прозорец.
След това щракнете с десния бутон върху всеки USB Root Hub с изключение тези за вашата клавиатура и мишка. Избирам Деактивирайте устройството .
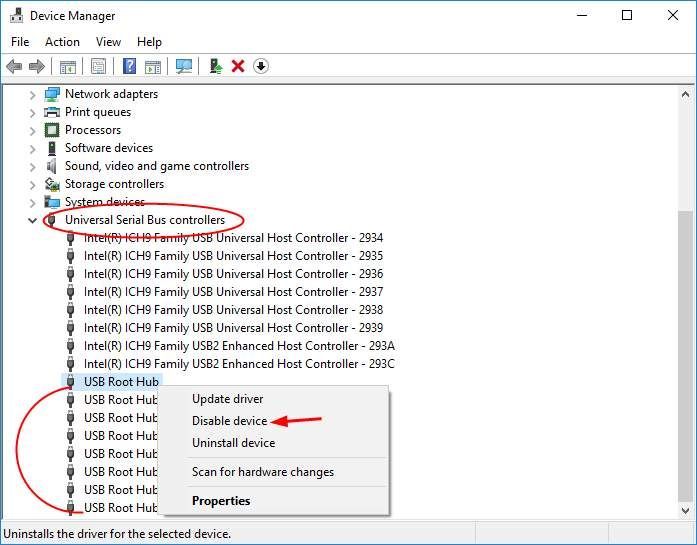
Забележка: Проверете кой USB Root Hub е за вашата клавиатура и мишка:
Щракнете с десния бутон върху USB Root Hub, за да изберете Имоти .
Тогава можете да видите Прикачени устройства На Мощност хляб.
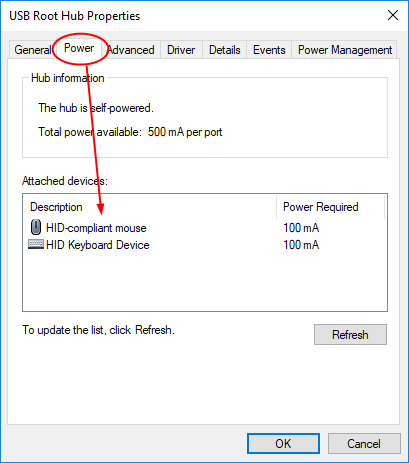
3) След като деактивирате вашите USB Root Hub, проверете дали използването на процесора намалява.
Решение 4: Деактивирайте всички звукови ефекти
Когато възпроизвеждате музика или видео файлове, системата прекъсва използването на процесора също може да се увеличи. Деактивирайте подобрението на звука, за да се опитате да разрешите проблема.
1) Щракнете с десния бутон върху иконата на звука в лентата на задачите, за да изберете Устройства за възпроизвеждане .
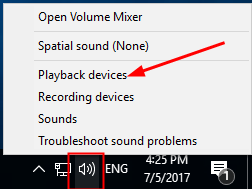
2) Щракнете двукратно върху вашето устройство за възпроизвеждане. След това изберете да гледате на Подобрения панел за проверка Деактивирайте всички подобрения .
Щракнете Добре за да запазите настройката си.
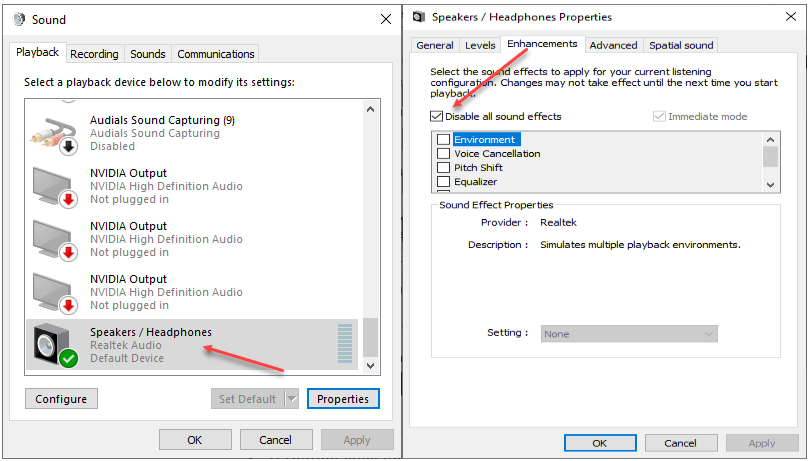
Решение 5. Деактивирайте мрежовите адаптери
1) Следвайте стъпка 1 от решение 2 да се насочите към Диспечер на устройства .
2) Разгънете Мрежови адаптери диалогов прозорец. Щракнете с десния бутон върху вашия мрежов адаптер, за да изберете Имоти .
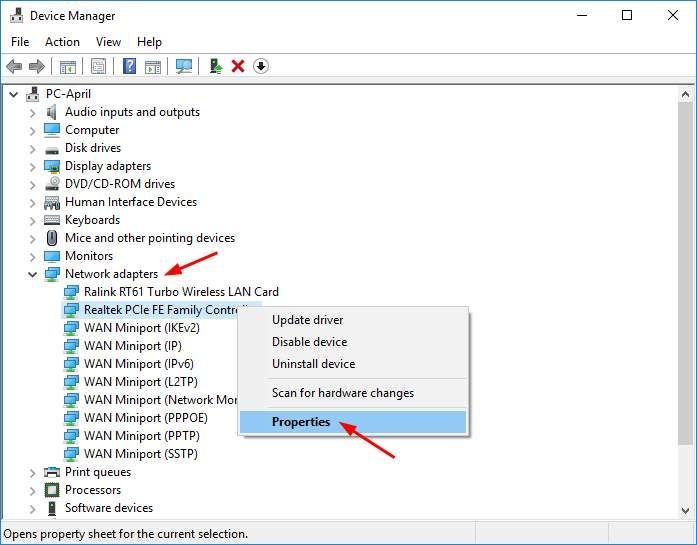
3) Изберете за преглед Разширено стъкло. След това превъртете надолу до Имота Събудете се с Magic Packet и Събудете се на мача .
Задайте стойността им да бъде хора с увреждания от падащото меню едно по едно.
Щракнете Добре за да запазите настройките си.
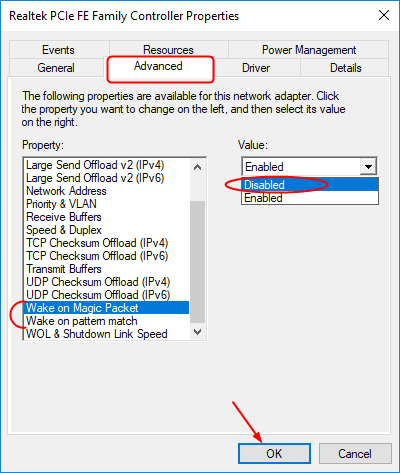
Това е всичко. Надяваме се, че може да ви помогне да поправите грешката.






