ARK: Survival Ascended, една от най-популярните екшън-приключенски видео игри за оцеляване на всички времена, със сигурност печели огромна тълпа, но не е без проблеми. Доста геймъри се оплакват, че ARK: Survival Ascended има проблеми с FPS на техните компютри и спешно трябва да отстранят този проблем. Ако това също сте вие, не се притеснявайте, ние сме тук, за да ви помогнем. Ето публикация с доказани поправки, които могат да помогнат за повишаване на FPS в ARK: Survival Ascended. Опитайте ги и веднага се върнете на пистата.

Опитайте тези корекции за проблема с ниския FPS на ARK: Survival Ascended
Не е нужно да опитвате всички следните корекции: просто проправете пътя си надолу по списъка, докато намерите този, който върши работа, за да коригира проблема с ниския FPS ARK: Survival Ascended на вашия компютър вместо вас.
- Добавете команди за стартиране
- Изпълнете някои командни редове в командния ред
- Променете настройките на графиката в играта
- Проверете вашата мрежова среда
- Затворете фоновите приложения, които изискват честотна лента
- Актуализирайте драйвера на графичната карта
- Променете режима на захранване на компютъра
1. Добавете команди за стартиране
Ако не сте опитвали следните команди, за да увеличите FPS за вашия ARK: Survival Ascended, трябва да го направите сега: това е бързо, просто е, в общи линии е лесен команден ред, който е тестван и доказан от общността на игрите. За да използвате командата:
- Стартирайте Steam.
- В БИБЛИОТЕКА , щракнете с десния бутон върху ARK: Survival Ascended и изберете Имоти от падащото меню.
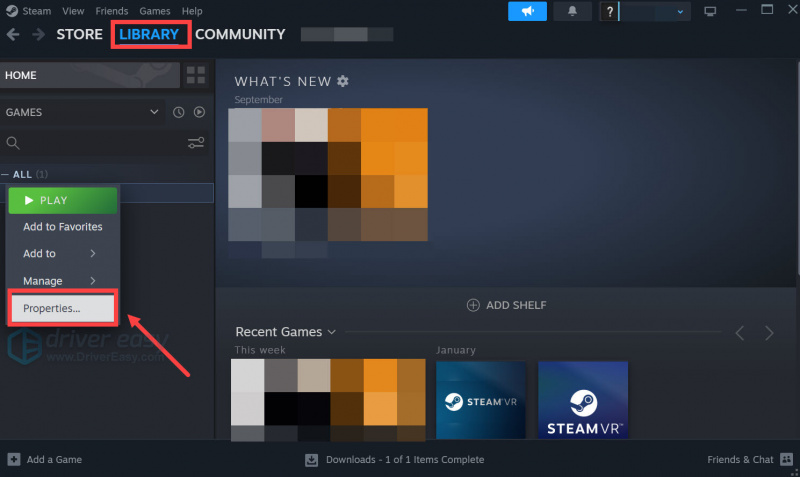
- Под опциите за стартиране добавете
-high -maxMem=65536 -malloc=system -force-feature-level-11-0 -cpuCount=10 -exThreads=16 -force-d3d11-no-singlethreaded +fps_max 0 -high -nojoy -dxlevel 95 -forcenovsync +exec autoexec
след това запазете. - Стартирайте отново ARK: Survival Ascended от Steam.
Вижте дали ARK: Survival Ascended вижда голямо увеличение на FPS на вашия компютър. Ако проблемът остане, моля, продължете напред.
2. Изпълнете някои командни редове в командния ред
Следните командни редове също са полезни при повишаване на FPS за ARK: Survival Ascended. За да ги стартирате:
- На клавиатурата натиснете клавиша с емблемата на Windows и Р по същото време. Тип cmd и натиснете Ctrl , Shift и Въведете в същото време да стартирайте командния ред като администратор .

- В черния прозорец на командния ред копирайте и поставете следните командни редове и натиснете Enter след всеки ред.
bcdedit /set useplatformtick yes
bcdedit /set disabledynamictick yes
bcdedit /deletevalue useplatformclock
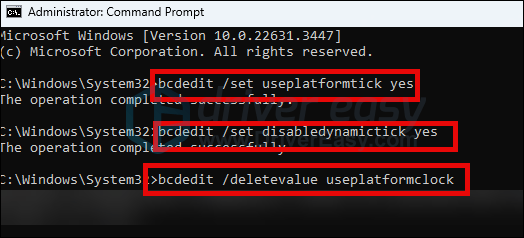
- След това рестартирайте компютъра си.
Стартирайте отново ARK: Survival Ascended, за да видите дали FPS е увеличен. Ако проблемът остане, моля, продължете напред.
3. Променете графичните настройки в играта
Ако FPS във вашия ARK: Survival Ascended остане нисък, можете да опитате някои промени в графичните настройки в играта, за да видите дали ще помогнат. Някои от най-споменатите са изключването на Foliage & Fluid Interaction и Nvidia DLSS, ако притежавате карта с дисплей Nvidia RTX.
Точната настройка може да бъде много различна в зависимост от хардуера на вашия компютър и ето два видеоклипа: https://www.youtube.com/watch?v=6z683qqLL2o и https://www.youtube.com/watch?v=NHtjVKt4RIQ които имат повече информация за това какви промени можете да опитате, за да оптимизирате и увеличите FPS във вашия ARK: Survival Ascended.
Ако графичните настройки в играта не работят много добре за повишаване на FPS в ARK: Survival Ascended за вас, моля, продължете напред и вижте какви други модификации можете да направите.
4. Проверете вашата мрежова среда
Ако проблемът с падането на FPS, който срещате в ARK: Survival Ascended, се случи внезапно, тогава виновникът може да е нестабилна мрежова връзка. В този случай можете да опитате следните бързи корекции, за да се уверите, че вашата мрежова връзка все още е добра и без прекъсвания:
- Използвайте кабелна мрежова връзка (с Ethernet кабел) вместо Wi-Fi. Ако това не е опция, преместете компютъра си по-близо до рутера.
- Актуализирайте фърмуера на вашия рутер ако още не сте го направили.
- Не използвайте никакви VPN или прокси услуги , тъй като те също могат да прекъснат вашата мрежа и да причинят проблем с внезапното падане на FPS. Ако трябва да използвате такъв, за да играете ARK: Survival Ascended, изберете местоположение на сървъра, което е най-близо до вашия регион географски.
- Деактивирайте антивирусни програми или услуги . Ако това не е опция, добавете ARK: Survival Ascended към вашия списък с изключения на антивирусната програма.
Ако сте се уверили, че всичко по-горе е направено, но проблемът с ниския FPS в ARK: Survival Ascended остава, моля, продължете напред.
5. Затворете фоновите приложения, които изискват честотна лента
Услуги и приложения, изискващи интензивна честотна лента, като фоново изтегляне, стрийминг на музика или видео стрийминг, които се изпълняват във фонов режим, когато играете ARK: Survival Ascended, също могат да повлияят на FPS в играта. Най-добрият начин да избегнете подобен проблем е да деактивирате тези вероятно подозрителни софтуерни програми.
За да направите това:
- Щракнете с десния бутон върху лентата на задачите на Windows и изберете Диспечер на задачите .

- Изберете всяко изискващо ресурси приложение и щракнете Последна задача да ги затваря един по един.
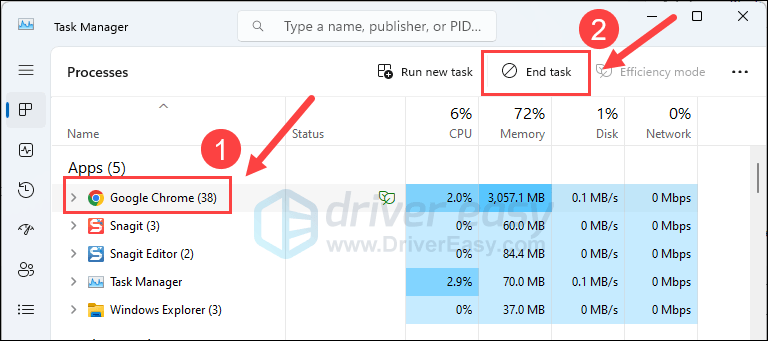
След това стартирайте ARK: Survival Ascended отново и вижте дали проблемът с ниския FPS е отстранен. Ако проблемът остане, моля, преминете към следващата корекция по-долу.
6. Актуализирайте драйвера на графичната карта
Остарял или неправилен драйвер на карта за дисплей също може да бъде виновникът за проблема с ниския FPS на вашия ARK: Survival Ascended, така че ако горните методи не помогнат за повишаване на FPS в Assassin's Creed Mirage, вероятно имате повредена или остаряла графика шофьор. Така че трябва да актуализирате драйверите си, за да видите дали това помага.
Има основно 2 начина, по които можете да актуализирате своя графичен драйвер: ръчно или автоматично.
Опция 1: Актуализирайте ръчно графичния драйвер
Ако сте технически разбиращ геймър, можете да отделите известно време за ръчно актуализиране на драйвера на GPU.
За да направите това, първо посетете уебсайта на производителя на вашия GPU:
След това потърсете вашия модел GPU. Имайте предвид, че трябва да изтеглите само най-новата програма за инсталиране на драйвери, която е съвместима с вашата операционна система. След като го изтеглите, отворете инсталатора и следвайте инструкциите на екрана, за да актуализирате.
Опция 2: Актуализирайте графичния драйвер автоматично (препоръчва се)
Ако нямате време, търпение или умения да актуализирате драйвера ръчно, можете да го направите автоматично с Driver Easy . Driver Easy автоматично ще разпознае вашата система и ще намери правилните драйвери за нея. Не е нужно да знаете точно каква система работи компютърът ви, не е нужно да се притеснявате от грешния драйвер, който ще изтеглите, и не е нужно да се притеснявате, че ще направите грешка при инсталирането. Driver Easy се справя с всичко.
Можете да актуализирате вашите драйвери автоматично с БЕЗПЛАТНО или Pro версия на Driver Easy. Но с Pro версията са необходими само 2 стъпки (и получавате пълна поддръжка и 30-дневна гаранция за връщане на парите):
- Изтегли и инсталирайте Driver Easy.
- Стартирайте Driver Easy и щракнете върху Сканирай сега бутон. След това Driver Easy ще сканира вашия компютър и ще открие всички проблемни драйвери.
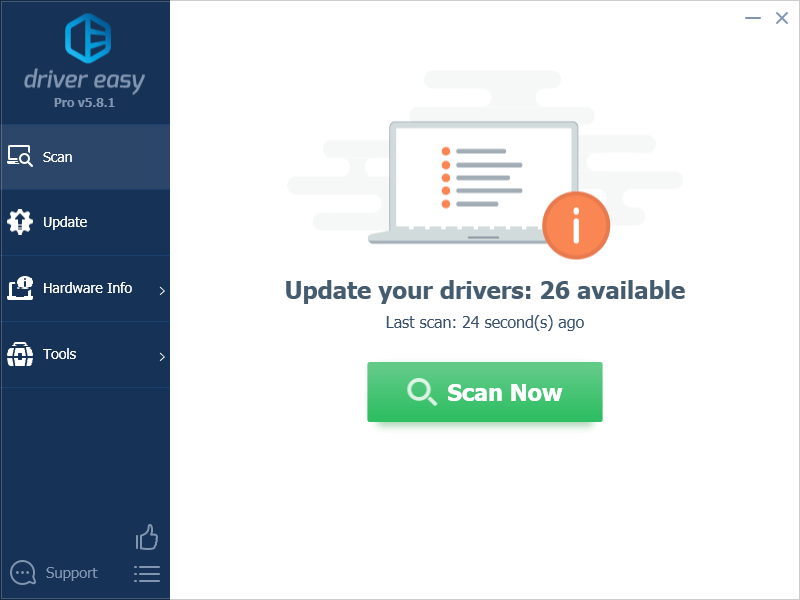
- Кликнете Актуализирай всички за автоматично изтегляне и инсталиране на правилната версия на всичко драйверите, които липсват или са остарели във вашата система. (Това изисква Pro версия – ще бъдете подканени да надстроите, когато щракнете върху Актуализиране на всички.)
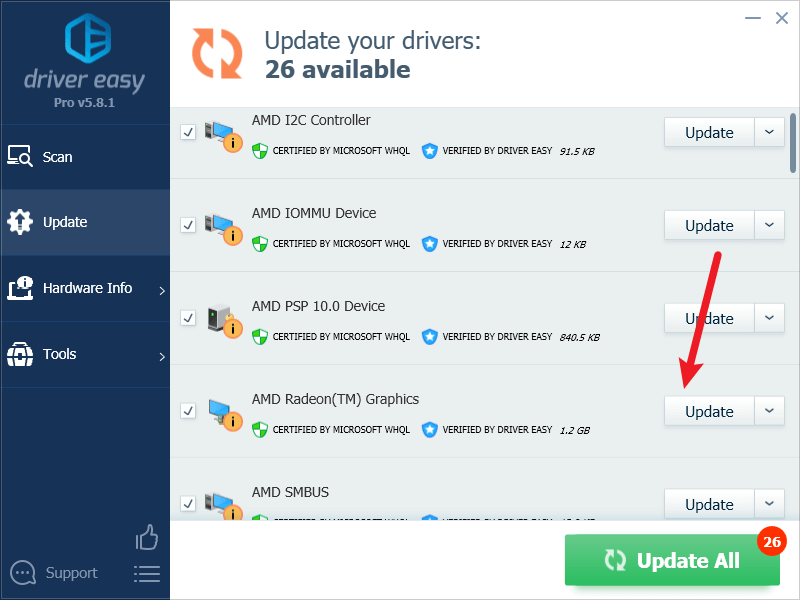
Забележка : Можете да го направите безплатно, ако желаете, но е отчасти ръчно. - Рестартирайте компютъра си, за да влязат в сила промените.
Стартирайте отново ARK: Survival Ascended и вижте дали най-новият графичен драйвер помага за повишаване на FPS. Ако тази корекция не работи за вас, опитайте следващата корекция по-долу.
7. Променете режима на захранване на компютъра
Планът за захранване по подразбиране от Windows постига баланс между консумацията на енергия и производителността на компютъра, което е добър избор през повечето време, особено когато не използвате често приложения, които изискват много ресурси. Но игри като ARK: Survival Ascended обикновено се нуждаят от повече ресурси, отколкото други обикновени софтуерни програми, така че не е лоша идея да преминете към Висока производителност планирайте да подобрите ефективността на играта си. Това е още по-вярно, когато имате нисък FPS в играта.
За да промените режима на захранване:
- На клавиатурата натиснете клавиша с емблемата на Windows и Р в същото време, след това въведете powercfg.cpl и натиснете Въведете .
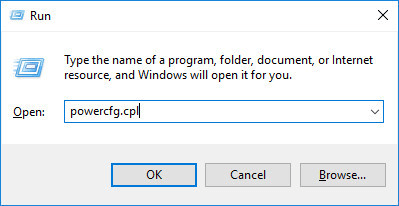
- В изскачащия прозорец разгънете Скриване на допълнителни планове и изберете Висока производителност .
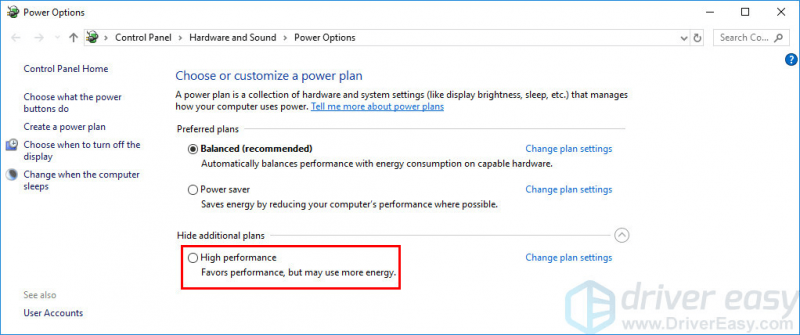
- След това стартирайте ARK: Survival Ascended, за да видите дали честотата на кадрите е по-висока.
Благодаря, че прочетохте публикацията по-горе. Ако имате други предложения, моля не се колебайте да ги споделите с нас, като оставите коментар по-долу.
![[ФИКСИРАНО] Микрофонът в стаята за запис не работи на компютър – Ръководство за 2022 г](https://letmeknow.ch/img/knowledge/38/rec-room-mic-not-working-pc-2022-guide.jpeg)





![[Xbox & PC Fix] Грешка в паметта на Warzone 0-1766](https://letmeknow.ch/img/knowledge/29/warzone-memory-error-0-1766.jpg)