'>
Камерата на лаптопа на HP не работи на Windows 10? Не се притеснявайте Обикновено изобщо не е трудно да се поправи ...
3 корекции за лаптоп камера HP не работи Windows 10
Ето 3 корекции, които са помогнали на други потребители да разрешат Камерата на лаптопа на HP не работи проблем. Просто си проправете път надолу по списъка, докато намерите този, който работи за вас.
- Променете настройките за поверителност на камерата
- Актуализирайте драйвера на камерата
- Преинсталирайте драйвера на камерата
Fix 1: Променете настройките за поверителност на камерата
Windows ви позволява да промените настройките за поверителност на камерата, за да имате контрол върху това дали разрешавате достъп до камерата на вашия лаптоп HP и кои приложения са разрешени или отказани. За да сте сигурни, че е активирано:
- На клавиатурата натиснете клавиша с емблемата на Windows и напишете камера. След това кликнете върху Настройки за поверителност на камерата .

- Не забравяйте да превключвате На Разрешете на приложенията достъп до вашата камера .

- Превъртете надолу до Изберете кои приложения да имат достъп до вашата камера и превключете На ВСИЧКИ приложения, до които искате достъп до камерата.

- Затворете прозореца, тествайте камерата и проверете дали работи правилно. Ако работи, тогава поздравления! Но ако не стане, моля, преминете към Поправка 2 , По-долу.
Fix 2: Актуализирайте драйвера на камерата
Този проблем може да възникне, ако използвате грешен драйвер на камерата или той е остарял. Затова трябва да актуализирате драйвера на камерата, за да видите дали той решава проблема ви. Ако нямате време, търпение или умения да актуализирате ръчно драйвера, можете да го направите автоматично с Шофьор Лесно .
Driver Easy автоматично ще разпознае вашата система и ще намери правилните драйвери за нея. Не е нужно да знаете точно на каква система работи вашият компютър, не е нужно да рискувате да изтеглите и инсталирате грешния драйвер и не е нужно да се притеснявате, че ще направите грешка при инсталирането. Driver Easy се справя с всичко .
Можете да актуализирате драйверите си автоматично с помощта на БЕЗПЛАТНО или Про версия на Driver Easy. Но с версията Pro отнема само 2 стъпки (и вие получавате пълна поддръжка и 30-дневна гаранция за връщане на парите):
1) Изтегли и инсталирайте Driver Easy.
2) Стартирайте Driver Easy и щракнете върху Сканирай сега бутон. След това Driver Easy ще сканира компютъра ви и ще открие всички проблемни драйвери.

3) Щракнете Актуализирай всички за автоматично изтегляне и инсталиране на правилната версия на ВСИЧКО драйверите, които липсват или са остарели във вашата система (това изисква Про версия - ще бъдете подканени да надстроите, когато щракнете върху Актуализиране на всички).
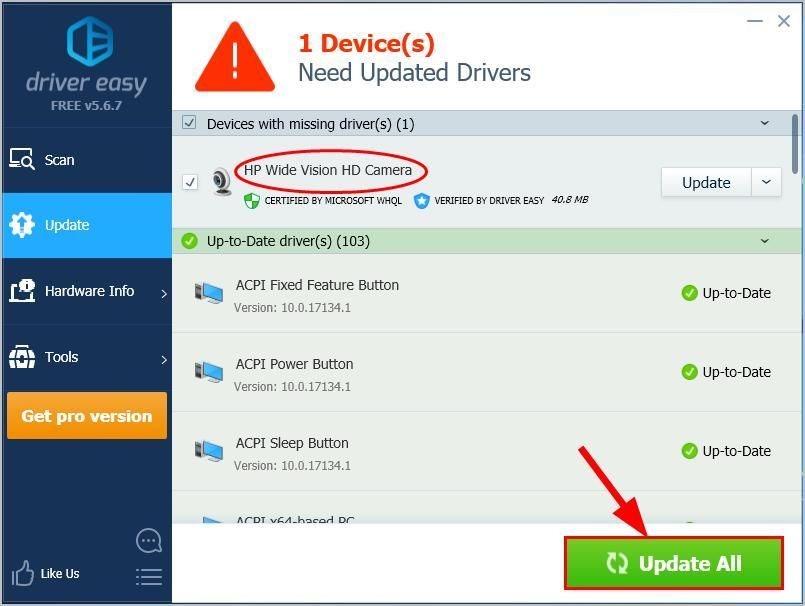
4) Рестартирайте компютъра си, за да влязат в сила промените.
5) Проверете камерата на вашия лаптоп, за да видите дали проблемът е разрешен. Ако да, тогава страхотно! Ако проблемът все още остава, моля, опитайте Поправка 3 , По-долу.
Fix 3: Преинсталирайте драйвера на камерата
Възможно е и текущата ви камерадрайверът е повреден или в конфликт с Windows 10 и задейства камерата не работи проблем. Можем да опитаме да деинсталираме драйвера, преди да го преинсталираме, за да видим дали той решава проблема.
За да направите това:
- На клавиатурата натиснете клавиша с логото на Windows и R едновременно, след това въведете devmgmt.msc в кутията и натиснете Въведете .

- Щракнете двукратно върху някоя от двете Камери или Устройства за изображения за да разкриете устройството си с камера.

- Щракнете с десния бутон върху вашето устройство с камера и щракнете Деинсталирайте устройството .

- Щракнете Да за да потвърдите деинсталирането.
- Рестартирам твоят компютър.
- На клавиатурата натиснете клавиша с логото на Windows и R едновременно, след това въведете devmgmt.msc в кутията и натиснете Въведете .

- Щракнете Действие > Сканирайте за промени в хардуера така че Windows да може да преинсталира драйвера за вашия компютър (все пак общ).

- Проверете камерата си и вижте дали тя работи правилно.
Надяваме се, че успешно сте поправили камерата на лаптопа на HP, не е проблемдосега. Ако имате някакви идеи, предложения или въпроси, моля, оставете ни коментар по-долу. Благодаря за четенето!













![Футболен мениджър 2021 срив на компютър [РЕШЕН]](https://letmeknow.ch/img/program-issues/84/football-manager-2021-crashing-pc.jpg)