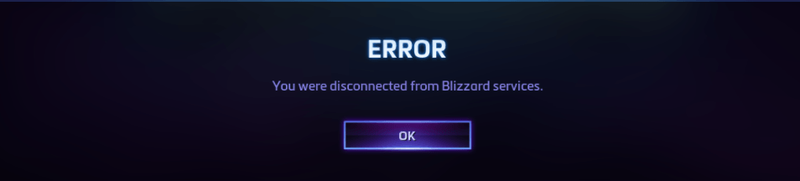
Напоследък доста играчи се натъкват на Бяхте прекъснати от услугите на Blizzard грешка, тъй като се опитват да играят любимите си игри в Battle.net.
Ако случайно сте в същата лодка, не се притеснявайте. Изобщо не е трудно да се поправи…
Ето осем поправки, които са помогнали на други играчи да коригират Бяхте прекъснати от услугите на Blizzard проблем. Може да не се наложи да ги изпробвате всичките, просто си проправете път надолу по списъка, докато намерите този, който работи вместо вас.
Съдържание
- Поправка 1: Проверете състоянието на сървъра
- Поправка 2: Включете захранването на вашите мрежови устройства
- Поправка 3: Нулиране на потребителския интерфейс
- Поправка 4: Актуализирайте драйверите си
- Поправка 5: Изчистете DNS и подновете своя IP
- Поправка 6: Затворете фоновите приложения
- Поправка 7: Разрешете на Blizzard през защитната стена
- Поправка 8: Актуализирайте Windows
Поправка 1: Проверете състоянието на сървъра
Може да срещнете тази грешка, ако сървърът на Blizzard или сървърът за игри във вашия регион не работи. Така че, преди да се потопите в нещо по-сложно, първото нещо, което трябва да проверите, е състоянието на сървъра.
За да направите това, просто отидете до BlizzardCS Twitter за да видите дали има актуализации относно прекъсване на сървъра. След това преминете към страницата за състоянието на услугата на вашата игра (напр. страницата за състоянието на сървъра за WoW е Царство ), за да проверите дали сървърът на играта не работи.
- Изключете модема (и вашия безжичен рутер, ако е отделно устройство) от контакта.
 (Безжичен рутер)
(Безжичен рутер)
 (модем)
(модем) - изчакайте 60 секунди за да се охлади вашият модем (и вашият безжичен рутер).
- Включете отново мрежовите устройства и изчакайте, докато светлинните индикатори се върнат в нормално състояние.
- Рестартирайте компютъра си, стартирайте играта си в Battle,net и вижте дали е свързана правилно. Ако да, тогава честито. Вие решихте проблема! Ако грешката при прекъсване на връзката все още се появява, моля, преминете към Поправка 3 , По-долу.
- Излезте напълно от играта си.
- Ако имате мениджъри на добавки, моля, деинсталирайте, за да сте сигурни, че няма да добавят повторно премахнатите добавки.
- В Battle.net щракнете Настроики и изберете Показване в Explorer .
- Излезте Blizzard.net .

- В изскачащия прозорец щракнете двукратно върху вашата папка с играта .

- Щракнете двукратно върху версията на играта, която има проблем с връзката ( _на дребно_ или _класически_ ).

- Преименувайте тези три папки: Кеш , Интерфейс , и WTF папки да се CacheOld , Интерфейс Стар , и WTFOld .

- Запалете играта си, за да видите дали можете да играете правилно. Ако да, тогава страхотно. Ако проблемът все още остава, трябва да опитате Поправка 4 , По-долу.
- Стартирайте Driver Easy и щракнете върху Сканирай сега бутон. След това Driver Easy ще сканира компютъра ви и ще открие всички проблемни драйвери.

- Щракнете върху Актуализирай всички за автоматично изтегляне и инсталиране на правилната версия на всичко драйверите, които липсват или са остарели във вашата система (това изисква Професионална версия – ще бъдете подканени да надстроите, когато щракнете върху Актуализиране на всички).

Забележка : Можете да го направите безплатно, ако желаете, но отчасти е ръчно. - Рестартирайте компютъра си, за да влязат в сила промените.
- Стартирайте играта си в Battle.net, за да видите дали проблемът с прекъсването на връзката е разрешен. Ако да, честито! Вие решихте проблема! Ако не помогна, моля, преминете към Поправка 5 , По-долу.
- На клавиатурата си натиснете клавиша с логото на Windows и тип cmd . След това щракнете с десния бутон върху Команден ред, когато се появи като резултат, и изберете Изпълни като администратор .

- Когато бъдете подканени за разрешение, щракнете да за да стартирате командния ред.
- Тип ipconfig /flushdns и натиснете Въведете на вашата клавиатура.

- На клавиатурата си натиснете клавиша с логото на Windows и тип cmd . След това щракнете с десния бутон върху Команден ред, когато се появи като резултат, и изберете Изпълни като администратор .

- Когато бъдете подканени за разрешение, щракнете да за да стартирате командния ред.
- Тип ipconfig /release и натиснете Въведете на вашата клавиатура.

- Тип ipconfig /обнови и натиснете Въведете на вашата клавиатура.

- Стартирайте играта си в Battle.net и вижте дали проблемът с прекъсването на връзката е отстранен. Ако все още не е радост, моля, преминете към Поправка 6 , По-долу.
- На клавиатурата си натиснете Лого на Windows ключ , след което натиснете Ctrl , Shift и esc клавиши едновременно, за да изведете диспечера на задачите.
- Изберете Стартиране раздел, след това щракнете с десния бутон върху всеки елемент и щракнете Деактивирайте .

- Рестартирайте компютъра си.
- Стартирайте Battle.net и вашата игра, за да видите дали Бяхте прекъснати от услугите на Blizzard грешката е отстранена.
- На клавиатурата си натиснете Клавиш с логото на Windows и Р в същото време да извикате полето Run. След това напишете контрол firewall.cpl в кутията и натиснете Въведете .

- В прозореца, който се показва, щракнете Разрешете приложение или функция през защитната стена на Windows Defender .

- Разгледайте списъка с разрешени приложения и функции, за да видите дали Steam е включен. Ако не, щракнете Промяна на настройките , щракнете Разрешаване на друго приложение... , след което следвайте инструкциите на екрана, за да добавите приложението.

- След като приключите, щракнете Добре .
- Стартирайте играта в клиента и вижте дали грешката все още се появява. Ако все още продължава, моля, преминете към Поправка 8 .
Поправка 2: Включете захранването на вашите мрежови устройства
След като установите, че проблемът не е в сървърите, можете да започнете сами да отстранявате проблеми. Първото нещо, което трябва да проверите, е дали това е проблем с локалната мрежа - има вероятност вашият рутер или модем да са претоварени с данни и рестартирането на вашата мрежа може да го поправи.
Ето как да го направите:
Поправка 3: Нулиране на потребителския интерфейс
Възможно е настройките на дисплея и интерфейса да са повредени, което да причини грешка при прекъсване на връзката във вашата игра. Така че трябва да нулирате потребителския интерфейс във вашата игра, за да видите дали това е така.
Поправка 4: Актуализирайте драйверите си
Този проблем може да възникне, ако използвате грешни или остарели драйвери на устройства. Така че трябва да актуализирате драйверите си, за да видите дали това решава проблема ви. Ако нямате време, търпение или умения да актуализирате драйвера ръчно, можете да го направите автоматично с Шофьор Лесен .
Driver Easy автоматично ще разпознае вашата система и ще намери правилните драйвери за нея. Не е нужно да знаете точно каква система работи на вашия компютър, не е нужно да се притеснявате от грешен драйвер, който ще изтеглите, и не е нужно да се притеснявате, че ще направите грешка при инсталирането. Driver Easy се справя с всичко.
Можете да актуализирате драйверите си автоматично с помощта на БЕЗПЛАТНО или Професионална версия на Driver Easy. Но с Pro версията отнема само 2 стъпки (и получавате пълна поддръжка и 30-дневна гаранция за връщане на парите):
Поправка 5: Изчистете DNS и подновете своя IP
Обикновено вашият компютър автоматично съхранява резултатите от системата за IP адрес и имена на домейни, за да ускори последващите заявки към същите домейни. Но след време, кешираната информация може да е повредена, остаряла или по друг начин неправилна, което ви попречи да се свържете с правилния уебсайт и ви изведе грешка при прекъсване на връзката.
В този случай трябва да изчистите DNS и да подновите своя IP, за да сте сигурни, че компютърът ви комуникира правилно с хостовете.
За да изтриете вашия DNS:
За да подновите своя IP:
Поправка 6: Затворете фоновите приложения
Много играчи съобщават, че затварянето на неизползвани програми им е помогнало да възстановят връзката. Това е така, защото някои приложения могат да пречат на играта, която играете; или, макар и да работят във фонов режим, те консумират мрежовите ресурси, спирайки скоростта на интернет (оттук и прекъсването на връзката).
Ето как да затворите фонови приложения:
Все още не работи? Не се притеснявайте – има още няколко поправки, които можете да опитате.
Поправка 7: Позволете на Blizzard през вашата защитна стена
Защитната стена на Windows е вградена функция на Windows, която защитава вашата мрежова сигурност, като предотвратява външни заявки за данни от вашия локален компютър, освен ако заявките не са от приложенията в списъка с изключения. Вероятно в момента Blizzard не е разрешен през защитната стена на Windows, задействайки Вие сте изключени от услугите на Blizzard грешка.
Ето как можете да го направите:
 (Безжичен рутер)
(Безжичен рутер)  (модем)
(модем) 













![[Решено] Грешка „Принудително преинсталиране на графичен драйвер“](https://letmeknow.ch/img/driver-error/72/force-reinstall-graphics-driver-error.jpg)

![[РЕШЕНО] Дистанционното възпроизвеждане на Steam не работи - Ръководство за 2021 г.](https://letmeknow.ch/img/program-issues/68/steam-remote-play-not-working-2021-guide.jpg)


![[РЕШЕНО] На вашето устройство липсват важни поправки за сигурност и качество](https://letmeknow.ch/img/knowledge/22/your-device-is-missing-important-security.png)
![[РЕШЕНО] Age of Empires 4 продължава да се срива на компютър](https://letmeknow.ch/img/knowledge/26/age-empires-4-keeps-crashing-pc.png)