Ако имате Oculus Quest 2 и искате да го свържете с компютър, за да играете, ще ви трябва подробно ръководство, което да ви помогне. Процесът на настройка е много лесен. Не са ви необходими никакви напреднали компютърни умения, за да постигнете това. Просто следвайте стъпките по-долу и ще можете да използвате вашия Oculus Quest 2, за да играете на вашите Windows игри.
Съдържание
- Стъпка 1: Проверете спецификациите на вашия компютър
- Стъпка 2: Изтеглете приложението
- Стъпка 3: Свържете Oculus към компютър чрез връзка или безжично
- Стъпка 4: Свържете Oculus Quest 2 към Steam
Стъпка 1: Проверете спецификациите на вашия компютър
Трябва предварително да проверите спецификациите на вашия компютър. Уверете се, че вашият компютър може да се справи с приложението Oculus PC.
Минимални изисквания на приложението Oculus PC:
| ВИЕ | Windows 10 |
| Порт | USB3.0 |
| процесор | Intel Core i5-4590 или AMD Ryzen 5 1500X |
| графики | NVIDIA Titan X, NVIDIA GeForce GTX 970, NVIDIA GeForce GTX 1060 Desktop, 6GB, NVIDIA GeForce GTX 1070 (всички), NVIDIA GeForce GTX 1080 (всички), NVIDIA GeForce GTX 1650 Super, NVIDIA GeForce GTX 1660 GeForce GTX 1660. NVIDIA GeForce RTX 20-серия (всички), NVIDIA GeForce RTX 30-серия (всички). Серия AMD 400, Серия AMD 500, Серия AMD 5000, Серия AMD 6000, Серия AMD Vega |
| Памет | 8GB |
Ето как да проверите спецификациите на вашия компютър:
един) На клавиатурата си натиснете Лого на Windows ключ и Р в същото време да извикате диалоговия прозорец Run.
две) Тип dxdiag и щракнете Добре .

3) Провери своя Операционна система, процесор и памет .
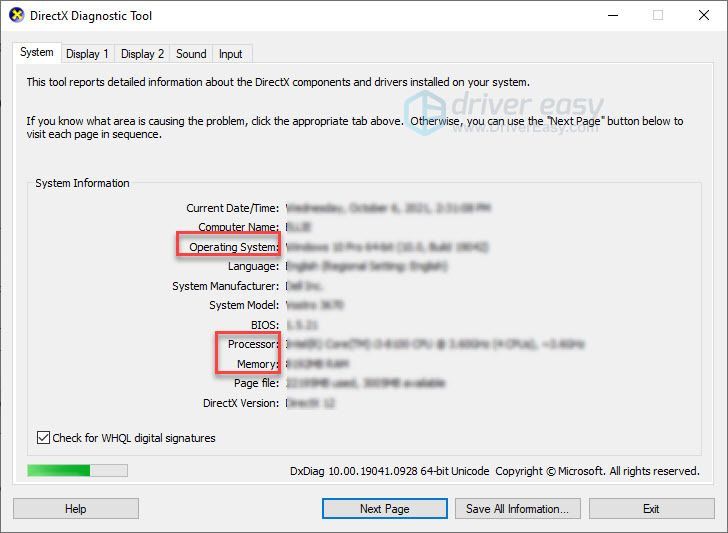
4) Щракнете върху Дисплей раздел и след това проверете информацията за вашата графична карта.
Забележка : Ако вашата графична карта не е посочена в таблицата със спецификации, е възможно да имате несъвместими проблеми.
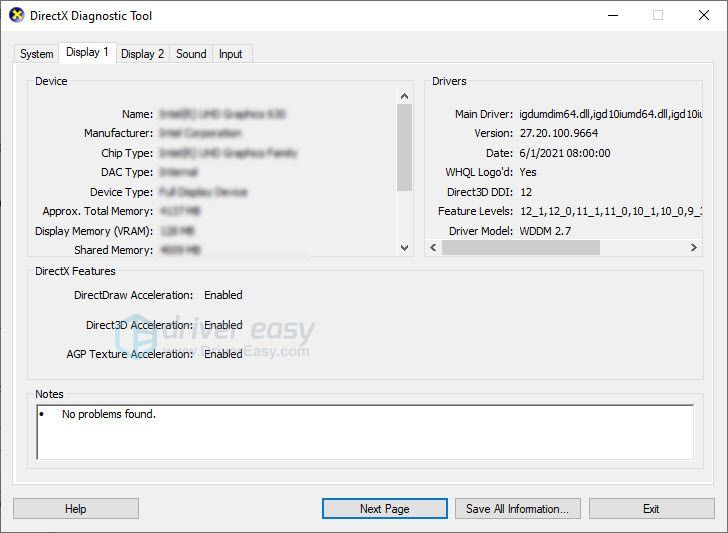
Ако вашият компютър отговаря на изискванията, преминете към следващата стъпка.
Стъпка 2: Изтеглете приложението
Отидете до Официален уебсайт на Oculus и щракнете ИЗТЕГЛЕТЕ ПРИЛОЖЕНИЕТО QUEST 2 PC .
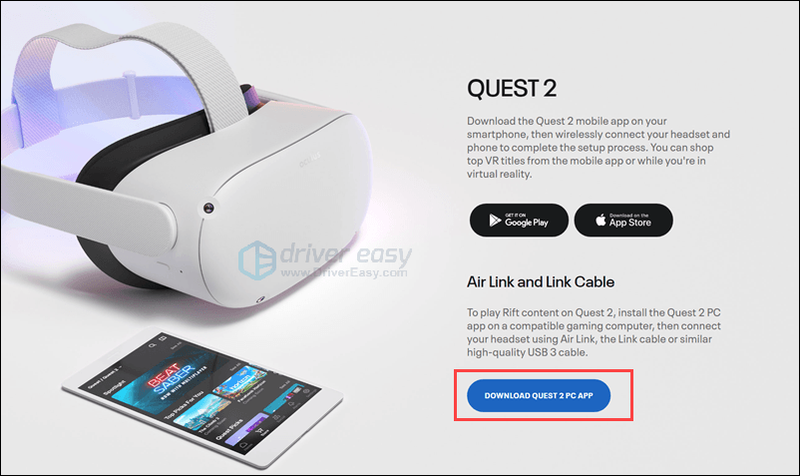
Следвайте инструкциите на екрана, за да инсталирате софтуера Quest. Ако не можете да инсталирате софтуера, уверете се, че вашият компютър отговаря на минималните спецификации, след което се свържете с Екип за поддръжка на Quest .
Стъпка 3: Свържете Oculus към компютър чрез връзка или безжично
Има два начина да свържете Oculus към вашия компютър: чрез връзка или безжично свързване. И двата начина изискват слушалките ви да са актуални.
Метод 1: Свържете Oculus с връзка
Сега можете да свържете вашия Quest 2 или Quest с връзка към компютър. Quest 2 включва кабел за зареждане, който е кабел тип-c от двата края.

Така че, ще ви трябва висококачествен USB порт 3 кабел ако компютърът ви няма порт type-c. Имайте предвид, че кабелът трябва да е достатъчно дълъг, за да ви позволява да се движите, докато играете.

- Отворете приложението Oculus на вашия компютър и следвайте инструкциите, за да създадете своя профил.
- Включете своята мисия 2.
- На компютъра изберете вашите слушалки.

- Включете кабела си в компютъра, след което включете другия край в слушалките.


- Сложете си слушалките. Изберете Разрешаване когато видиш Активирайте Oculus Link прозорец.

Метод 2: Свържете Oculus безжично
Може да не харесвате кабели. Кабелите се завъртат лесно. Те са склонни да създават объркване. И може да се чудите дали можете да го свържете без кабел.
Да, Oculus предоставя функция, наречена Въздушна връзка за да ви позволи да свържете вашите слушалки към компютър безжично.
Ето как:
- На вашия компютър отворете приложението Oculus.
- Щракнете върху Настройки > Бета , след което активирайте Бутон Air Link .

- Сложете слушалките си и натиснете бутона Oculus, за да отворите менюто.
- Избери Настройки икона на зъбно колело и изберете Експериментални характеристики . Активирайте Превключване на Air Link .

- Натиснете Настройки и ще се върнете на началния екран. Отворете Oculus Air Link и трябва да сте сдвоени с вашия компютър.

- Ще видите името на устройството, ще изберете компютъра си и ще натиснете Стартиране.

След първото сдвояване, бъдещите връзки трябва да изискват включване само на Air Link чрез Бързи действия меню в Настройки .
Как да поправите, че Oculus Quest 2 не може да се свърже с компютър
Ако не можете да свържете вашия Oculus Quest 2 към компютър, има 3 метода, които можете да опитате.
- Излезте от компютърния софтуер и влезте отново.
- Изключете напълно слушалките и рестартирайте.
- Актуализирайте драйвера на вашето устройство.
Този проблем може да възникне, когато използвате остарели или дефектни драйвери, особено вашия USB драйвер и графичен драйвер.
Можете да актуализирате драйверите на вашето устройство ръчно, като отидете на уебсайта на производителя на всяко устройство и потърсите драйвера за вашия точен модул. Или можете да актуализирате драйверите автоматично само с няколко щраквания с Шофьор Лесен .
Driver Easy автоматично ще разпознае вашата система и ще намери правилните драйвери за нея. Не е нужно да знаете точно каква система работи на вашия компютър, не е нужно да рискувате да изтегляте и инсталирате грешен драйвер и не е нужно да се притеснявате, че ще направите грешка при инсталирането.
Можете да актуализирате драйверите си автоматично или с БЕЗПЛАТНАТА, или с Pro версията на Driver Easy. Но с Pro версията са необходими само 2 щраквания (и получавате пълна поддръжка и 30-дневна гаранция за връщане на парите):
един) Изтегли и инсталирайте Driver Easy.
две) Стартирайте Driver Easy и щракнете върху Сканирай сега бутон. След това Driver Easy ще сканира компютъра ви и ще открие всички проблемни драйвери.
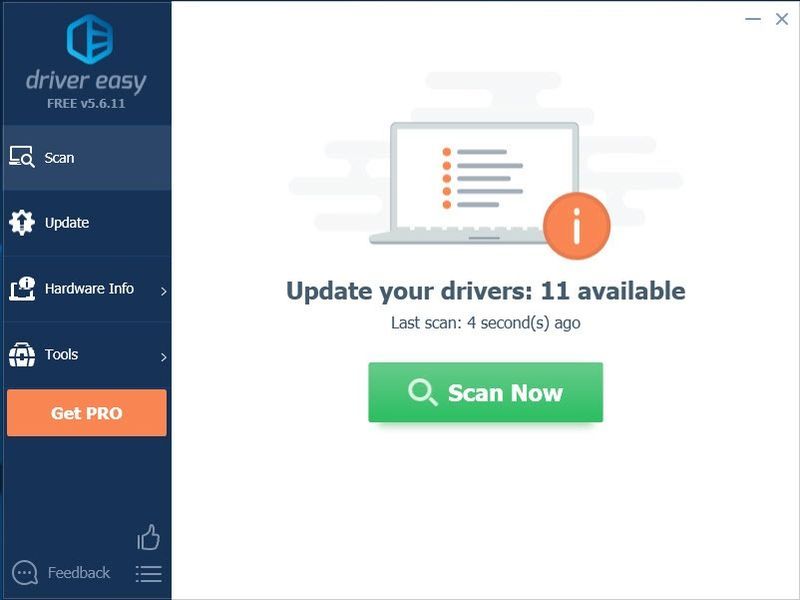
3) Щракнете върху Бутон за актуализиране до драйвера трябва автоматично да изтеглите правилната версия на този драйвер, след което можете да го инсталирате ръчно (можете да направите това с БЕЗПЛАТНАТА версия).
Или щракнете Актуализирай всички за автоматично изтегляне и инсталиране на правилната версия на всичко драйверите, които липсват или са остарели във вашата система (това изисква Професионална версия – ще бъдете подканени да надстроите, когато щракнете върху Актуализиране на всички).
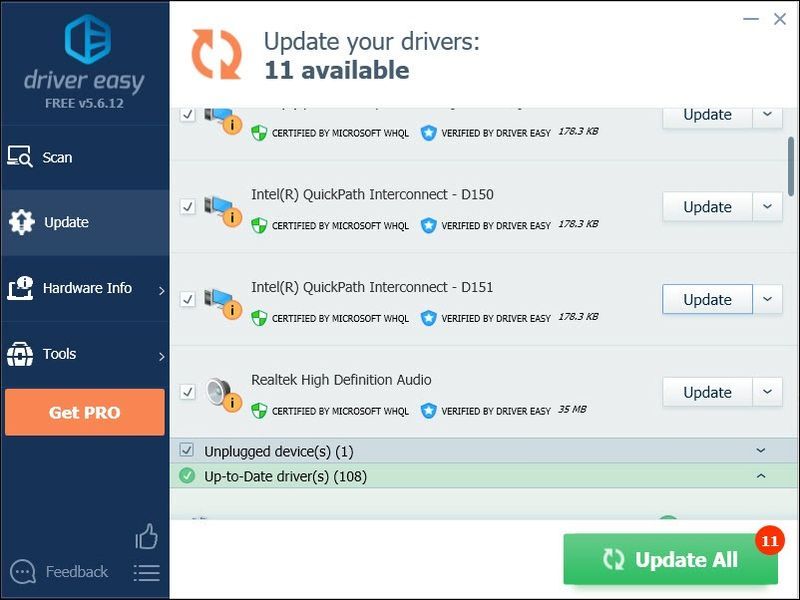
Можете да го направите безплатно, ако желаете, но отчасти е ръчно.
Професионалната версия на Driver Easy идва с пълна техническа поддръжка.Ако имате нужда от помощ, моля свържете се Екипът за поддръжка на Driver Easy при support@drivereasy.com .
Стъпка 4: Свържете Oculus Quest 2 към Steam
Много е лесно да свържете Oculus Quest 2 към Steam, просто следвайте стъпките:
- Инсталирайте Steam на вашия компютър.
- Влезте в акаунта си в Steam и инсталирайте SteamVR .
- Уверете се, че вашият Oculus е свързан към вашия компютър.
- Работете едновременно приложението Oculus PC и софтуера SteamVR на вашия компютър.
- Можете да стартирате SteamVR от компютъра или да стартирате SteamVR от библиотеката с приложения в слушалките.
Сега можете да използвате своя Oculus Quest 2 на компютъра си, за да играете Steam игри. Наслади се!














