'>
Искате ли да увеличите FPS в Ring of Elysium? Дошли сте на правилното място! Тази статия ще ви покаже как да оптимизирате компютъра си и да увеличите FPS за по-добро гейминг изживяване.
Какво е FPS?
FPS означава кадри в секунда . По принцип той измерва колко изображения може да изобрази GPU и колко изображения може да покаже за секунда. Колкото по-висок е FPS, толкова по-добри са графиката и преходът в играта.
5 метода, които да опитате:
Може да не се наложи да ги изпробвате всички. Просто изберете този, от който се нуждаете.
- Оптимизирайте настройките си в играта
- Актуализирайте вашия графичен драйвер
- Променете опцията за захранване
- Конфигурирайте графичните си настройки
- Овърклоквайте вашия GPU
Метод 1: Оптимизирайте настройките си по време на игра
Неправилните настройки на играта могат да понижат FPS на играта ви и да подкопаят вашата игрална ефективност. В този случай оптимизирането на настройките ви по време на игра може да ви помогне. Ето как да го направите:
1) Стартирайте играта си.
2) Щракнете върху Бутон за настройки в долния ляв ъгъл.

3) Щракнете върху Качество и след това променете настройките, следвайки екранната снимка по-долу.
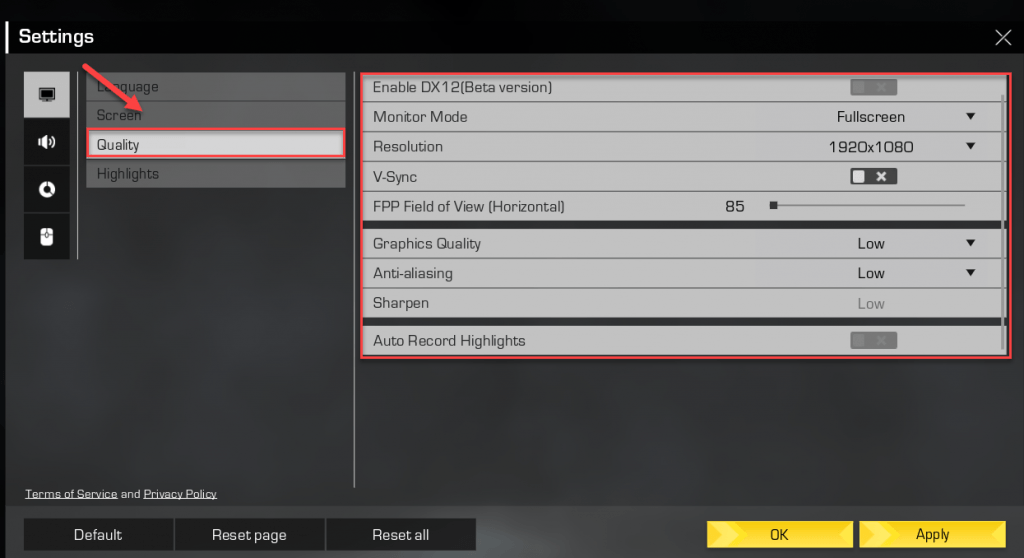
4) Щракнете Приложи , след това рестартирайте играта си.
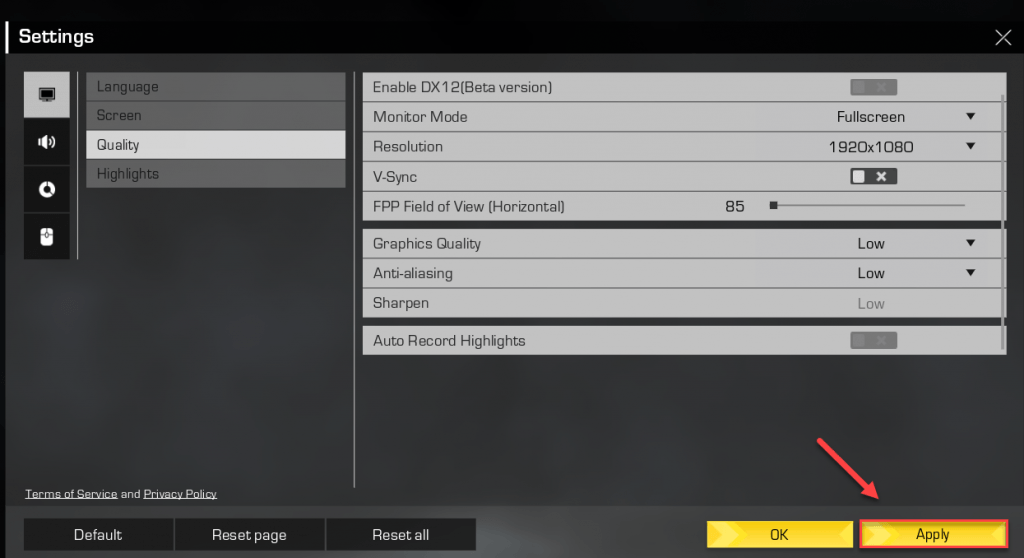
Метод 2: Актуализирайте графичния драйвер
Една от най-честите причини за проблема с нисък FPS е остарелият графичен драйвер. За да поддържате играта си гладко, от съществено значение е да имате най-новия правилен графичен драйвер по всяко време.
Има два начина да актуализирате графичните драйвери:
Вариант 1 - Ръчно - Ще ви трябват малко компютърни умения и търпение, за да актуализирате драйверите си по този начин, защото трябва да намерите точно точния драйвер онлайн, да го изтеглите и инсталирате стъпка по стъпка.
ИЛИ
Вариант 2 - Автоматично (препоръчително) - Това е най-бързият и лесен вариант. Всичко това се прави само с няколко щраквания на мишката - лесно, дори ако сте компютърен начинаещ.
Вариант 1 - Изтеглете и инсталирайте драйвера ръчно
Производителят на вашата графична карта продължава да актуализира драйверите. За да ги получите, трябва да отидете на на производителя уебсайт, намерете драйвера, съответстващ на вашия специфичен вкус на версията на Windows (например Windows 32 бита) и изтеглете ръчно драйвера.
След като изтеглите правилните драйвери за вашата система, щракнете двукратно върху изтегления файл и следвайте инструкциите на екрана, за да инсталирате драйвера.
Вариант 2 - Автоматично актуализиране на графичните драйвери
Ако нямате време, търпение или компютърни умения, за да актуализирате графика драйвер ръчно, можете да го направите автоматично с Шофьор Лесно .
Driver Easy автоматично ще разпознае вашата система и ще намери правилните драйвери за нея. Не е необходимо да знаете точно на каква система работи вашият компютър, не е необходимо да рискувате да изтеглите и инсталирате грешния драйвер и не е нужно да се притеснявате, че ще направите грешка при инсталирането.
Можете да актуализирате драйверите си автоматично с БЕЗПЛАТНАТА или професионалната версия на Driver Easy. Но с версията Pro отнема само 2 щраквания:
1) Изтегли и инсталирайте Driver Easy.
2) Стартирайте Driver Easy и щракнете върху Сканирай сега бутон. След това Driver Easy ще сканира вашия компютър и ще открие всички проблемни драйвери.
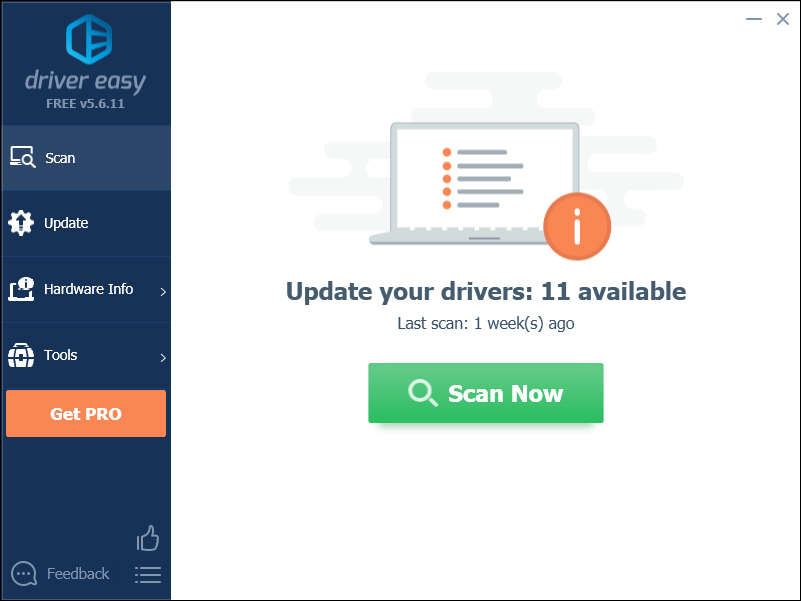
3) Щракнете върху Бутон за актуализиране до графичния драйвер за автоматично изтегляне на правилната версия на този драйвер, след което можете да го инсталирате ръчно (можете да направите това с БЕЗПЛАТНАТА версия).
Или щракнете Актуализирай всички за автоматично изтегляне и инсталиране на правилната версия на всичко драйверите, които липсват или са остарели във вашата система. (Това изисква Про версия който идва с пълна поддръжка и 30-дневна гаранция за връщане на парите. Ще бъдете подканени да надстроите, когато щракнете върху Актуализиране на всички.)
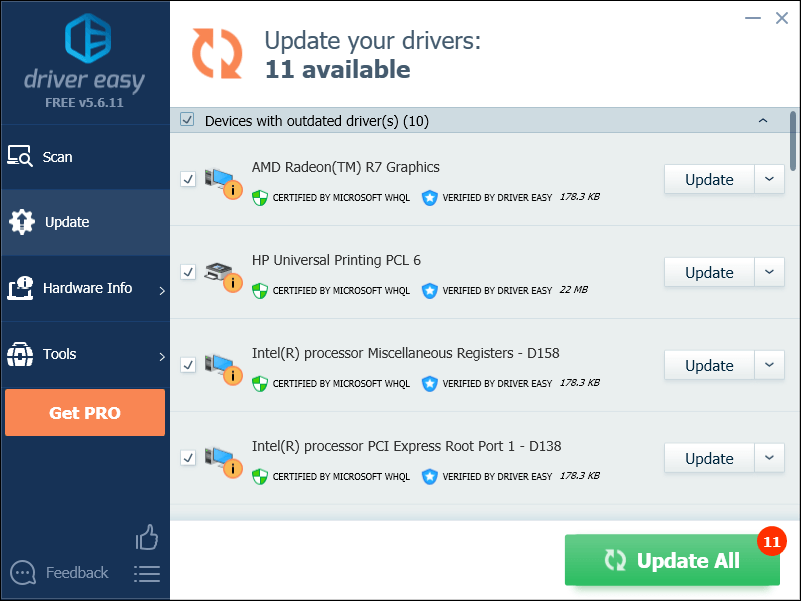
Метод 3: Променете опцията за захранване
Понякога компютърът ви може да се забави, за да спести енергия, което може да повлияе на FPS на играта ви. Ако това е проблемът за вас, ще трябва да зададете опцията за захранване на High Performance. Ето как:
1) На клавиатурата натиснете Лого на Windows ключ и тип контрол . След това щракнете Контролен панел .
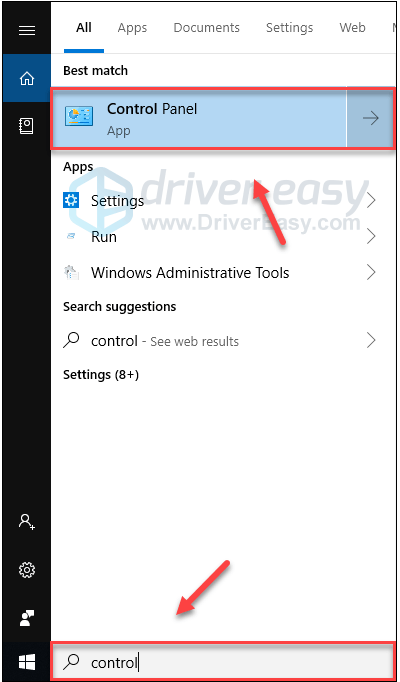
2) Под Преглед от, щракнете Големи икони .
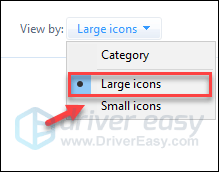
3) Изберете Опции за захранване.
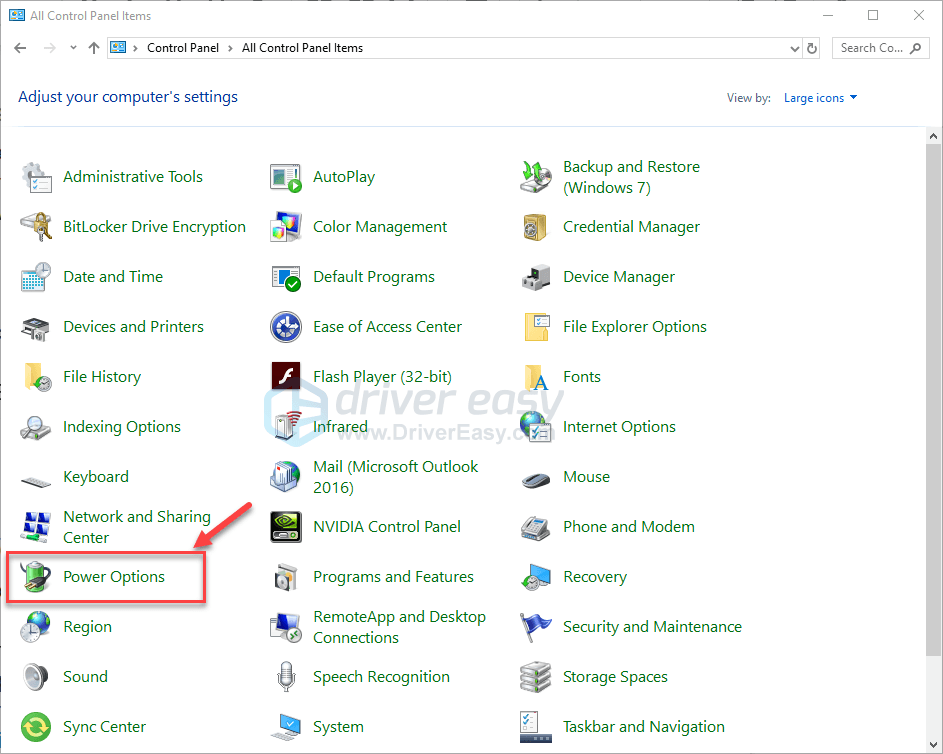
4) Изберете Висока производителност .
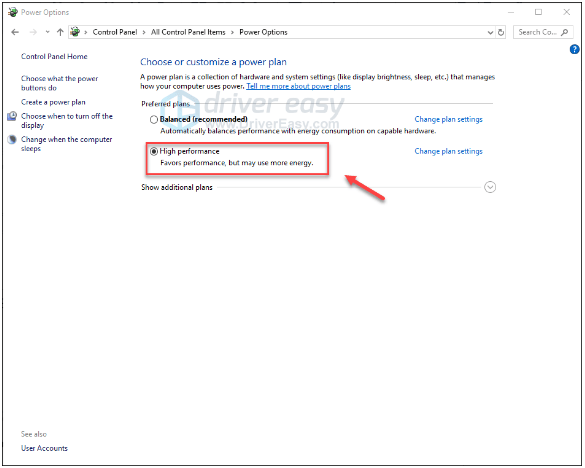
Рестартирайте компютъра си и след това рестартирайте играта си, за да видите дали това работи за вас.
Метод 4: Конфигурирайте графичните настройки
Друг метод за подобряване на FPS на играта ви е да оптимизирате графичните си настройки. Ето как да го направите:
Ако използвате графичен продукт на NVIDIA ...
1) Щракнете с десния бутон върху работния плот и изберете Контролен панел на NVIDIA .
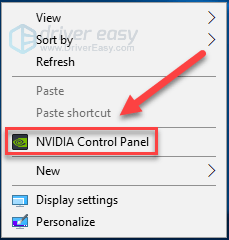
2) Щракнете Управление на 3D настройките , тогава Настройки на програмата .
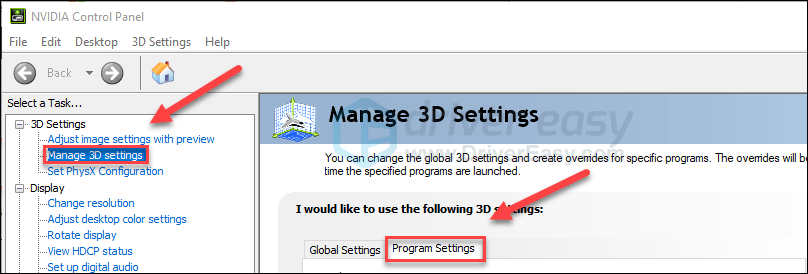
3) Щракнете върху Добавяне бутон .
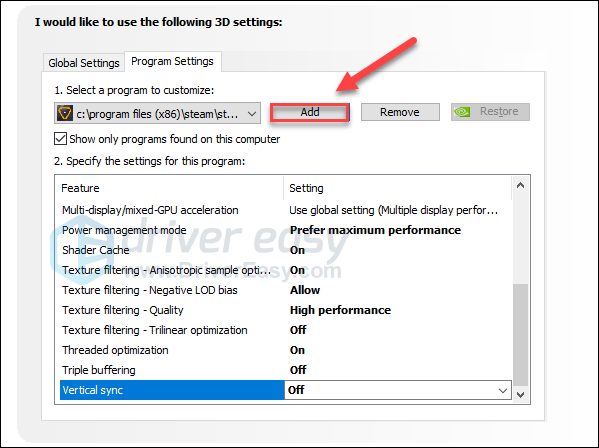
4) Изберете Пръстен на Елизиум и след това щракнете Добавяне на избрана програма .
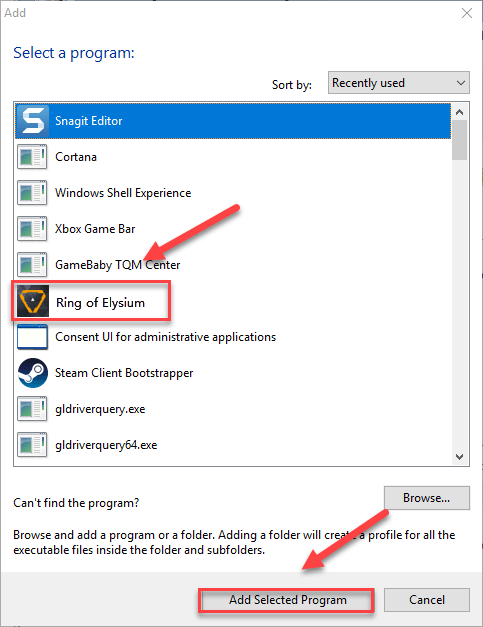
5) Променете настройките, следвайки екранната снимка по-долу.
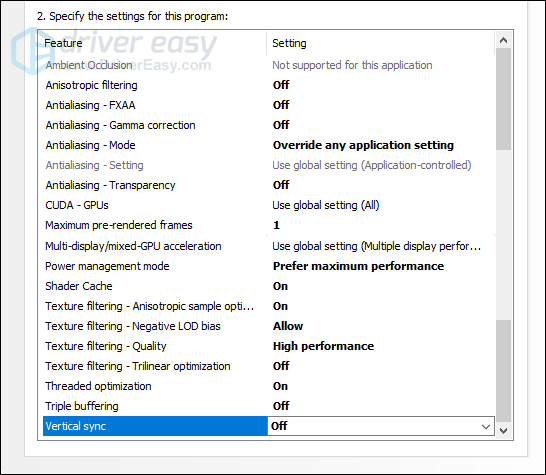
Ако използвате графичен продукт на AMD ...
1) Кликнете с десния бутон вашия работен плот и изберете Настройки на AMD Radeon.
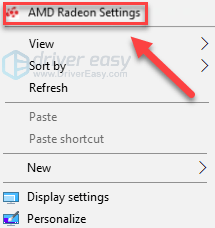
2) Щракнете Игри , тогава Глобални настройки .
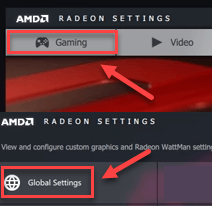
3) Променете настройките, следвайки екранната снимка по-долу.
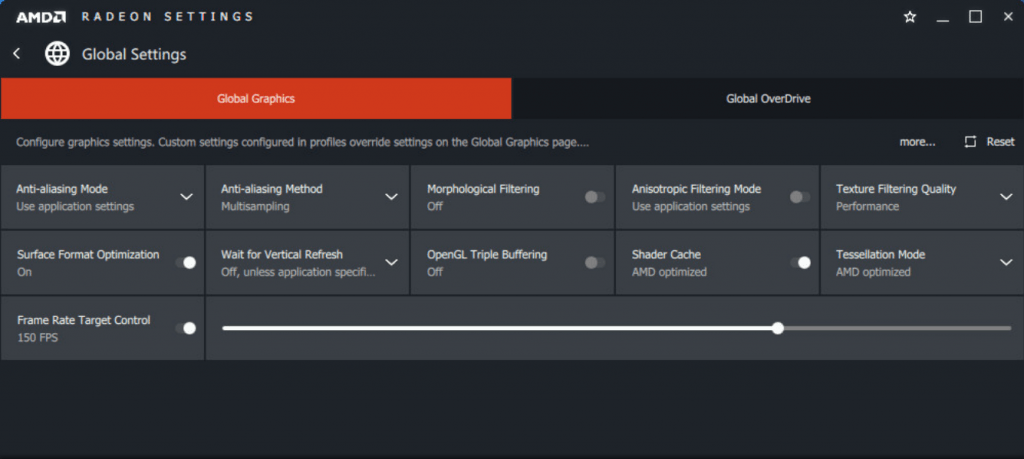
Метод 5: Овърклоквайте вашия GPU
Лекият овърклок с около 10-15% също може да подобри ефективността на играта ви. Това е така, защото овърклокването на вашия графичен процесор може да отключи пълния потенциал на вашата графична карта и да увеличи FPS в Ring of Elysium. Проверете тук за да видим как да го направим.
Овърклокът увеличава стреса и температурата на целия ви хардуер, така че трябва да го правите изключително внимателно.Надяваме се, че тази статия помогна. Насладете се на играта си! Ако имате някакви въпроси или предложения, не се колебайте да оставите коментар по-долу.


![[РЕШЕНО] Грешка при въздействие на Геншин 4201](https://letmeknow.ch/img/program-issues/36/genshin-impact-error-4201.png)



