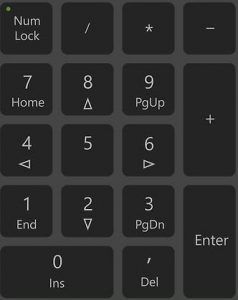
Ако се притеснявате, че номерата на клавиатурата ви не работят, не се притеснявайте, можете да го поправите. И поправката може да бъде доста бърза и проста..
Опитайте тези корекции
Ето 5 поправки, които помогнаха на други потребители да заработят отново номерата на клавиатурата си. Не е нужно да ги опитвате всички; просто проправете път надолу по списъка, докато намерите този, който работи за вас.
- На клавиатурата си натиснете Лого на Windows
 ключ и Р в същото време да извикате полето Run.
ключ и Р в същото време да извикате полето Run. - Тип контрол и натиснете Въведете .

- Щракнете върху Лесен за достъп .

- Под Център за лесен достъп , щракнете Променете начина, по който работи вашата клавиатура .

- Уверете се Включете клавишите на мишката е без отметка .

- Отворете Word или Notepad, за да проверите дали цифровите клавиши на клавиатурата ви могат да работят сега.
- Стартирайте Driver Easy и щракнете Сканирай сега . След това Driver Easy ще сканира вашия компютър и ще открие всички проблемни драйвери.

- Щракнете върху Актуализация бутон до клавиатурата, за да изтеглите автоматично правилната версия на драйвера, след което можете да го инсталирате ръчно (можете да направите това с БЕЗПЛАТНО версия).
Или щракнете Актуализирай всички за автоматично изтегляне и инсталиране на правилната версия на всичко драйверите, които липсват или са остарели във вашата система. (Това изисква Професионална версия която идва с пълна поддръжка и 30-дневна гаранция за връщане на парите. Ще бъдете подканени да надстроите, когато щракнете върху Актуализиране на всички.)

Забележка: Ако имате нужда от помощ, моля, свържете се с екипа за поддръжка на Driver Easy на support@drivereasy.com .
- клавиатура
Поправка 1: Изключете клавишите на мишката
Поправка 2: Активирайте клавиша NumLock
Потърсете на клавиатурата си клавиш, който казва NumLock и не забравяйте да активирате ключа.

Ако NumLock клавишът е деактивиран, цифровите клавиши от дясната страна на клавиатурата ви няма да работят.
Ако клавишът NumLock е активиран и цифровите клавиши все още не работят, можете да опитате да натиснете клавиша NumLock за около 5 секунди , което свърши работа за някои потребители.
Поправка 3: Актуализирайте драйвера на клавиатурата
Липсващ или остарял драйвер на клавиатурата може също да спре работата на номерата на клавиатурата.
Има два начина да актуализирате драйвера на клавиатурата си: ръчно и автоматично .
Ръчно актуализиране на драйвери — Можете да актуализирате драйвера на клавиатурата си ръчно, като отидете на уебсайта на производителя и потърсите най-новия правилен драйвер. Не забравяйте да изберете драйвера, който е съвместим с вашия точен модел клавиатура и вашата версия на Windows.
Автоматично актуализиране на драйвери — Ако нямате време, търпение или компютърни умения да актуализирате ръчно драйвера на клавиатурата си, вместо това можете да го направите автоматично с Шофьор Лесен .
Driver Easy автоматично ще разпознае вашата система и ще намери правилните драйвери за нея. Не е нужно да знаете точно каква система работи на вашия компютър, не е нужно да се притеснявате от грешен драйвер, който ще изтеглите, и не е нужно да се притеснявате, че ще направите грешка при инсталирането. Driver Easy се справя с всичко.
Поправка 4: Използвайте различен потребителски профил
Неработещите номера на клавиатурата може да са симптом за повреда на потребителския профил. За да го проверите, можете да опитате да влезете в Windows с друг потребителски акаунт.
Ако имате само един акаунт, можете да щракнете върху Започнете бутон > Настройки > сметки > Семейство и други потребители > Добавете някой друг към този компютър за да създадете локален акаунт.
Когато сте влезли в Windows с новия акаунт, отворете Word или Notepad, за да тествате номерата на клавиатурата си.
Поправка 5: Проверете хардуерни проблеми
Ако сте опитали всички стъпки по-горе и бутоните с цифри на клавиатурата ви все още не работят, вероятно клавиатурата е дефектна. Можете да свържете клавиатурата си към друг компютър, за да проверите хардуерни проблеми.
Ако имате въпроси или предложения, моля не се колебайте да оставите коментар по-долу.
 ключ и Р в същото време да извикате полето Run.
ключ и Р в същото време да извикате полето Run.






![[РЕШЕНО] Wi-Fi не работи на лаптоп с Windows 10](https://letmeknow.ch/img/knowledge/75/wi-fi-not-working-windows-10-laptop.png)




