'>

Ако CS: GO FPS капки и играта ви заеква или изостава, не се притеснявайте. Има нещо, което можете да направите, за да увеличите FPS в CS: GO.
FPS пада във вашата игра поради проблем с вашата графична карта или грешните настройки в играта и компютъра ви също ще доведат до отпадане на FPS. Но все пак можете да направите нещо, за да увеличите FPS във вашата игра.
Как да увеличите fps в CS: GO
- Променете графичните настройки в CS: GO
- Актуализирайте драйверите на вашето устройство
- Проверете целостта на игровите файлове
- Деактивирайте DVR за игри в Xbox
- Проверете за софтуерни конфликти
Fix 1: Променете графичните настройки в CS: GO
Ако настройките на графиката са зададени твърде високо, за да може компютърът ви да стартира играта, ще имате падащия FPS. Така че трябва да зададете графичните настройки на Ниско.
- Отворете Настройки в CS: GO.
- Отидете на Настроики > Настройки за видео .
- В разширени видео опции раздел, задайте тези настройки на Ниска : Глобално качество на сенките , Подробности за модел / текстура , Подробности за ефекта , Подробности за шейдъра .
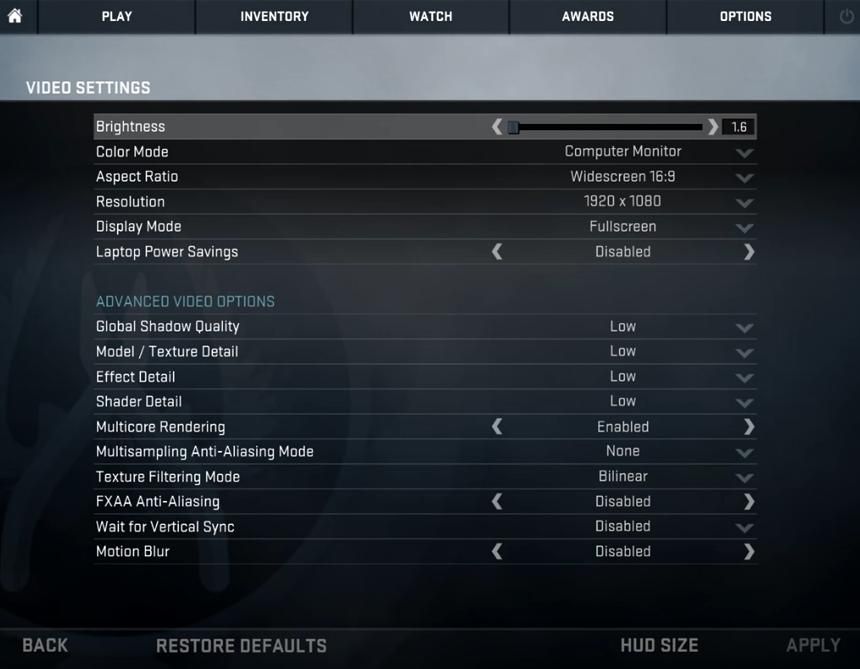
- Запазете промените и рестартирайте CS: GO, за да видите дали FPS се усилва.
Fix 2: Актуализирайте драйверите на вашето устройство
FPS на играта ви пада поради грешен или остарял драйвер. За да видите дали това е вашият случай, трябва да актуализирате драйверите на устройството, особено драйвера на графичната карта.
Има два начина за актуализиране на драйвера: ръчно и автоматично .
Ръчно актуализиране на драйвера - Можете да отидете на уебсайта на производителя на вашето устройство, да намерите най-новата версия на драйвера, след това да го изтеглите и инсталирате на вашия компютър. Това изисква време и компютърни умения.
Автоматично актуализиране на драйвера - Ако нямате време или търпение, можете да го направите автоматично с Шофьор Лесно .
Driver Easy автоматично ще разпознае вашата система и ще намери правилните драйвери за нея. Не е нужно да знаете точно на каква система работи вашият компютър, не е нужно да рискувате да изтеглите и инсталирате грешния драйвер и не е нужно да се притеснявате, че ще направите грешка при инсталирането.
Можете да актуализирате драйверите си автоматично с помощта на БЕЗПЛАТНО или За версия на Driver Easy. Но с версията Pro отнема само 2 щраквания (и получавате пълна поддръжка и a 30-дневна гаранция за връщане на парите ):
- Изтегли и инсталирайте Driver Easy.
- Отворете Driver Easy и кликнете Сканирай сега . След това Driver Easy ще сканира проблемните драйвери във вашия компютър.
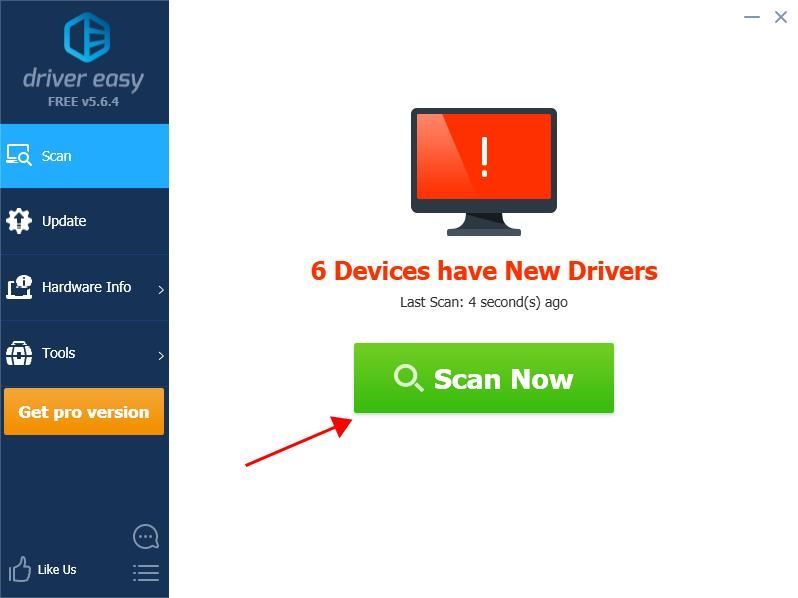
- Щракнете върху Актуализиране до маркираните устройства за автоматично изтегляне на правилната версия на техния драйвер (можете да направите това с БЕЗПЛАТНО версия). След това го инсталирайте на вашия компютър или щракнете върху Актуализирайте Al l за автоматично изтегляне и инсталиране на правилната версия на всички драйвери, които липсват или са остарели във вашата система (това изисква Про версия - ще бъдете подканени да надстроите, когато щракнете Актуализирай всички ).
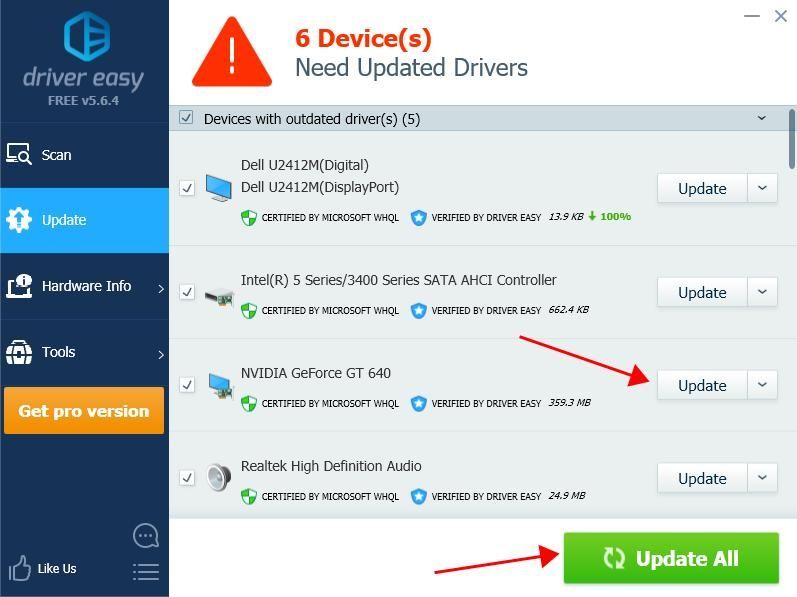
- Рестартирайте компютъра си, за да влезе в сила.
Стартирайте CS: GO и вижте дали отпадащият FPS е разрешен.
Фикс 3: Проверете целостта на игровите файлове
Можете да опитате да проверите целостта на игровите файлове във вашето приложение Steam, ако FPS спадне в CS: GO. Ето как да го направите:
- Отворете Steam във вашия компютър
- Щракнете Библиотека в Steam.
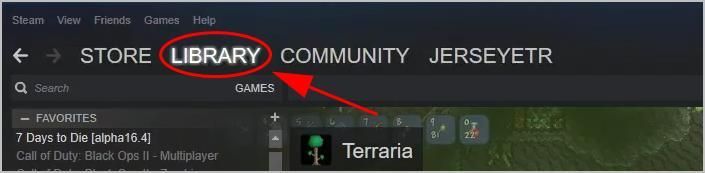
- Щракнете с десния бутон върху CS: GO , след това щракнете Имоти .
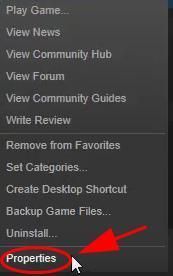
- Щракнете върху Локални файлове и щракнете върху Проверете целостта на игралните файлове .
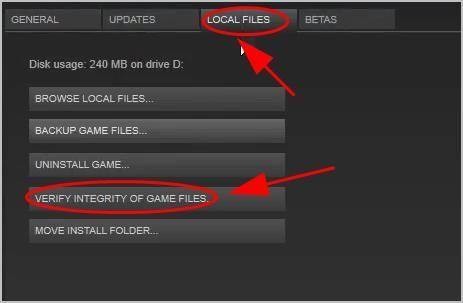
- Steam ще провери файловете на играта, което може да отнеме няколко минути.
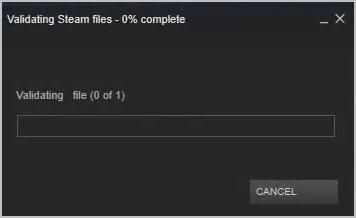
След като приключите, рестартирайте Steam и отворете CS: GO, за да видите дали поправя проблемите с отпадането на FPS.
Fix 4: Деактивирайте DVR за игри в Xbox
Windows автоматично активира DVR в приложението Xbox, но понякога това е несъвместимо с игри, работещи на вашия компютър. Така че можете да деактивирате DVR в Xbox, за да отстраните проблеми като FPS капки или забавяне на играта.
Ако използвате Windows 10 Build 14393 и по-стари версии:
- Търсене Xbox от полето за търсене на вашия работен плот и го отворете.
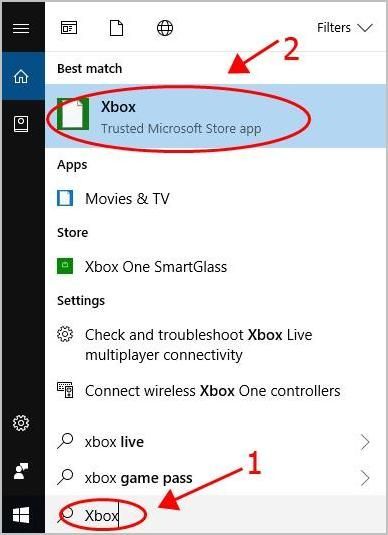
- Ще трябва да влезете в своя Майкрософт акаунт ако го отваряте за първи път.
- Щракнете върху Предавка бутон вляво за отваряне Настройки .
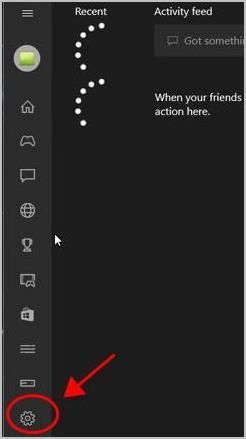
- Щракнете върху Игра DVR и го изключете.
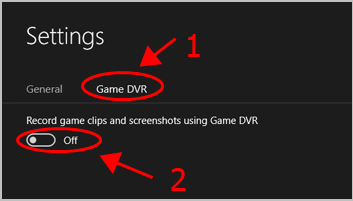
- Рестартирайте компютъра си и отворете CS: GO, за да видите дали спира да се срива.
ИНФОРМАЦИЯ: Ако не използвате Xbox в компютъра си, опитайте да деинсталирате приложението Xbox, за да стартирате правилно играта си.
Ако използвате прозорец 10 по-късно от компилация 14393:
- На клавиатурата натиснете Клавиш с лого на Windows и Аз да отвориш Настройки .
- Щракнете върху Игри раздел.
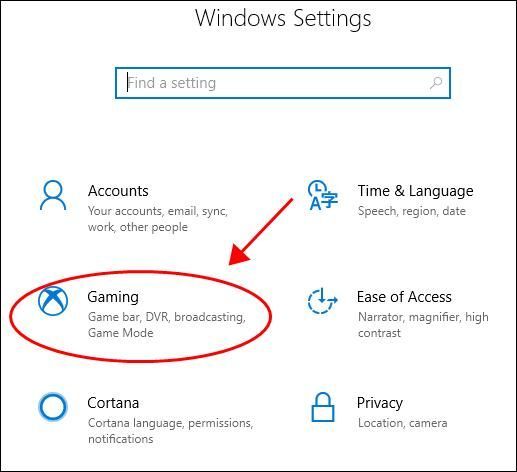
- Щракнете Игра DVR отляво и не забравяйте да изключите Записвайте във фонов режим, докато играя игра .
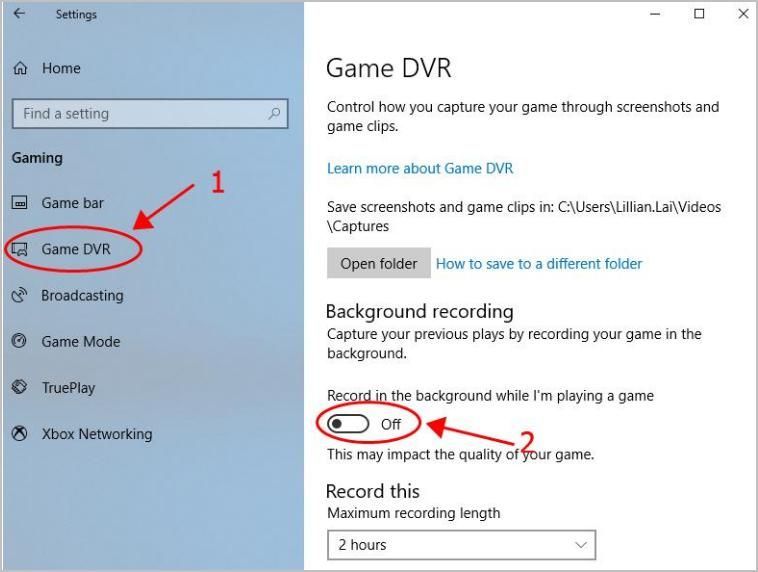
- Рестартирайте компютъра си и стартирайте CS: GO и вижте дали работи.
ИНФОРМАЦИЯ: Ако не използвате Xbox в компютъра си, опитайте да деинсталирате приложението Xbox, за да стартирате правилно играта си.
След това отворете CS: GO и вижте дали работи по-добре.
Fix 5: Проверете за софтуерни конфликти
Понякога софтуерните конфликти могат да доведат до падане на FPS в CS: GO, особено когато сте инсталирали някакъв софтуер или сте включили каквито и да е функции на вашия компютър. Така че проверете го.
По-долу ви показва примери за програми, които обикновено причиняват конфликти:
- Антивирусни програми, като Windows Defender.
- Програми за наслагване, като GeForce Experience
- Програми, които току-що сте инсталирали
- Вградени функции на Windows, като защитна стена
Опитайте да затворите или деинсталирате тези програми и проверете дали това решава проблема ви. Ако е така, свържете се с разработчика на софтуера за съвет.
Забележка: Ако затворите антивирусна програма или защитна стена на Windows, бъдете особено внимателни към уебсайта, имейлите и връзките, които отваряте. И не забравяйте да го отворите отново по-късно.Значи това е. Надявам се, че тази публикация е полезна и поправя падащия FPS в CS: GO.
Ако имате въпроси, не се колебайте да оставите коментар по-долу и ще видим какво още можем да направим.
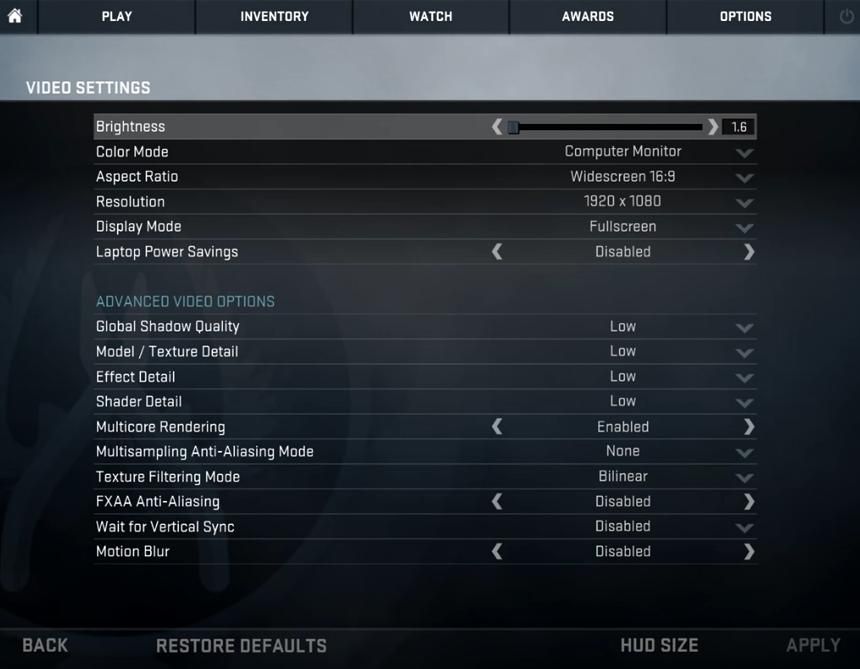
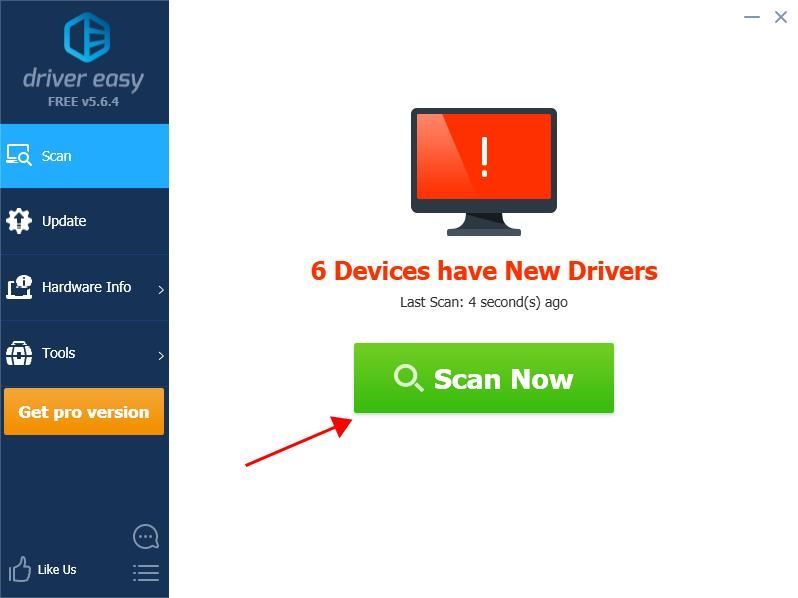
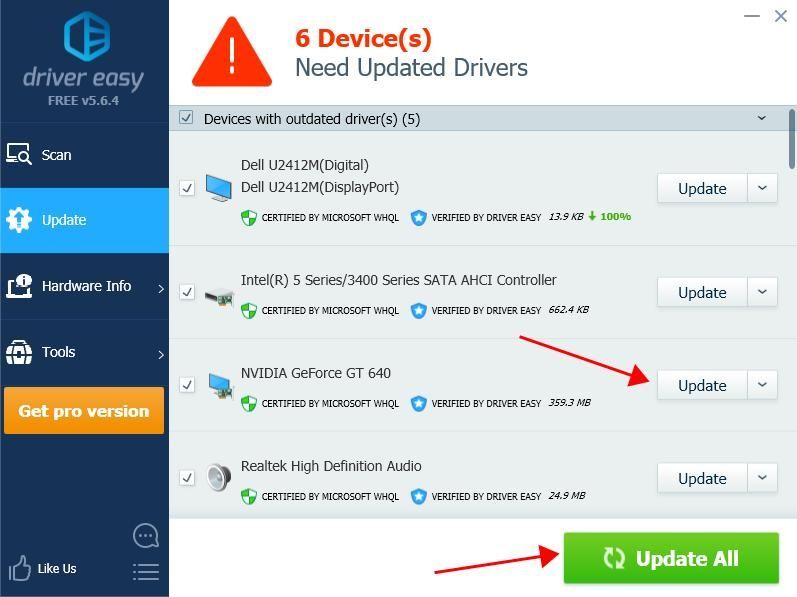
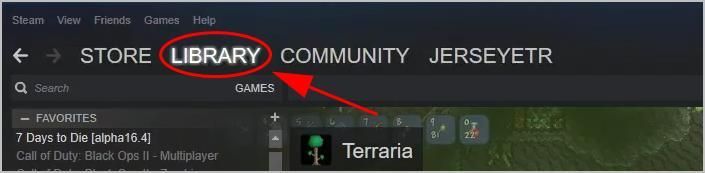
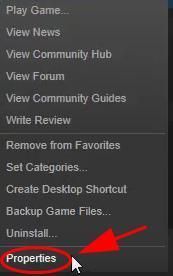
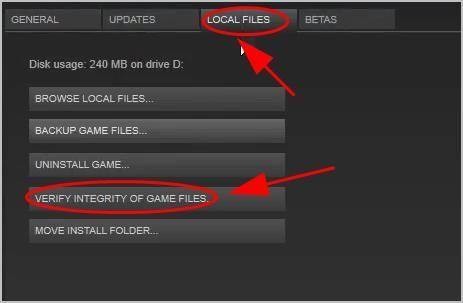
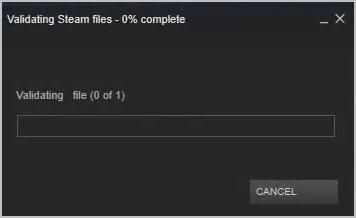
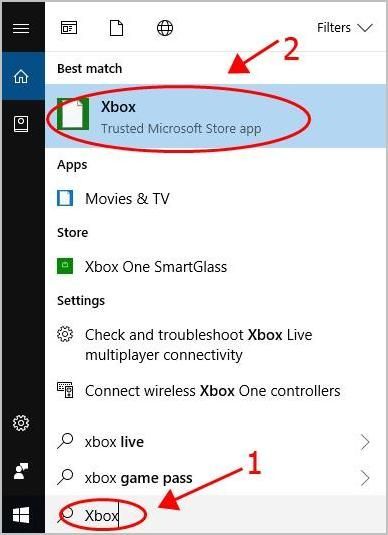
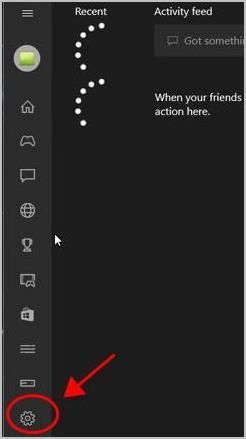
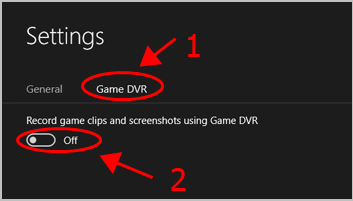
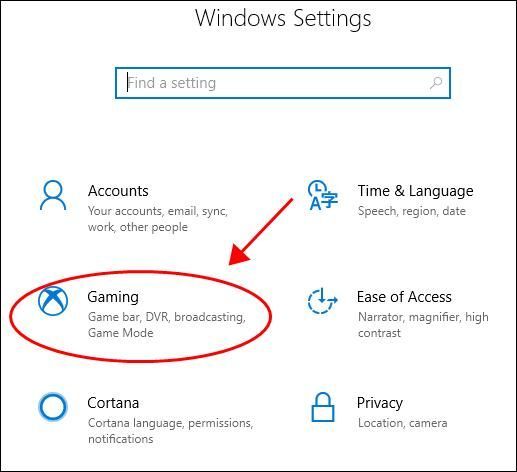
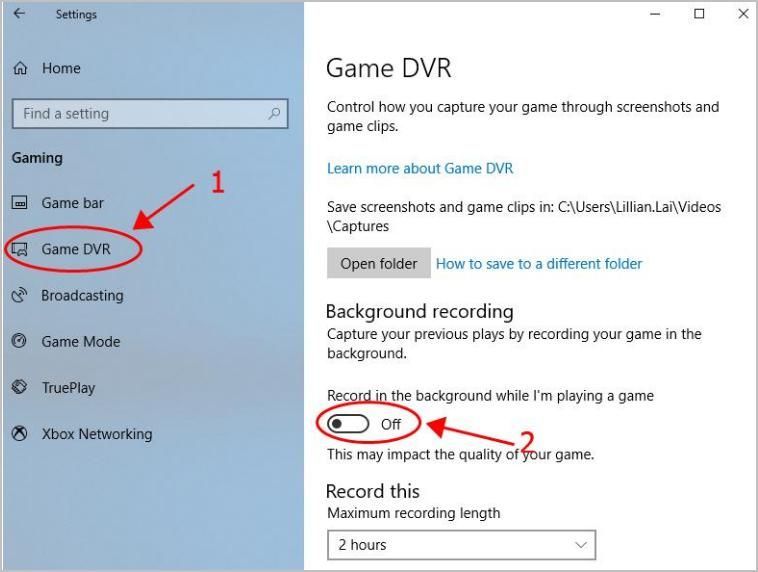


![[РЕШЕНО] Praey for the Gods продължава да се срива на компютър](https://letmeknow.ch/img/knowledge/40/praey-gods-keeps-crashing-pc.jpg)
![[Решен] Неуспешна актуализация на Warframe! Грешка](https://letmeknow.ch/img/knowledge-base/31/warframe-update-failed.jpg)


