'>
Много Overwatch играчите изпитват проблем с играта си. Техен FPS (кадри на скорост) спада (понякога сериозно), когато играят Overwatch.
Това е много досаден въпрос. Те не могат да имат гладко игрово изживяване поради този проблем. Но не се притеснявайте. Това може да се поправи ...
Поправки за повишаване на спадащото ви FPS при Overwatch
Следват няколко метода, които са помогнали на много играчи на Overwatch да решат проблемите си с нисък FPS. Може да не се наложи да ги изпробвате всички; просто си проправете път надолу по списъка, докато намерите този, който работи за вас.
- Регулирайте настройките на графиката на играта си
- Актуализирайте драйверите на вашето устройство
- Поправете вашите игрални файлове
- Проверете за конфликт на софтуер
- Проверете хардуера на компютъра си
Метод 1: Регулирайте настройките на графиката на играта си
Вашият FPS на Overwatch може да е нисък, защото графичните ви настройки са твърде високи за хардуера на компютъра ви. Трябва да проверите графичните настройки. Опитайте да използвате по-ниски настройки и вижте дали това коригира проблема с ниския FPS. Ако го направи, сте решили проблема си. Но ако не, все още има няколко поправки, които да опитате.
Метод 2: Актуализирайте драйверите на вашето устройство
FPS на играта ви може да спадне, защото използвате грешен драйвер или той е остарял. За да видите дали случаят е такъв за вас, трябва да актуализирате драйверите за вашите компютърни устройства. Ако нямате време, търпение или умения да актуализирате драйвера си ръчно, можете да го направите автоматично с Шофьор Лесно .
Шофьор Лесно автоматично ще разпознае вашата система и ще намери правилните драйвери за нея. Не е нужно да знаете точно на каква система работи вашият компютър, не е нужно да рискувате да изтеглите и инсталирате грешния драйвер и не е нужно да се притеснявате, че ще направите грешка при инсталирането.
Можете да изтеглите и инсталирате драйверите си, като използвате безплатно или За версия на Driver Easy. Но с версията Pro е необходимо само 2 кликвания (и получавате пълна подкрепа и а 30-дневна гаранция за връщане на парите ):
1) Изтегли и инсталирайте Шофьор Лесно .
2) Бягай Шофьор Лесно и щракнете върху Сканирай сега бутон. Шофьор Лесно след това ще сканира компютъра ви и ще открие всички проблемни драйвери.

3) Щракнете върху Актуализиране бутон до всяко устройство за да изтеглите най-новия и правилен драйвер за него. Можете също да щракнете върху Актуализирай всички в долния десен ъгъл за автоматично актуализиране на всички остарели или липсващи драйвери на вашия компютър (това изисква Про версия - ще бъдете подканени да надстроите, когато щракнете върху Актуализиране на всички).
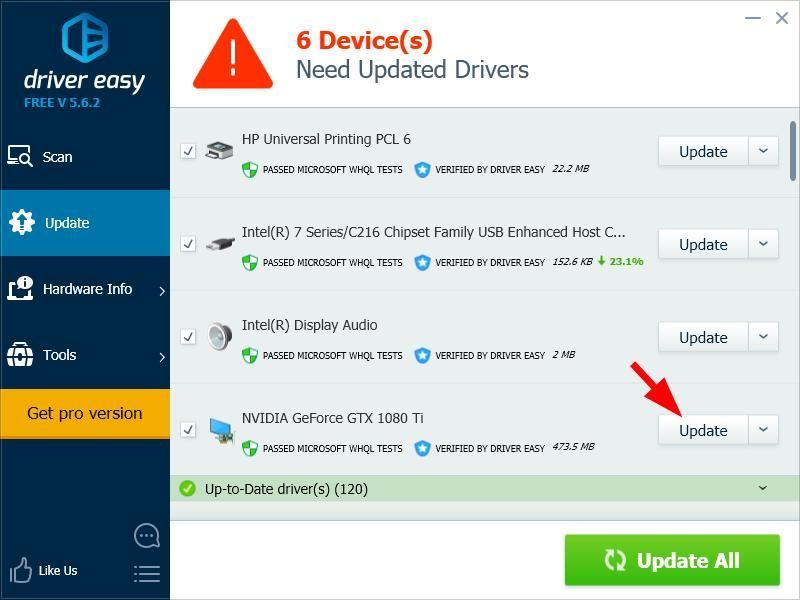
4) Рестартирайте компютъра си. След това стартирайте играта си и вижте дали това прави играта ви по-гладка.
Дано да стане. Но ако не, има още три поправки, които да опитате.
Метод 3: Поправете вашите игрални файлове
Може да получите падащия FPS на Overwatch поради повреда на вашите файлове с игри. Трябва да стартирате инструмента за сканиране и поправка във вашата програма Battle.net, за да възстановите повредените файлове. Ето как да го направите.
1) Отвори Battle.net програма, след това щракнете Overwatch .
2) Щракнете Настроики , след това щракнете Сканиране и ремонт .
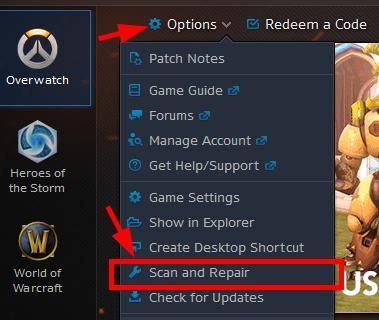
3) Следвайте инструкциите на екрана, за да завършите сканирането и ремонта.
4) Стартирайте играта си.
Ако играта ви работи гладко, страхотно. Но ако не, има още две поправки, които да опитате.
Метод 4: Проверете за софтуерни конфликти
Проблемите ви понякога са причинени от намеса от други програми. За да видите дали това е проблемът за вас, трябва временно да деактивирате програмите си и да проверите дали проблемът продължава. (Вижте документацията на програмата за инструкции за нейното деактивиране.)
Трябва да обърнете внимание на следните видове програми:
- Програми, работещи във фонов режим, като Game DVR.
- Програми за наслагване, включително GeForce Experience
- Антивирусен софтуер или защитни стени.
Ако затварянето на програми разреши проблема ви, свържете се с доставчика на вашия софтуер и ги помолете за съвет или инсталирайте друго решение.
Бъдете особено внимателни какви сайтове посещавате, какви имейли отваряте и какви файлове изтегляте, когато вашият антивирусен софтуер или защитна стена е деактивиран.Метод 5: Проверете хардуера на компютъра си
Понякога проблемите с FPS могат да бъдат причинени от хардуера на компютъра ви. Струва си да проверите хардуерните устройства на вашия компютър.
1) Ако сте променили честотни настройки на вашия CPU, GPU или RAM, трябва да го промените обратно по подразбиране
2) Проверете температура на вашите хардуерни компоненти (CPU, GPU, RAM, ...). Ако имате проблем с прегряване, опитайте да поставите компютъра си в по-хладна среда или да използвате по-добра система за охлаждане.
3) Ако откриете някакъв хардуерен проблем, който не можете да отстраните сами, трябва да се свържете с производителя на вашето устройство за поддръжка или да го подложите на сервиз.






![[Решено] Elite Dangerous Crashing на компютър (2022)](https://letmeknow.ch/img/knowledge/55/elite-dangerous-crashing-pc.jpg)