'>

Ако някога се сблъскате с това Входна точка не е намерена грешка, не се притеснявайте - не сте сами. Това е един от най-често срещаните проблеми, свързани с DLL файлове, и обикновено не е много трудно да се разреши.
Какво представлява грешката „Входна точка не е намерена“
„Точка за влизане на софтуера“ означава точката, в която софтуерът поема контрола от операционната система (ОС) върху определени ресурси и след това извършва операция за стартиране. Например, ако решите да стартирате видео игра, вашата операционна система трябва да достигне входната точка на това приложение и да му предаде контрола. Когато видите съобщението за грешка с надпис „Entry Point Not Found“, това означава, че вашата операционна система няма достъп до играта, така че няма да стартира. Обикновено този проблем се задейства от дефектен DLL файл, който играе съществена роля в процеса на стартиране на играта. Като се има предвид, че файлът вероятно липсва, повреден или нечетлив, трябва да го замените с нов, който работи правилно.
И така, как да разберете какъв е този дефектен DLL файл? Както е показано на следващата екранна снимка, в повечето случаи можете да го разберете от съобщението за грешка - просто се фокусирайте върху файла с DLL разширение.
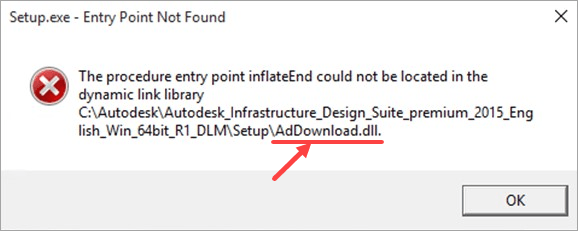
Как да поправя Входна точка не е намерена
Ето 6 корекции, които се оказаха полезни за много потребители на Windows. Не е нужно да ги изпробвате всички; просто работете по пътя си отгоре надолу, докато намерите този, който работи за вас.
Fix 1: Сканиране с проверка на системни файлове
Fix 2: Възстановете компютъра си до предишна точка за възстановяване
Fix 4: Преинсталирайте проблемното приложение
Fix 5: Инсталирайте програмата, която съдържа DLL файла
Fix 6: Сканиране за вируси и злонамерен софтуер
Fix 1: Сканиране с проверка на системни файлове
Проверка на системни файлове (sfc) е помощна програма на Windows, която идентифицира и поправя повредени системни файлове. Ако вашият дефектен DLL файл е един от системните файлове, трябва да можете да го поправите с помощта на sfc:
1) На клавиатурата натиснете Клавиш с лого на Windows  и R едновременно с това да отворите диалоговия прозорец Изпълнение. Тип cmd и натиснете Ctrl + Shift + Enter за да стартирате командния ред като администратор.
и R едновременно с това да отворите диалоговия прозорец Изпълнение. Тип cmd и натиснете Ctrl + Shift + Enter за да стартирате командния ред като администратор.
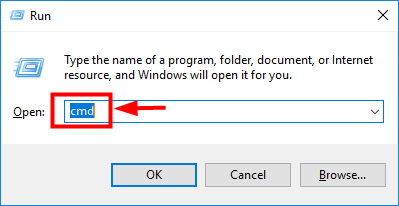
2) Когато Windows поиска разрешение за извършване на промени във вашето устройство, щракнете върху Да .
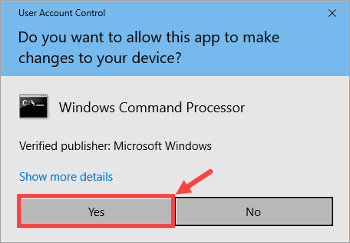
3) В командния ред въведете следната команда ( Забележка че има интервал между sfc и /):
sfc / scannow
След като приключите с въвеждането на командата, натиснете Въведете на клавиатурата. Тогава инструментът sfc ще започне да сканира всички системни файлове и да поправи повредените или липсващи.
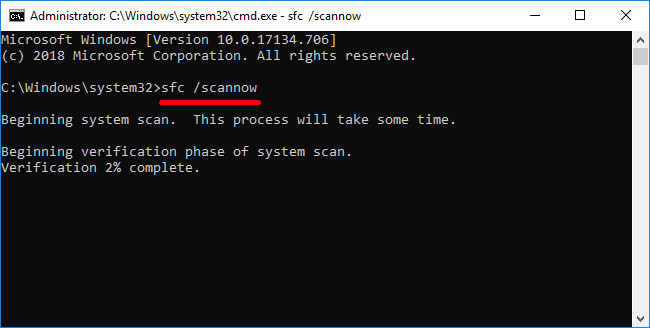
4) Изчакайте, докато процесът на проверка завърши. Тогава рестартирам вашия компютър, за да влязат в сила промените.
Ако продължавате да изпитвате грешка „Входна точка не е намерена“, моля, опитайте следващата корекция по-долу.
Fix 2: Възстановете компютъра си до предишна точка за възстановяване
Можете да възстановите липсващ или повреден DLL файл, като използвате функцията за възстановяване на системата в Windows. Ето как да го направите:
Следните екранни снимки идват от Windows 10, но самата корекция може да се приложи към други версии на Windows.1) На клавиатурата натиснете Клавиш с лого на Windows  и С в същото време да извикате полето за търсене. След това напишете точка за възстановяване и щракнете върху Създайте точка за възстановяване резултат.
и С в същото време да извикате полето за търсене. След това напишете точка за възстановяване и щракнете върху Създайте точка за възстановяване резултат.
2) В Системни свойства прозорец, щракнете Възстановяване на системата… .

3) Щракнете Следващия > .
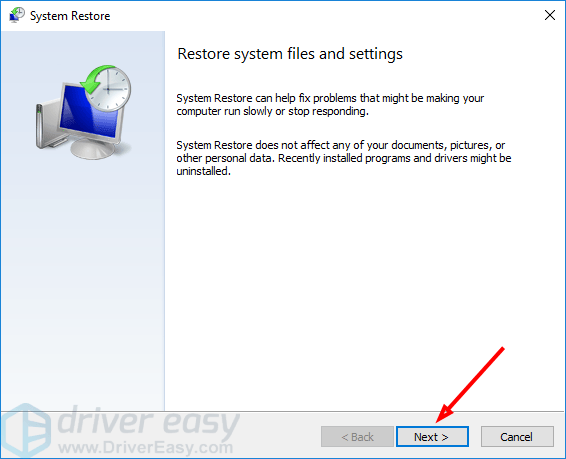
4) За да видите повече точки за възстановяване, изберете Показване на повече точки за възстановяване . Ако искате да знаете кои програми и драйвери ще бъдат засегнати след възстановяването, щракнете, за да маркирате определена точка за възстановяване и след това щракнете Сканирайте за засегнати програми .
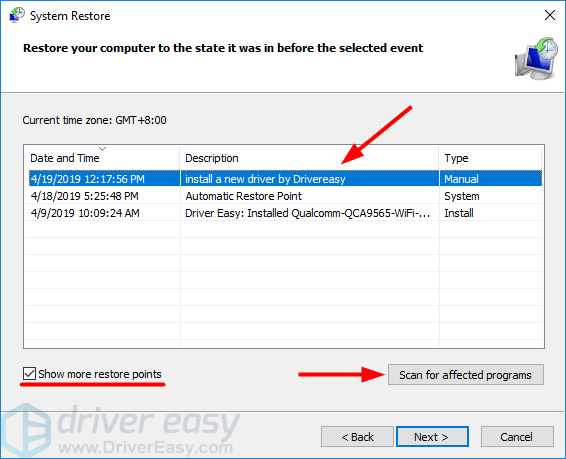
5) Когато най-накрая определите към коя точка за възстановяване ще върнете системата си, изберете я и кликнете Напред> .
Уверете се, че сте избрали правилна точка за възстановяване, когато вашият DLL файл не е повреден или липсва. В противен случай грешката „Входна точка не е намерена“ ще продължи да съществува, дори ако сте извършили възстановяването.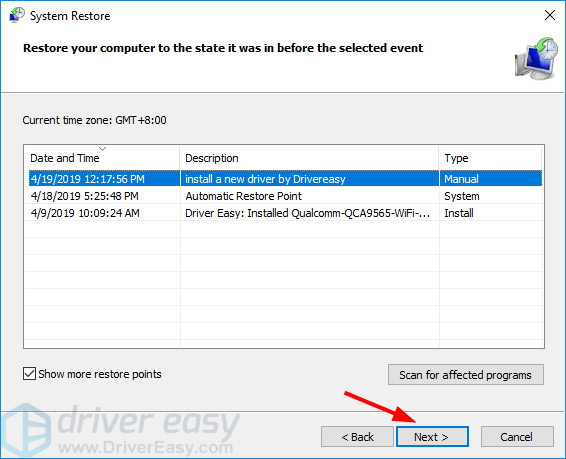
6) Потвърдете вашата точка за възстановяване и кликнете завършек .
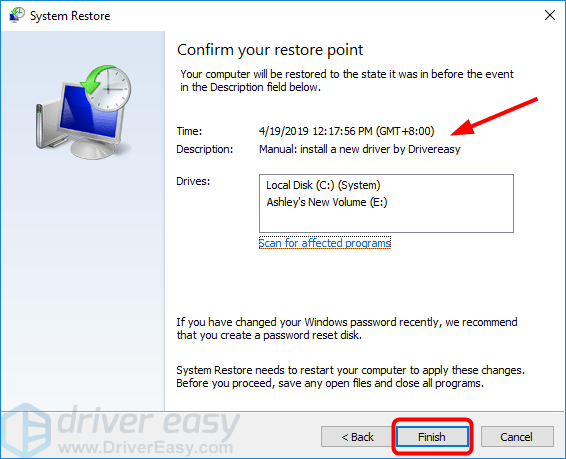
7) Запазете всяка незаписана работа и затворете всички работещи приложения. Когато сте готови, кликнете Да .
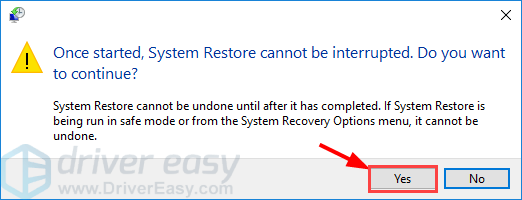
Изчакайте да завърши процесът на възстановяване на системата. След това стартирайте проблемната програма и вижте дали съобщението за грешка изскача. Ако се случи, преминете към следващото поправяне.
Fix 3: Инсталирайте DLL файла
Ако знаете какъв DLL файл на програмата липсва или е повреден, можете да потърсите името му онлайн, да изтеглите правилния файл и да го инсталирате ръчно. Но ще трябва да рискувате да изтеглите грешния файл по този начин или дори да заразите компютъра си от злонамерен софтуер или вируси.
В този случай трябва да помислите за използване DLL-files.com клиент - мощен и надежден инструмент - за решаване на проблема вместо вас. Без значение каква DLL грешка имате, клиентът DLL-files.com ще я поправи с едно щракване и ще възстанови вашия компютър и програми в пълна работоспособност. Приложението работи с всеки 32-битов и 64-битов компютър: Windows 10, Windows 8.1, Windows 8, Windows 7, Windows Vista и Windows XP.
За да инсталирате DLL файла с DLL-files.com Client:
1) Изтегли и инсталирайте DLL-files.com Client.
2) Стартирайте приложението. След това въведете името на DLL файла и щракнете върху Потърсете DLL файл .
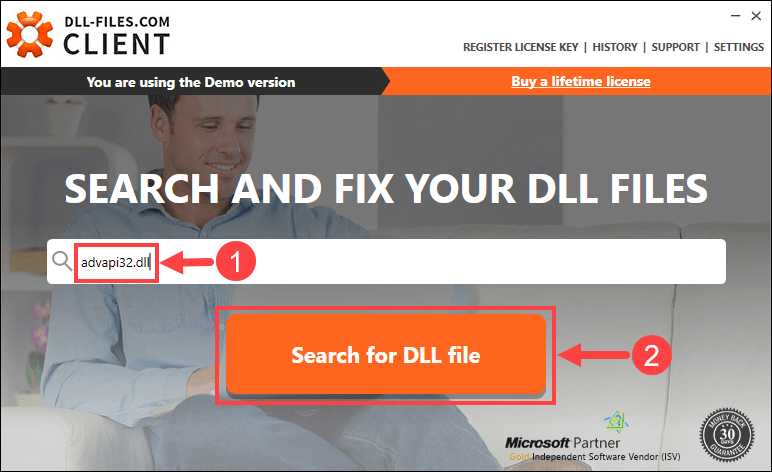
3) Щракнете върху файла, който искате да инсталирате.
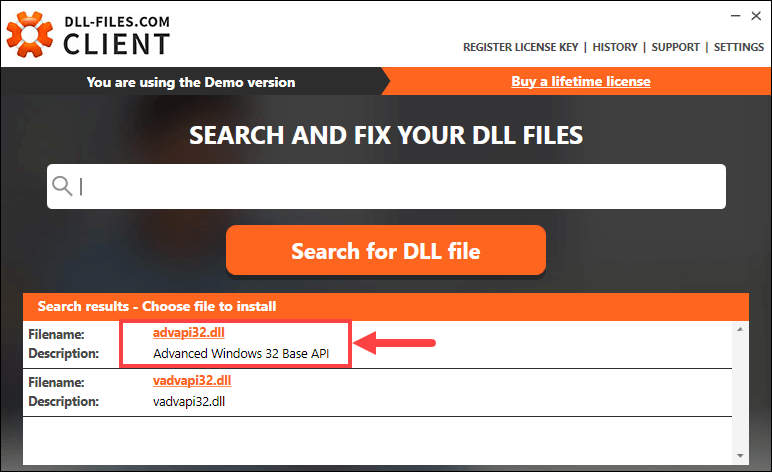
4) Щракнете Инсталирай . (Това изисква премиум версията - ще бъдете подканени да закупите или регистрирате лицензионния ключ, когато щракнете Инсталирай .)
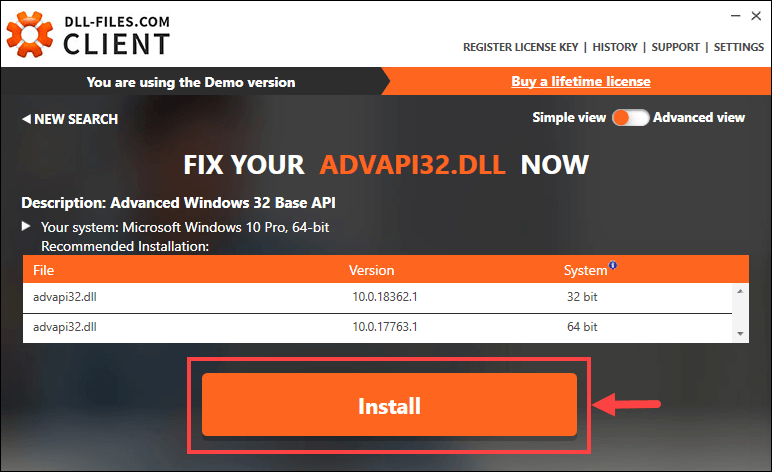
Сега всичко, което трябва да направите, е да изчакате инсталацията да завърши. Когато всичко свърши, проверете дали грешката на Entry Point Not Found е разрешена. Ако не, моля, опитайте следващото поправяне.
Fix 4: Преинсталирайте проблемното приложение
Можете да опитате да преинсталирате приложението, което извежда грешка Entry Point Not Found. Например, ако получите грешката при стартиране на видео игра, деинсталирайте играта от компютъра си и я преинсталирайте отново. Понякога това ще реши проблема ви перфектно.
Fix 5: Инсталирайте програмата, която съдържа DLL файла
Тази корекция е особено полезна, когато сте наясно каква програма съдържа DLL файла, от който се нуждаете, и когато не искате да преинсталирате цялото приложение (особено голямо, например видео игра). За да разберете точната програма, можете да потърсите името на вашия дефектен DLL файл в dll-file.com . Ето как:
1) Посетете dll-file.com .
2) Вземете MSVCR100.dll като пример. Въведете “MSVCR100.dll” в полето за търсене и натиснете Въведете на клавиатурата.

3) Щракнете върху резултата.

4) На следващата страница ще видите подробно описание на DLL файла, който търсите. Прочетете го внимателно и трябва да можете да разберете откъде всъщност идва файлът.
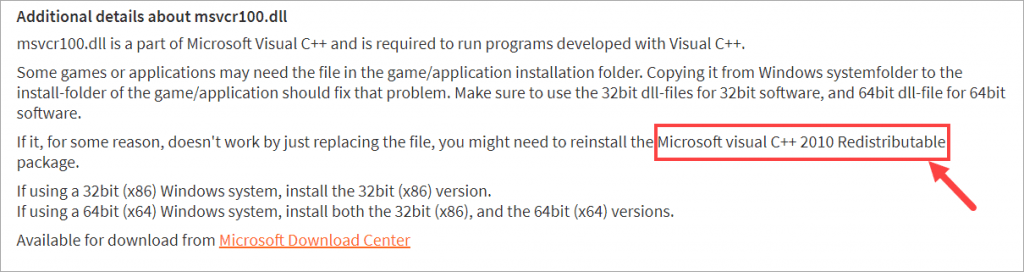
5) След като разберете информацията, изтеглете и инсталирайте програмата, съответстваща на вашата версия на Windows, от уебсайтове на Microsoft или други надеждни страници.
Когато приключи, проверете дали проблемът ви все още остава. Ако го направи, изпробвайте Fix 6.
Fix 6: Сканиране за вируси и злонамерен софтуер
Понякога грешката Entry Point Not Found е причинена от дебнещ се зловреден софтуер или вируси на компютъра. Ако това е проблемът за вас, изпълнете пълно сканиране за риск от сигурност в цялата ви система. Ще отнеме известно време, но си заслужава.
Ако Windows Defender (вграден анти-зловреден компонент на Windows) не може да открие никакъв вирус или злонамерен софтуер, можете да опитате друга антивирусна програма като Malwarebytes .
След като сканирането приключи, следвайте инструкциите, предоставени от вашата антивирусна програма, за да премахнете вирусите или злонамерения софтуер, ако има такива. След приключване рестартирайте компютъра, за да влязат в сила промените.
Надяваме се, че тази публикация ви е помогнала да разрешите грешката. Ако имате някакви последващи въпроси или идеи, моля не се колебайте да оставите коментар по-долу. Можете също така да споделите с нас други полезни решения. Благодаря за четенето!






