'>

Ако сте поздравени с Клиентската услуга за групови правила не успя при влизане грешка при опит за повторно влизане в Windows, не сте сами. Ето 5 корекции, които са помогнали на други потребители да разрешат проблема. Така че прочетете и ги проверете ...
Опитайте тези корекции
Всички поправки по-долу работят в Windows 10 , 8 и 7 . Ако можете да влезете отново във вашия Windows с друг потребителски акаунт, можете да работите отгоре надолу в списъка, докато проблемът не изчезне.
Но ако не можете да влезете, скочете до Fix 5 .
- Изтрийте файла NTUSER.DAT
- Изтрийте локалния профил
- Рестартирайте услугата за групови правила и нулирайте Winsock
- Редактиране на системния регистър
- Извършете възстановяване на системата
Fix 1: Изтрийте файла NTUSER.DAT
1) На клавиатурата натиснете клавиша с логото на Windows и Е едновременно, след това копирайте и поставете C: Потребители в адресната лента и натиснете Въведете .
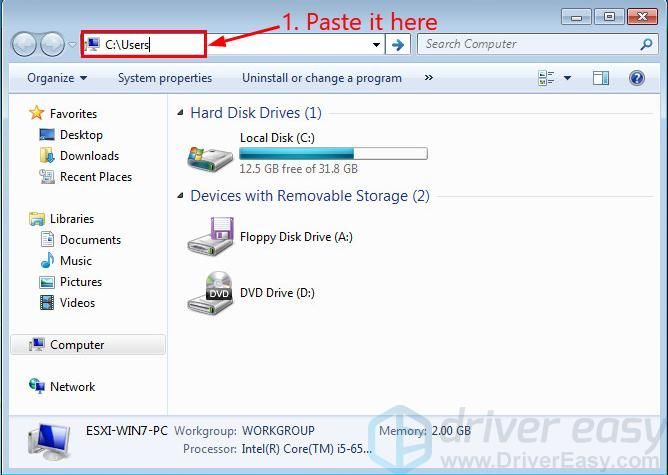
2) Щракнете двукратно върху засегнатата сметка и изтрийте NTUSER.DAT файл.
3) Рестартирайте компютъра си и вижте дали можете да влезете в компютъра си нормално.
Fix 2: Изтрийте локалния профил
1) На клавиатурата натиснете клавиша с логото на Windows  и R едновременно, след това копирайте и поставете контролира sysdm.cpl в кутията и натиснете Въведете .
и R едновременно, след това копирайте и поставете контролира sysdm.cpl в кутията и натиснете Въведете .
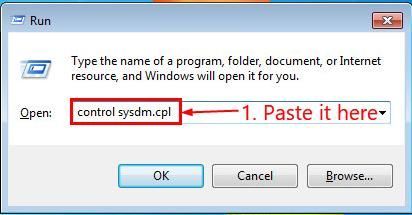
2) Щракнете върху Разширено раздел> Настройки… .
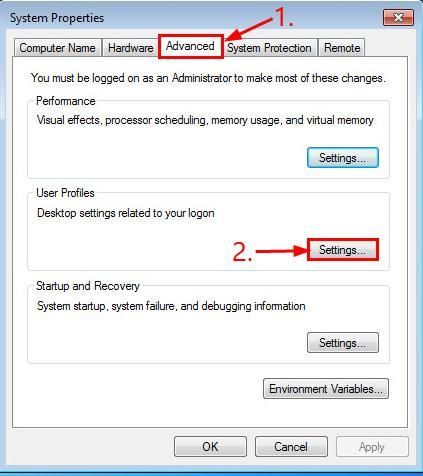
3) Щракнете върху осъществения потребителски профил , след това щракнете Изтрий > Добре .
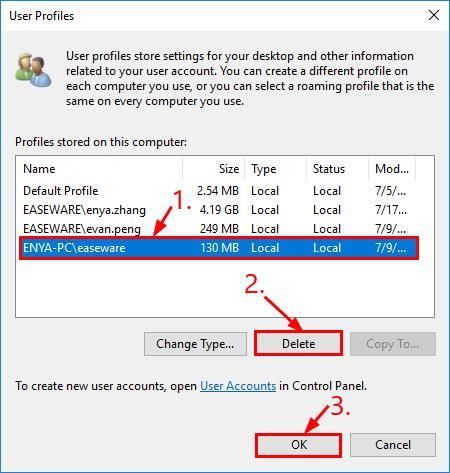
4) Рестартирайте компютъра си и се надяваме този път да влезете отново без никакви проблеми.
Fix 3: Рестартирайте услугата за групови правила и нулирайте Winsock
1) На клавиатурата натиснете клавиша с логото на Windows  и R едновременно, след това копирайте и поставете услуги.msc в кутията и натиснете Въведете .
и R едновременно, след това копирайте и поставете услуги.msc в кутията и натиснете Въведете .
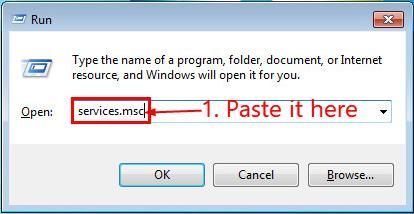
2) Намерете и щракнете с десния бутон върху Клиент на груповите правила t, след това щракнете Имоти .
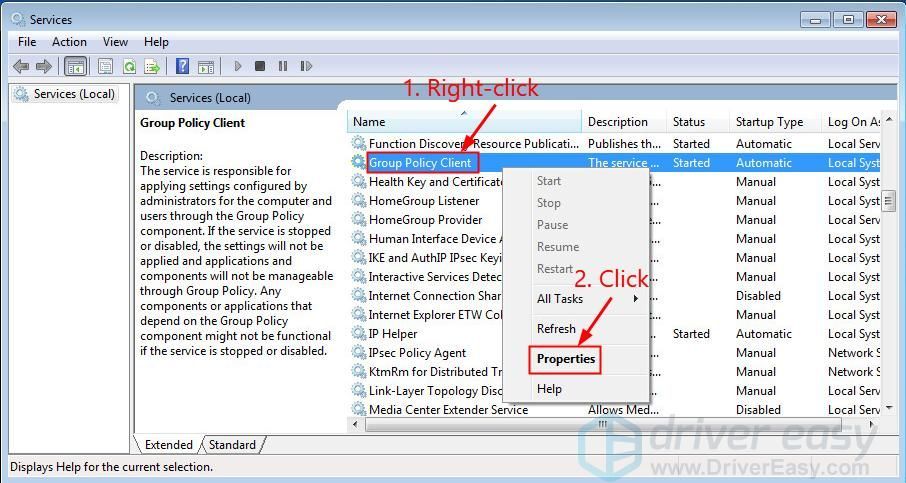
3) В Тип стартиране , избирам Автоматично , след това щракнете Започнете > Приложи > Въведете .
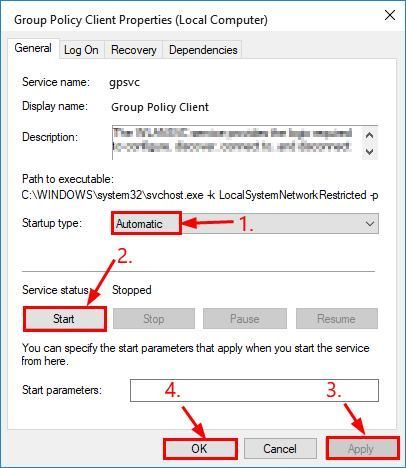
4) Натиснете клавиша с логото на Windows и тип cmd . След това щракнете с десния бутон върху Командния ред и изберете Изпълни като администратор .
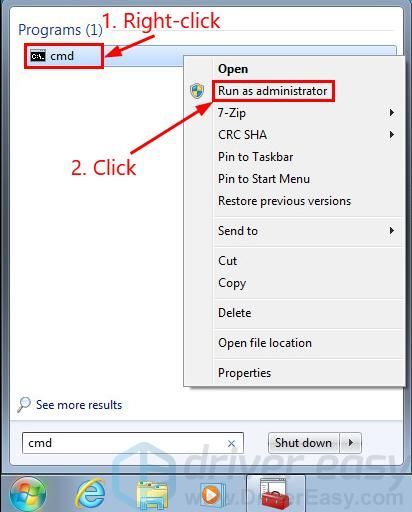
5) Тип netsh winsock нулиране и натиснете Въведете .
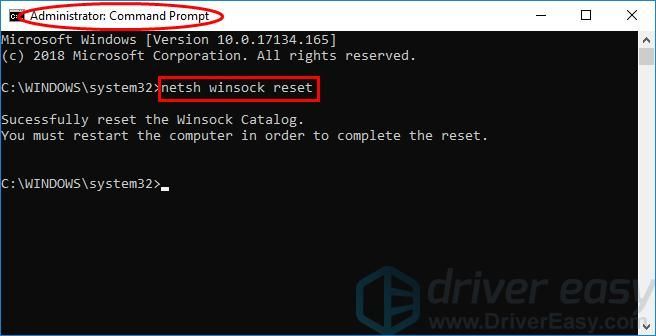
6) Рестартирайте компютъра си и вижте дали можете да влезете отново нормално този път.
Fix 4: Редактиране на системния регистър
ВНИМАНИЕ : Редактирането на регистъра неправилно може да доведе до системни откази или дори да направи компютъра неработоспособен. Така че, моля, продължете с повишено внимание или потърсете професионална помощ в процеса.Понякога грешката възниква поради липсващияключове на системния регистър след системна актуализация (например от Windows 7 до Windows 10). Ако случаят е такъв, може да се наложи да редактираме системния регистър:
1) На клавиатурата натиснете клавиша с логото на Windows  и R едновременно, след това копирайте и поставете regedit в кутията и натиснете Въведете .
и R едновременно, след това копирайте и поставете regedit в кутията и натиснете Въведете .
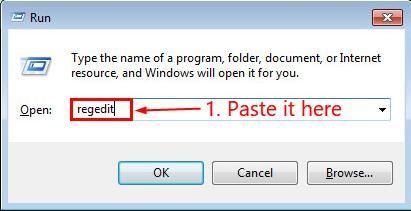
2) Намерете и щракнете двукратно върху HKEY_LOCAL_MACHINE > СОФТУЕР > Microsoft > Windows NT > Сегашна версия > Свчост .
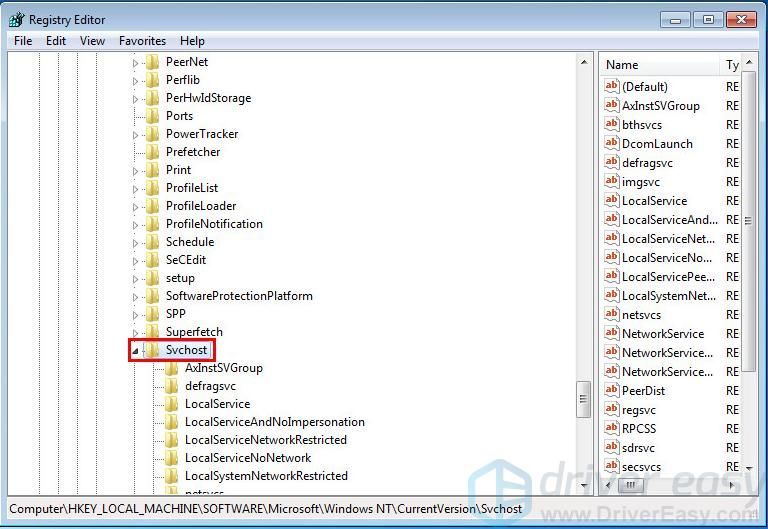
3) В десния прозорец проверете дали има Стойност с много низове Наречен GPSvcGroup :
- Ако отговорът е да, скочете до 5).
- Ако не, щракнете с десния бутон върху празното място и щракнете Ново > Стойност с много низове и го преименувайте на GPSvcGroup . Отидете на стъпка 4).
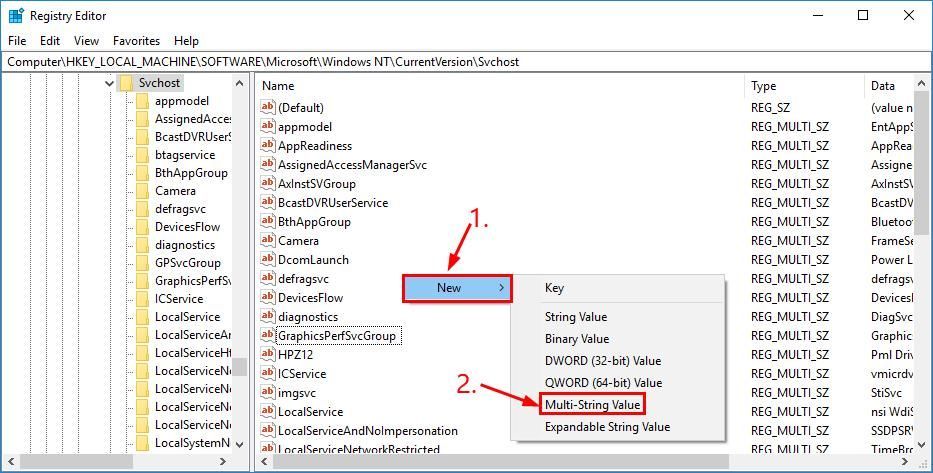
4) Щракнете с десния бутон върху GPSvcGroup и щракнете Промяна ... . След това копирайте и поставете GPSvc в Данни за стойността и щракнете Добре .
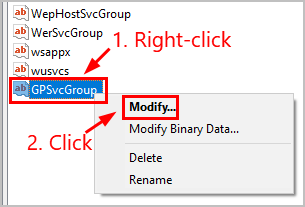
5) Щракнете с десния бутон върху празното пространство и щракнете Ново > Ключ и го назовете GPSvcGroup .
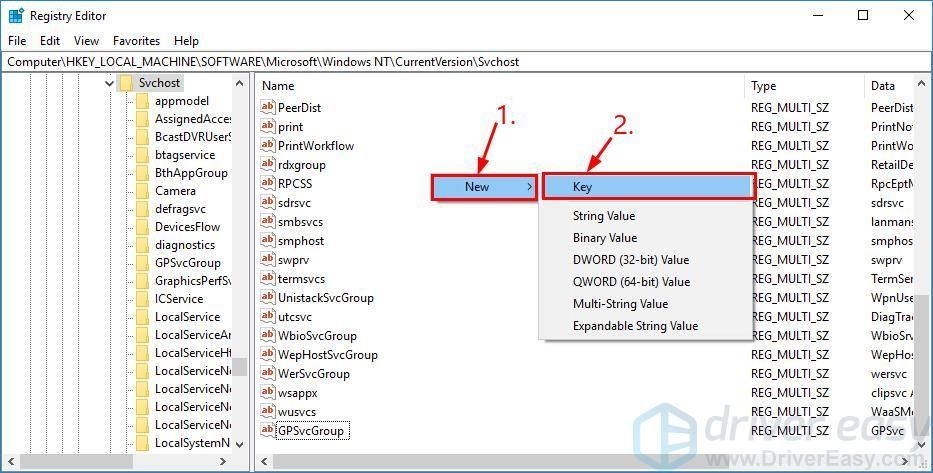
6) Щракнете двукратно върху новосъздадения GPSvcGroup папка, щракнете с десния бутон върху празното пространство в десния прозорец и създайте нов DWORD стойност Наречен Възможности за удостоверяване .
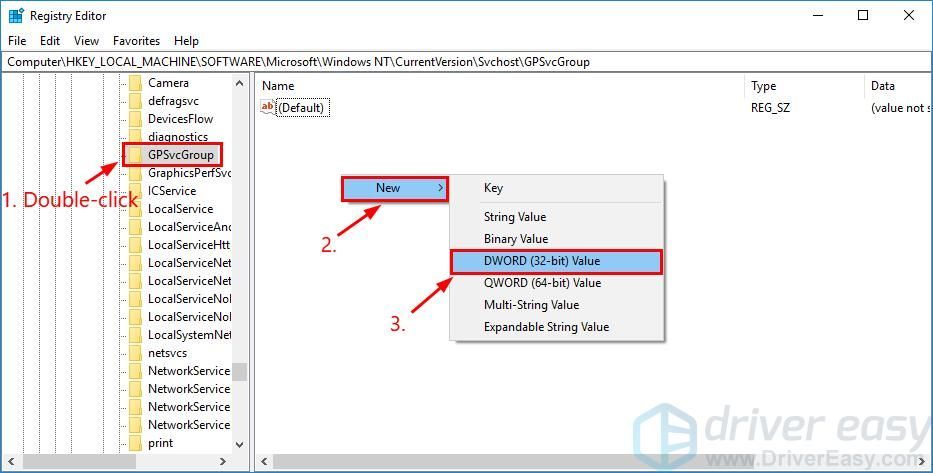
7) Щракнете с десния бутон върху Възможности за удостоверяване , избирам Промяна ... , изберете Десетична , Тип 12320 и щракнете Добре .
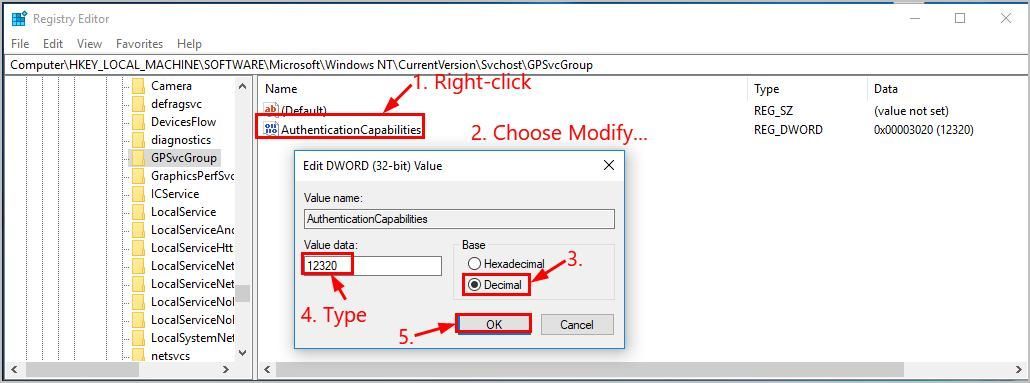
8) Създайте друг DWORD стойност Наречен CoInitializeSecurityParam и му присвоява стойност 1 .
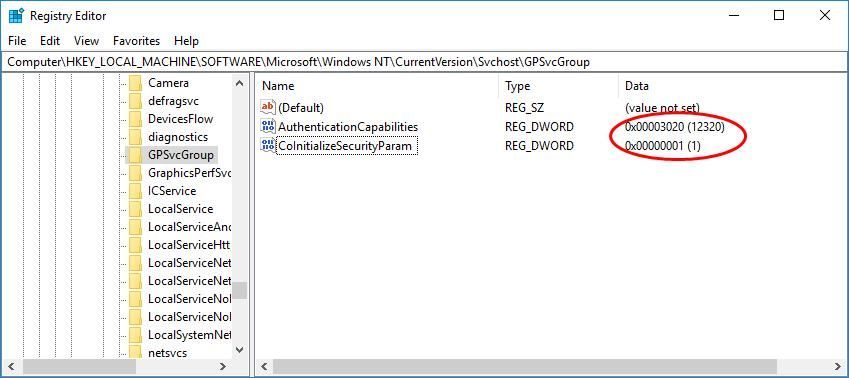
9) Рестартирайте компютъра си и се надяваме, че можете да влезете отново в компютъра си с оригиналния си акаунт.
Fix 5: Извършете възстановяване на системата
Извършването на възстановяване на системата е свързано с връщане на компютъра до предишната точка, където е работил правилно. Ако не можете да влезете в Windows с други потребителски акаунти, може да се наложи да направите възстановяване на системата в безопасен режим, за да върнете компютъра си отново в нормално състояние.
Може да искате да се обърнете към нашата Знание за повече информация относно стартиране на възстановяване на системата в безопасен режим в Windows 10/8/7 .
Или можете да оставите коментар в раздела за коментари, за да можем да ви помогнем по-добре.
Искате ли да решим проблема вместо вас?
Ако поправката по-горе не даде резултат и нямате време или увереност да отстраните проблема сами, помолете ни да го поправим вместо вас. Всичко, което трябва да направите е Про версия (само $ 29,95) и получавате безплатна техническа поддръжка като част от покупката си. Това означава, че можете да се свържете директно с нашите компютърни техници и да обясните проблема си и те ще разследват дали ще могат да го разрешат дистанционно.
Това е - 5 корекции за вашия клиентската услуга на груповите правила не успя при влизане проблем. Надявам се, че това помага и не се колебайте да коментирате по-долу, ако имате някакви мисли или допълнителни въпроси.
![[РЕШЕНО] Кучета за наблюдение: Legion продължава да се срива на компютър](https://letmeknow.ch/img/program-issues/03/watch-dogs-legion-keeps-crashing-pc.jpg)




![[Решено] Драйверът за принтер на HP не е наличен в Windows 10/11](https://letmeknow.ch/img/knowledge/87/hp-printer-driver-is-unavailable-windows-10-11.jpg)
