'>
Ще се почувствате толкова странно, когато принтерът ви Epson изведнъж отпечата празни места. Бихте могли да кажете: Работи страхотно, откакто го получихте. Не се притеснявайте, може лесно да се поправи.
Проверете вашето устройство
- Уверете се, че вашият принтер е поставен на равна стабилна повърхност.
- Проверете касетите с мастило.
- Уверете се, че използвате поддържана хартия.
Забележка : Прозрачните фолиа и пердетата хартия не се поддържат. - Уверете се, че документът ви няма празни страници.
- Уверете се, че настройките за размер, ориентация и оформление на хартията във вашия софтуер са правилни.
Поправки за принтер на Epson, отпечатващ празни страници
Може да не е необходимо да ги изпробвате всички; просто си проправете път надолу, докато намерите този, който работи за вас.
Поправка 1: Проверете касетите с мастило
Има три ситуации при проверка на мастилените касети.
Първото и най-често срещано състояние е нивото на мастилото ви е ниско . Можете просто да го замените, за да разрешите проблема.
Втората ситуация е такава в една от вашите мастилници няма мастило . В ръководството за Epson има изречение, което повечето хора могат да игнорират: Не можете да печатате или копирате, когато мастилената касета е изразходвана, дори ако останалите касети не са изразходвани. Ако една от вашите касети е изразходвана, трябва да я замените с нова. В противен случай може да срещнете проблем с отпечатването на празни страници.
Третото условие е да смените нова мастилена касета, но забравяте да свалите защитната лента . Новите патрони имат защитна лента. Не само, че предпазва мастилото от изтичане, но всъщност предпазва печатащите дюзи на чувствителните касети с мастило. Но трябва да внимавате с допълнителната прозрачна пластмаса или заострен механизъм, не я махайте, защото касетата ви ще изтече или ще се повреди.
Поправка 2: Почистете запушените си дюзи
Ако отдавна не използвате принтера си или пренебрегнете предупреждението за ниско мастило, но продължите да използвате принтера, дюзата ви може да се задръсти и да причини проблем с празния печат. Принтерът на Epson има вградена функция за почистване на дюзите за един или два цикъла, можете да го използвате за решаване на проблема.
Преди да започнете, уверете се, че LCD екранът на принтера не показва грешки, след което следвайте стъпките по-долу:
- Натисни У дома на принтера и изберете Настройвам , след това преминете към Издръжка .
- Изберете Проверка на дюзата на печатащата глава .
- Вашият принтер ще започне проверка, като създаде страница с четири цветни решетки, предназначени да илюстрират кои дюзи са блокирани.
- Ако има пропуски или някои редове са слаби, изберете Почистете печатащата глава и продължете.
Забележка : Не изключвайте принтера си, когато прави цикъл на почистване. В противен случай вашият принтер ще бъде повреден.
Ако вашият принтер е в гаранция и не сте забелязали подобрения след почистване, можете да се свържете с Epson за допълнителни инструкции. Но ако вече не сте в гаранция, можете да почистите дюзата ръчно.
Забележка : Този цикъл на почистване на печатащата глава не може да се използва твърде често. Оставете принтера да почива поне 6 часа след един цикъл (препоръчан от Epson), след което преминете отново през цикъл на почистване. Повторното извършване на тази програма ще влоши запушването ви и ще използва много мастило.Актуализирайте драйвера на вашия принтер
Принтерът на Epson се нуждае от драйвери, за да работи правилно. Ако драйверът е остарял или грешен, това може да причини проблеми. Има два начина да получите правилния драйвер: ръчно и автоматично.
Вариант 1 – Ръчно
За да получите правилния драйвер за драйвери за принтери на Epson, трябва да отидете на Уеб страница за поддръжка на Epson , претърсете вашия принтер и намерете драйверите, съответстващи на вашия специфичен вкус на версията на Windows (например Windows 32 бита) и изтеглете ръчно драйвера.

След като изтеглите правилните драйвери за вашата система, щракнете двукратно върху изтегления файл и следвайте инструкциите на екрана, за да инсталирате драйвера.
Вариант 2 - Автоматично
Ако нямате време, търпение или компютърни умения да актуализирате драйвера на принтера си ръчно, можете да го направите автоматично с Driver Easy.
Шофьор Лесно автоматично ще разпознае вашата система и ще намери правилните драйвери за нея. Не е необходимо да знаете точно на каква система работи вашият компютър, не е необходимо да рискувате да изтеглите и инсталирате грешния драйвер и не е нужно да се притеснявате, че ще направите грешка при инсталирането.
Можете да актуализирате драйверите си автоматично с БЕЗПЛАТНО или Про версия на Driver Easy. Но с Про версия отнема само 2 кликвания (и получавате пълна поддръжка и 30-дневна гаранция за връщане на парите):
1) Изтегли и инсталирайте Driver Easy.
2) Стартирайте Driver Easy и щракнете върху Сканирай сега бутон. След това Driver Easy ще сканира вашия компютър и ще открие всички проблемни драйвери.
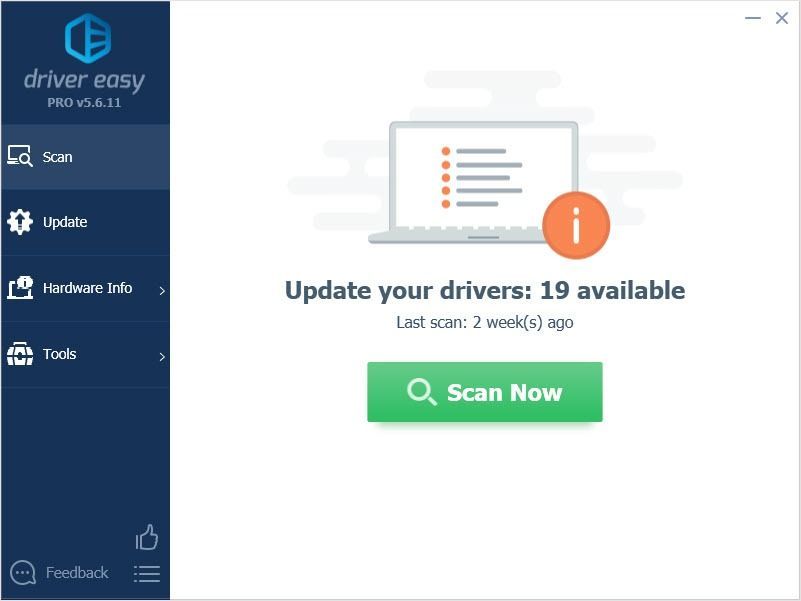
3) Щракнете върху Актуализиране до аудио драйвера за автоматично изтегляне на правилната версия на този драйвер, след което можете да го инсталирате ръчно (можете да направите това с БЕЗПЛАТНАТА версия).
Или щракнете Актуализирай всички за автоматично изтегляне и инсталиране на правилната версия на всички драйвери, които липсват или са остарели във вашата система. (Това изисква Про версия който идва с пълна поддръжка и 30-дневна гаранция за връщане на парите. Ще бъдете подканени да надстроите, когато щракнете върху Актуализиране на всички.)
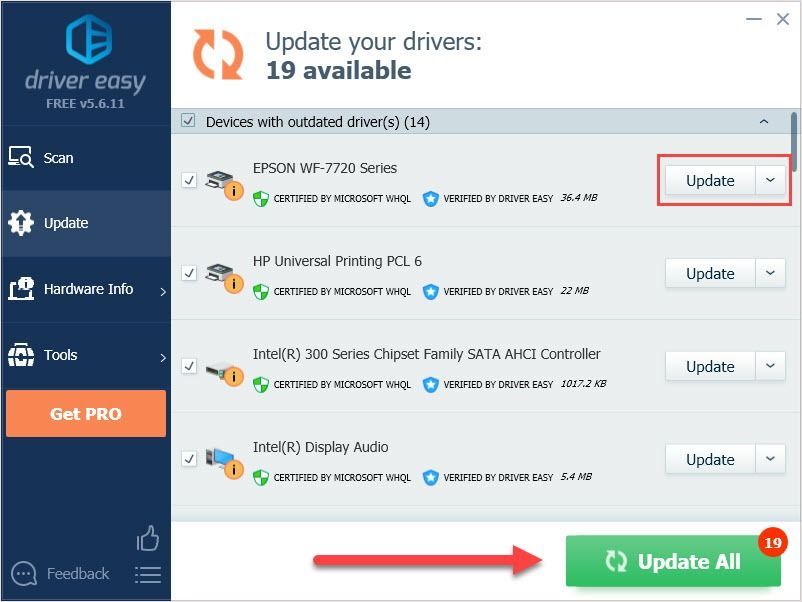 Ако срещнете проблеми, докато използвате Driver Easy, моля, изпратете имейл до support@drivereasy.com .
Ако срещнете проблеми, докато използвате Driver Easy, моля, изпратете имейл до support@drivereasy.com . Надявам се, че тази статия ще отговори на вашите нужди. Ако имате някакви въпроси, моля, оставете коментари по-долу, ние ще се постараем да помогнем.




![[РЕШЕНО] Farming Simulator 22 FPS пада на компютър](https://letmeknow.ch/img/knowledge/46/farming-simulator-22-fps-drops-pc.png)

