От старта си играчите се наслаждават Киберпънк 2077 извънредно. Но те са имали някои оплаквания. Те забелязват огромно количество размазване, което определено влияе на геймплея. Ако случайно сте един от тях, не се притеснявайте. Ето няколко бързи решения за вас.
Опитайте тези корекции
Може да не е необходимо да ги изпробвате всички; просто си проправете път надолу по списъка, докато намерите този, който работи за вас.
- Променете настройките в играта
- Актуализирайте графичния драйвер
- Активирайте NVIDIA Sharpening Image
- Деактивирайте оптимизациите на цял екран

Fix 1: Променете настройките в играта
Някои настройки по подразбиране може да не ви дадат най-доброто представяне. С някои ощипвания можете да намалите размазването и да подобрите качеството на изображението в Cyberpunk 2077. Ето настройките, които трябва да промените:
1) В менюто на играта щракнете НАСТРОЙКИ .
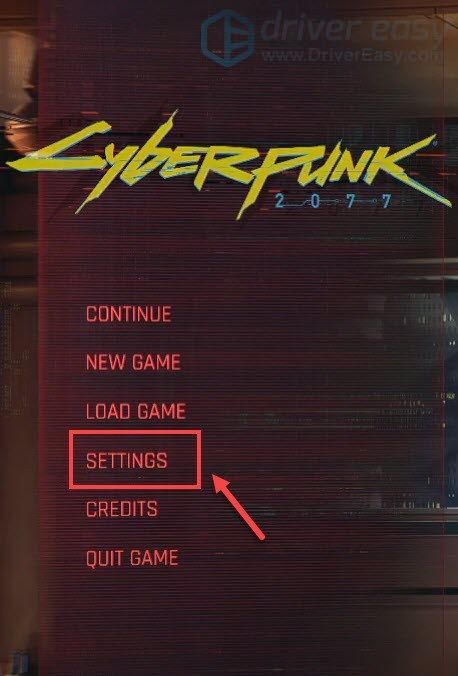
2) В ГРАФИКА раздела, задайте Качество на текстурата да се Средно или Високо в зависимост от характеристиките на вашата система.
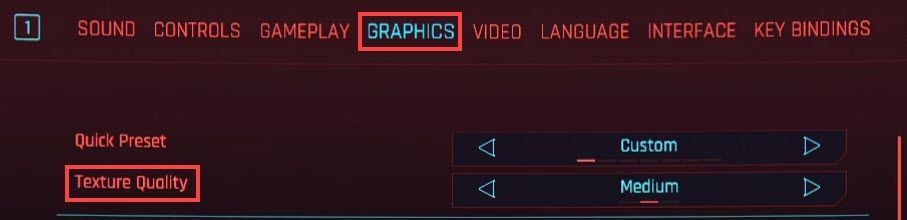
След това превъртете надолу и изключете тези три опции:
Филмово зърно : прави картината да изглежда размита.
Хроматична аберация : размазва страничната част на екрана и в резултат изглежда странно.
Размазване в движение : може да предизвика забавяне и дори да намали качеството на визуализация на някои текстури.
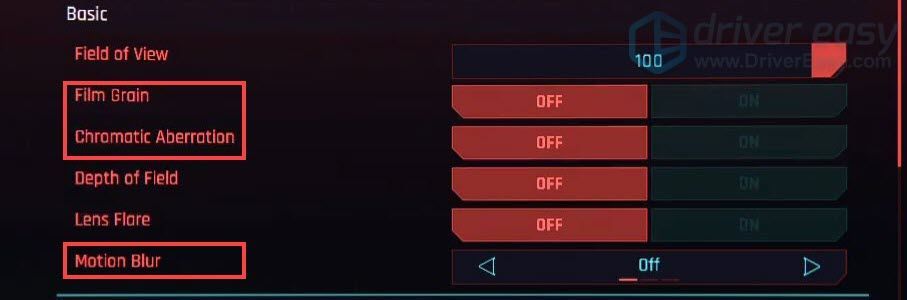 Също така се препоръчва да изключите Дълбочина на рязкост и Изблик на обектива .
Също така се препоръчва да изключите Дълбочина на рязкост и Изблик на обектива . Ако използвате графичен процесор от висок клас, можете да се възползвате Проследяване на лъчи . Това прави голяма разлика в играта.
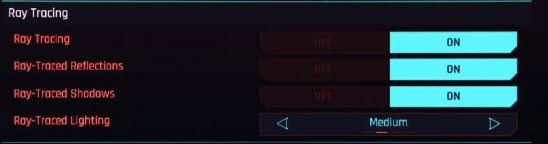
Fix 2: Актуализирайте графичния драйвер
Драйверите на вашите устройства, по-специално графичният драйвер, са важни компоненти, които оказват значително влияние върху производителността на вашия компютър. Ако играта ви изглежда размазана, една от препоръчаните стъпки за отстраняване на неизправности, която трябва да предприемете, е да актуализирате графичния драйвер, особено не можете да си спомните кога за последно сте го актуализирали.
И двете NVIDIA и AMD току-що пусна нови драйвери за Cyberpunk 2077, за да се увери, че геймърите ще получат окончателното изживяване. За да ги получите, моля, прочетете нататък.Има основно два начина да актуализирате графичния драйвер: ръчно и автоматично .
Вариант 1: Актуализирайте ръчно вашия графичен драйвер
За да актуализирате ръчно вашия графичен драйвер, можете да отидете на официалния уебсайт:
NVIDIA
AMD
След това намерете драйвера, съответстващ на вашата версия на Windows, и го изтеглете ръчно. След като изтеглите правилния драйвер за вашата система, щракнете двукратно върху изтегления файл и следвайте инструкциите на екрана, за да го инсталирате.
Вариант 2: Автоматично актуализирайте графичния драйвер (препоръчително)
Ако не сте запознати с компютърния хардуер и ако нямате време да актуализирате ръчно графичния си драйвер, можете вместо това да го направите автоматично с Шофьор Лесно . Това е полезен инструмент, който автоматично разпознава вашата система и намира правилните драйвери за нея. Не е необходимо да знаете точно на каква система работи компютърът ви или да рискувате да изтеглите и инсталирате грешния драйвер.
Ето как работи:
1) Изтегли и инсталирайте Driver Easy.
2) Стартирайте Driver Easy и щракнете върху Сканирай сега бутон. След това Driver Easy ще сканира вашия компютър и откриване на проблемни драйвери .
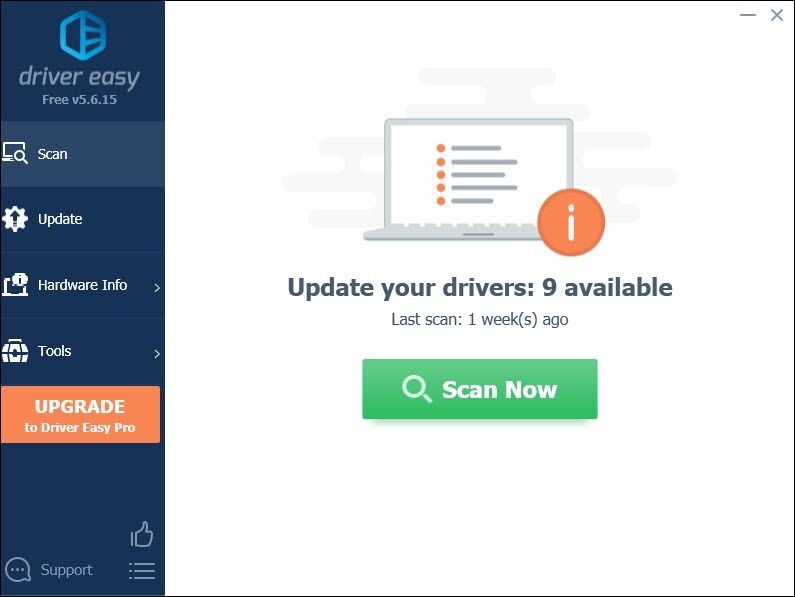
3) Щракнете Актуализирай всички за автоматично изтегляне и инсталиране на правилната версия на всичко драйверите, които липсват или са остарели във вашата система.
(Това изисква Про версия което идва с пълна подкрепа и а 30-дневно връщане на парите гаранция. Ще бъдете подканени да надстроите, когато щракнете върху Актуализиране на всички. Ако не искате да надстроите до версията Pro, можете също да актуализирате драйверите си с БЕЗПЛАТНА версия. Всичко, което трябва да направите, е да ги изтеглите един по един и да ги инсталирате ръчно.)
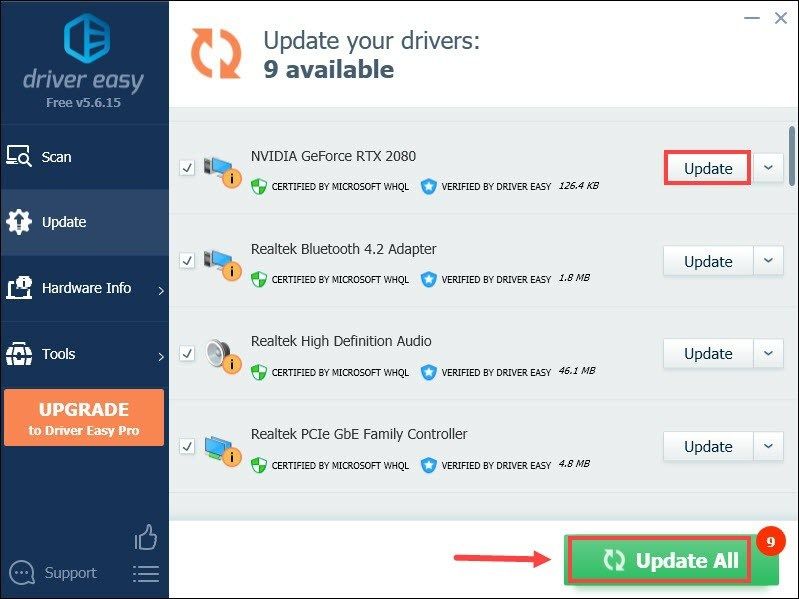 Професионалната версия на Driver Easy идва с пълна техническа поддръжка . Ако имате нужда от помощ, моля свържете се Екипът за поддръжка на Driver Easy в support@letmeknow.ch .
Професионалната версия на Driver Easy идва с пълна техническа поддръжка . Ако имате нужда от помощ, моля свържете се Екипът за поддръжка на Driver Easy в support@letmeknow.ch . След като актуализирате драйверите си, рестартирайте компютъра и играйте играта си, за да видите дали изглежда много по-добре.
Fix 3: Активирайте NVIDIA Sharpening Image
Ако имате карта NVIDIA, има друг начин да подобрите качеството на изображението още повече. Това е да се даде възможност за изостряне на изображението.
1) От вашия работен плот щракнете с десния бутон върху празното място и изберете Контролен панел на NVIDIA .
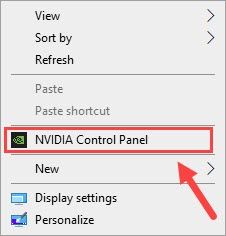
2) Изберете Управление на 3D настройки от лявото меню. След това изберете Глобални настройки . От списъка кликнете върху Заточване на изображение . В падащото меню поставете отметка На . За стойностите ги оставете по подразбиране. След това просто кликнете Добре за да приложите промените.
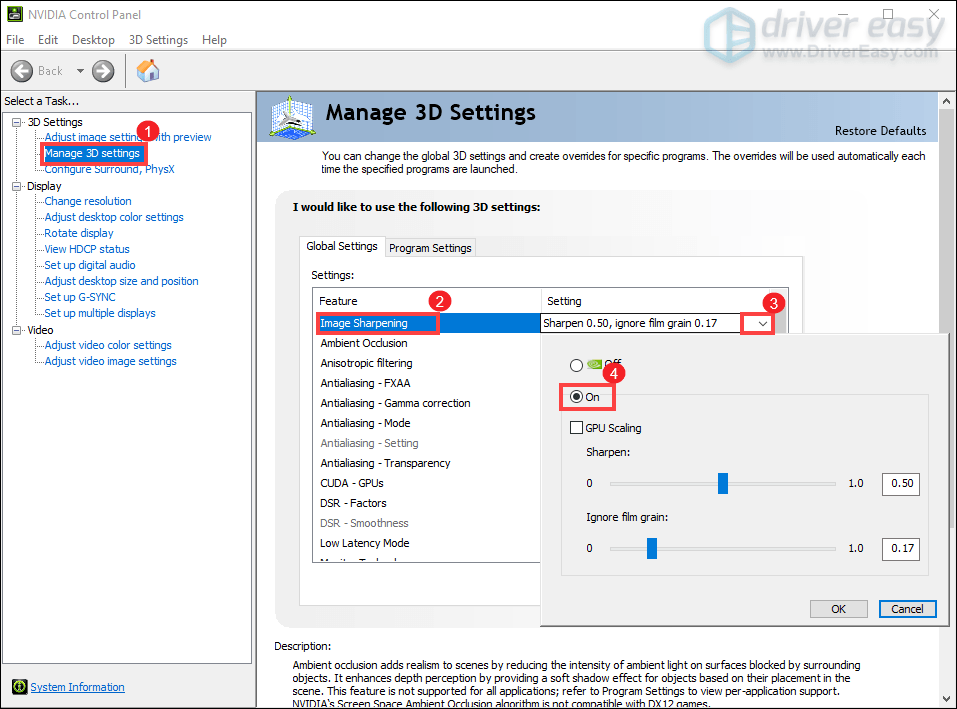
Имайте предвид, че това действие е да настроите изостряне на изображението в глобален мащаб за всички игри. За да активирате изострянето на изображението само за вашата игра Cyberpunk 2077, можете да изберете Настройки на програмата раздел. След това изберете играта си от падащото меню и приложете желаните настройки.
(Ако не можете да намерите програмата, щракнете върху Добавяне и изберете играта си.)
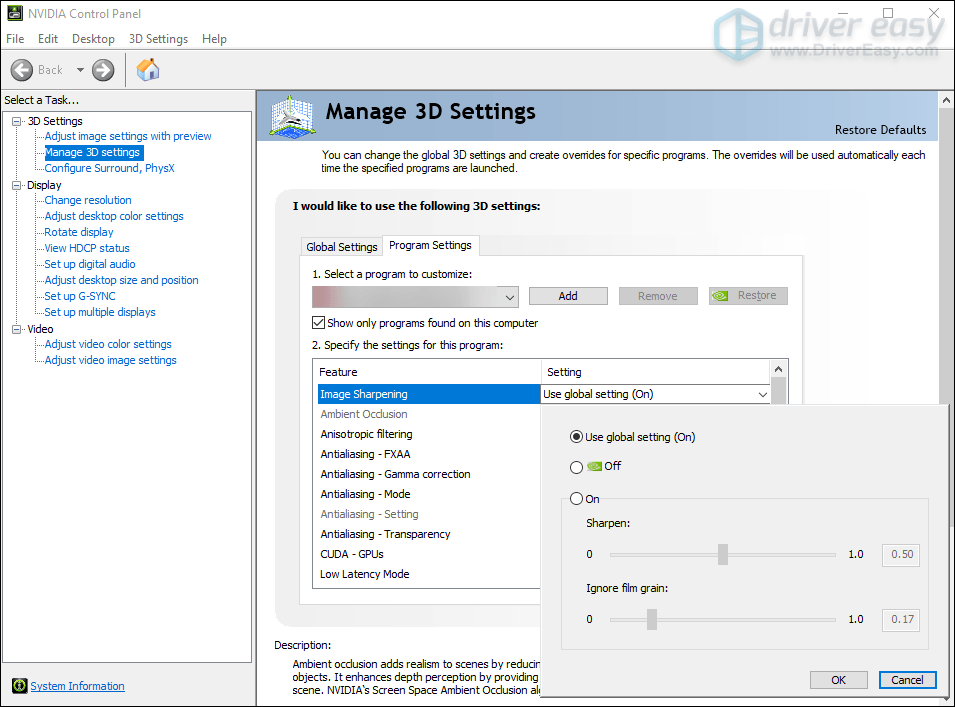
След като приключите, трябва да има забележимо подобрение в качеството на изображението.
Fix 4: Деактивирайте оптимизациите на цял екран
За да предотвратите допълнително промяна на визуалното качество на играта във вашата система, можете да направите малка промяна в опциите за съвместимост на играта.
1) Затворете играта си.
2) Натиснете Клавиш с лого на Windows и И в същото време да отворите File Explorer.
3) Насочете се към вашето устройство (където инсталирате играта си, това може да е C: drive). След това отворете папката
4) Отворете папката Програмни файлове (x86)> Steam> steamapps> често> Cyberpunk 2077> bin> x64 . Тогава ще намерите Cyberpunk2077.exe . Щракнете с десния бутон върху него и изберете Имоти .
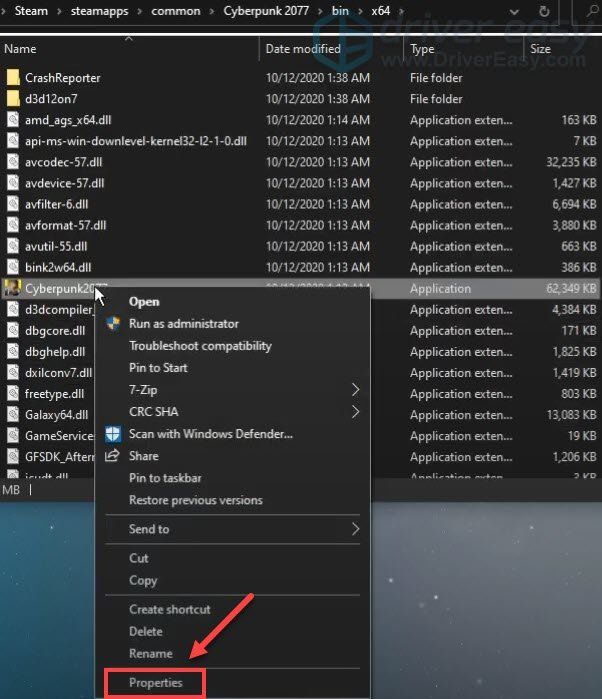
5) В прозореца Свойства изберете раздела Съвместимост . Проверете Деактивирайте оптимизациите на цял екран . След това щракнете Приложи> OK .
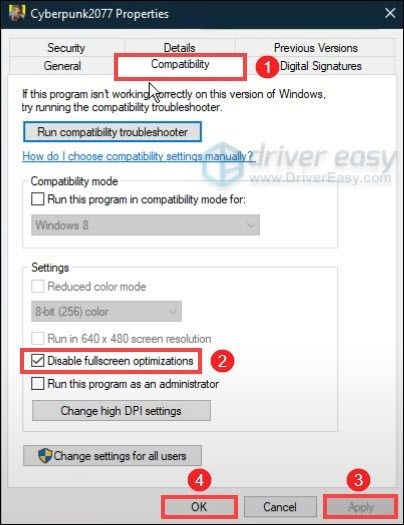
След прилагане на промените, играта ви трябва да изглежда много по-добре от преди.
Така че това са корекциите за намаляване на размазването в Cyberpunk 2077 на вашия компютър. Надяваме се, че те ще ви помогнат да разрешите проблема. Ако имате някакви идеи или въпроси, моля, оставете ни коментар по-долу.


![[РЕШЕНО] Грешка при въздействие на Геншин 4201](https://letmeknow.ch/img/program-issues/36/genshin-impact-error-4201.png)



