'>

Ако твоят Наслояване на раздора не работи, докато играете игри, не сте сами! Много играчи съобщават за този проблем. Но не се притеснявайте! Добрата новина е, че можете да го поправите лесно, като използвате корекциите, които изброихме по-долу.
Поправки, които да опитате:
Не е нужно да ги изпробвате всички; просто си проправете път надолу по списъка, докато намерите този, който работи за вас.
- Проверете дали сте активирали наслагване по време на игра в Discord
- Стартирайте Discord като администратор
- Добавете Discord към белия списък на вашето антивирусно приложение на трета страна
- Проверете за прекъсване на софтуера
- Деактивирайте хардуерното ускорение в Discord
- Преинсталирайте Discord
- Бонус съвет: Как да коригирам грешки при свързване на Discord?
Fix 1: Проверете дали сте активирали наслагване по време на игра в Discord
Преди да опитате други поправки, отворете Раздор за да проверите дали сте активирали наслагване в играта. Ето как да го направите:
1) Щракнете бутона на зъбното колело да отвориш Потребителски настройки .

2) В левия панел щракнете Наслагване . Уверете се, че сте включили превключвателя до Активиране на наслагването в играта .

3) В левия панел щракнете Игри . Уверете се, че сте включили функцията за наслагване в играта за играта, която играете. Ако е изключен, кликнете върху списъка с добавени игри бутона на монитора до играта, за да го включите.

Ако играта ви не е в списъка, стартирайте я и след това щракнете Добавете го! за да добавите играта си към Раздор .

Пуснете играта си, за да видите дали вашият Наслояване на раздора показва се. Ако не, опитайте следващата корекция.
Fix 2: Стартирайте Discord като администратор
Ако не бягахте Раздор като администратор може да срещнете Наслояване на раздора не работи проблем. Опитайте да стартирате вашия Раздор като администратор за да видите дали този проблем продължава. Ето как да го направите:
1) На вашия работен плот, Кликнете с десния бутон пряк път на Раздор и след това изберете Имоти .

2) В изскачащия прозорец отидете на Съвместимост раздел. Поставете отметка в квадратчето до Стартирайте тази програма като администратор и след това щракнете Добре .

3) На вашия работен плот щракнете двукратно върху прекия път на Раздор за да го отворите.
4) Стартирайте играта си отново.
Вижте дали този проблем се появява отново. Ако не, вие сте решили този проблем.
Поправка 3: Добавете Discord към белия списък на вашето антивирусно приложение на трета страна
Ако използвате антивирусно приложение на трета страна на вашия компютър, може да срещнете Наслояване на раздора не работи проблем. Вашето антивирусно приложение на трета страна може да пречи Раздор , така че вашият Наслояване на раздора може да не работи както се очаква.Можете да опитате добавяне на вашия Discord към белия списък на вашето антивирусно приложение на трета страна .
Моля, консултирайте се с вашата антивирусна документация за инструкции, ако не знаете как да го направите.Fix 4: Проверете за прекъсване на софтуера
Може би Наслояване на раздора неработещият проблем също се предизвиква от прекъсването от други приложения, работещи на вашия компютър. Опитвам временно ги деактивира за да видите дали вашият Наслояване на раздора работи или не. Ако тичаш програмите, които имат функциите за наслагване или тичате програмите, които имат достъп до вашия микрофон , те могат да пречат на вашия Наслояване на раздора .
Програмите като екранни записващи устройства е най-вероятно да пречат на вашия Наслояване на раздора .Fix 5: Деактивирайте хардуерното ускорение в Discord
Хардуерното ускорение е функция в Раздор който използва вашия GPU за създаване Раздор по-гладка. Много потребители обаче съобщават, че понякога тази функция може да причини Наслагване на раздора не работи проблем.
Ако сте включили функцията за хардуерно ускорение в Раздор и Наслояване на раздора възниква неработещ проблем, опитайте деактивиране на хардуерното ускорение в Discord . Следвайте инструкциите по-долу, за да проверите дали сте включили функцията за хардуерно ускорение или не:
1) Отворете вашия Раздор , Щракнете бутона на зъбното колело да отвориш Потребителски настройки .

2) В левия панел щракнете Външен вид и тогава изключи превключвателят до Хардуерно ускорение ако сте го включили.

Стартирайте играта си отново, за да видите дали този проблем продължава. Ако не, вие сте решили този проблем!
Fix 6: Преинсталирайте Discord
Ако сте изпробвали всички поправки по-горе, но този проблем продължава, опитайте преинсталиране на Discord . Ето как да го направите:
1) Деинсталирайте Раздор първо:
i. На клавиатурата натиснете клавиша с логото на Windows и R едновременно с това да отворите диалоговия прозорец Изпълнение. Тип контрол и натиснете Въведете за да отворите контролния панел.

ii. Прегледайте контролния панел от Категория . Щракнете Деинсталирайте програма .

iii. Кликнете два пъти Раздор за да го деинсталирате.

iv. Рестартирайте компютъра си.
2) Изтеглете Раздор от неговата официален уебсайт и след това го инсталирайте на вашия компютър.
3) Отворете Раздор . Стартирайте играта си и я добавете към вашата Раздор .
4) Активирайте функцията за наслагване в играта за вашата игра. Ако не знаете как да направите, направете справка Поправка 1 .
Вижте дали този проблем се появява отново. Ако не, вие сте решили този проблем!
Бонус съвет: Как да коригирам грешки при свързване на Discord?
Много е разочароващо да срещнете проблема с гласовата връзка, когато играете играта. Но не се притеснявайте, повечето грешки при гласовата връзка могат да бъдат отстранени чрез конфигуриране на VPN връзка.
Моля, имайте предвид, че Discord работи само за VPN, които имат UDP (User Datagram Protocol) . Ако не сте сигурни коя VPN услуга трябва да изберете, тук ви препоръчваме NordVPN за теб.
NordVPN ви помага да настроите бърза, стабилна и сигурна интернет връзка до всяко място. И това ви помага да направите това само с няколко щраквания или докосвания! Нещо повече, с един акаунт в NordVPN можете да настроите VPN връзка на всички устройства. NordVPN ви позволява да свързвате до 6 устройства едновременно!
За да настроите VPN връзка на вашия компютър с Windows:
1) Преди да посетите официалния уебсайт на NordVPN, получите Код на талон NordVPN първо! След това се насочете към официалният уебсайт на NordVPN . Следвайте стъпките на неговата уеб страница, за да изберете своя план и създайте своя акаунт в NordVPN .
2) На вашия компютър с Windows посетете страницата за изтегляне на NordVPN за да го изтеглите и инсталирате.
3) Стартирайте NordVPN. Въведете своя акаунт и парола за NordVPN, след което щракнете Впиши се .
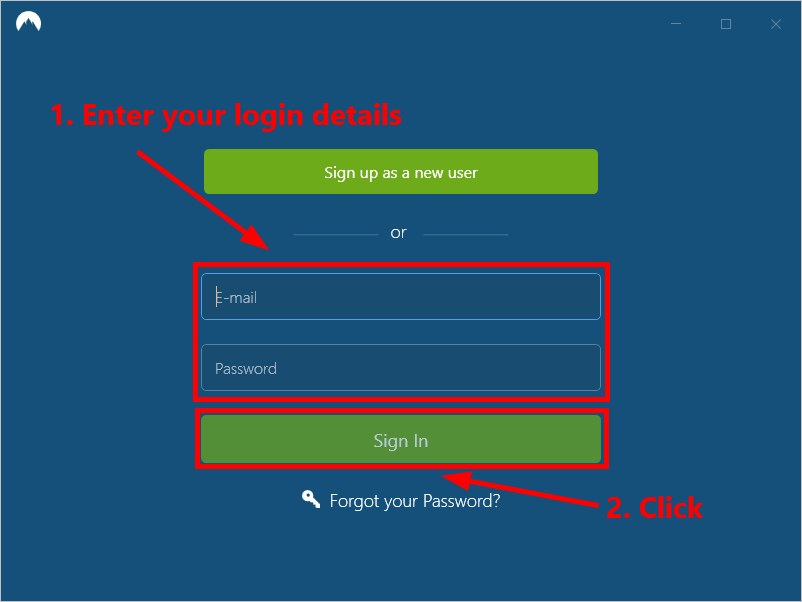
4) Щракнете Бързо свързване за автоматично свързване към препоръчания за вас сървър. Ако искате да се свържете с друг VPN сървър в определена държава, просто изберете сървъра, към който искате да се свържете в левия панел, или кликнете върху пина на държавата на картата.
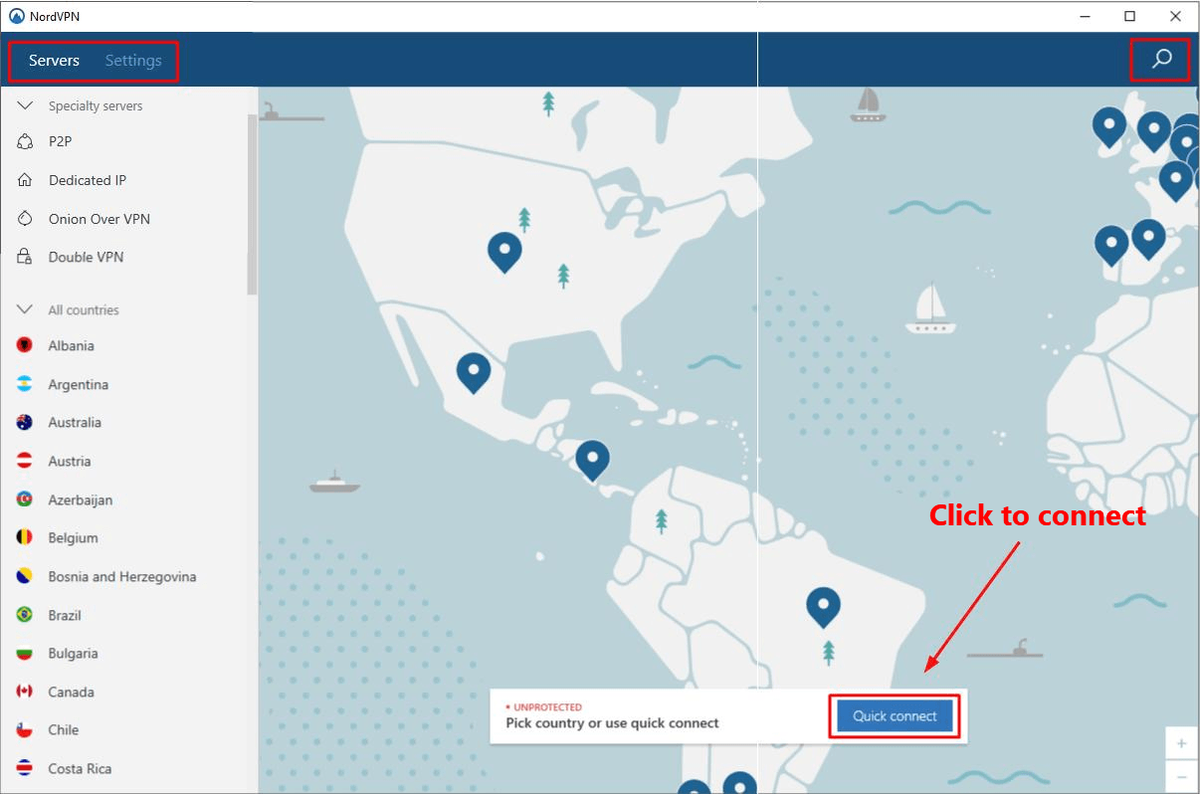
Обикновено, след конфигуриране на VPN, проблемите с гласовата връзка трябва да бъдат отстранени.
Надяваме се, че една от горните корекции може да ви помогне да разрешите този проблем. Моля, оставете коментара си по-долу, ако имате въпроси.





![[РЕШЕНО] SteelSeries GG (Двигател) не работи на Windows](https://letmeknow.ch/img/program-issues/07/steelseries-gg-not-working-windows.jpg)
