'>
Това приложение не може да се отвори с вградена администраторска грешка може да възникне, когато се опитвате да отворите приложения или когато стартирате Windows. Невъзможно е да стартирате приложението, когато срещнете грешката. Неприятно, нали? Не се притеснявайте Прочетете, за да намерите решението.
Грешката може да изглежда така:

или се появяват по този начин:
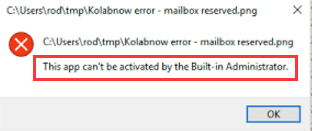
За да коригирате грешката, можете да опитате методите по-долу:
Метод 1: Променете настройките за контрол на потребителския акаунт
Следвай тези стъпки:
1. Отворете Контролен прозорец л .
2. Преглед от Големи икони и щракнете Потребителски акаунти .
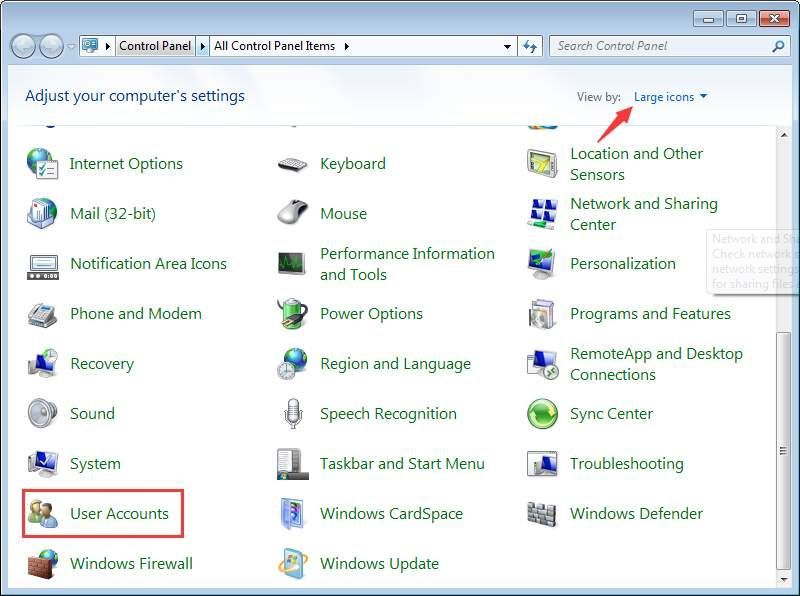
3. Щракнете Променете настройките за контрол на потребителския акаунт .
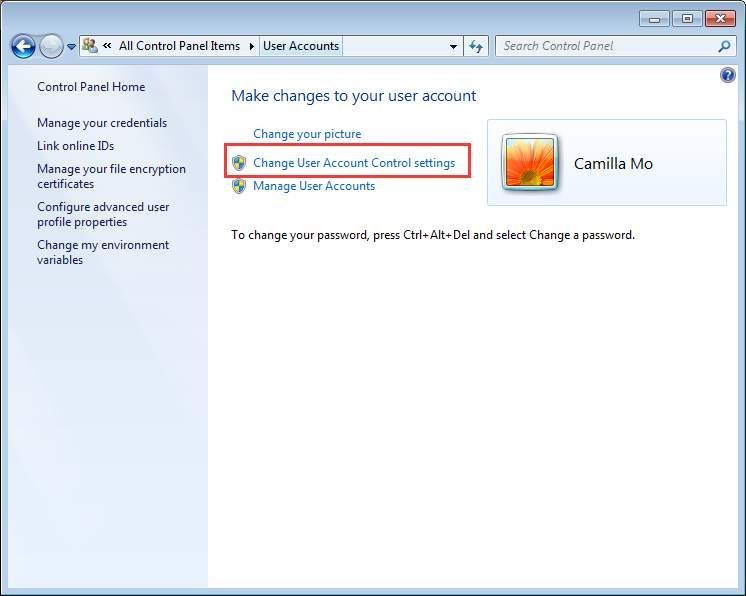
4. Задайте Плъзгач до третата опция отдолу, както е показано по-долу. Ако вече е в третата опция, пропуснете този метод.
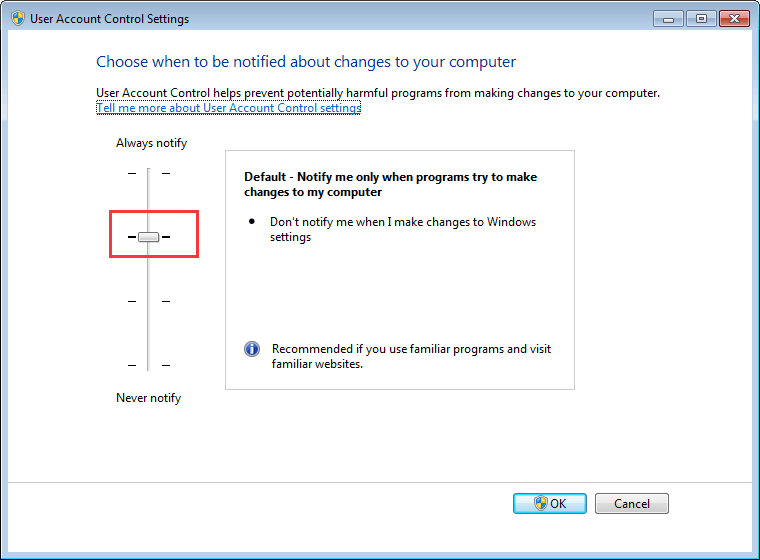
5. Щракнете върху Добре бутон.
6. Проверете дали проблемът е разрешен.
Метод 2: Активирайте режима за одобрение от администратора за вградения администраторски акаунт
Следвай тези стъпки:
1. На клавиатурата натиснете Win + R (Клавиш с лого на Windows и клавиш R) едновременно, за да извикате полето за изпълнение.
2. Тип secpol.msc в полето и щракнете Добре .
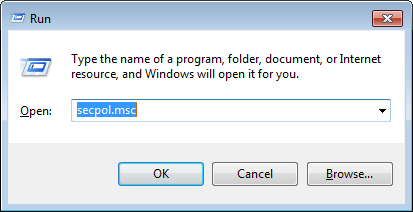
3. Щракнете Местни политики тогава Опции за сигурност .
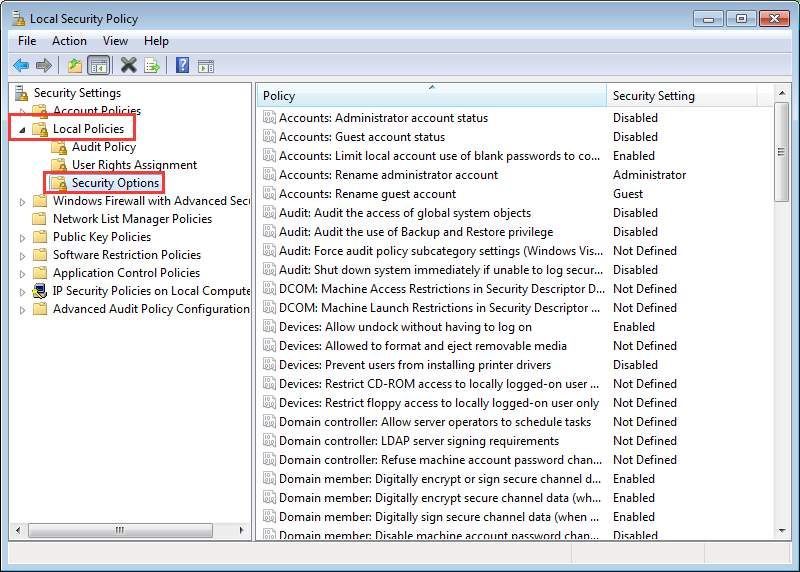
4. В десния прозорец щракнете с десния бутон върху Контрол на потребителския акаунт: Режим на одобрение от администратора за вградения акаунт на администратор и изберете Имоти .
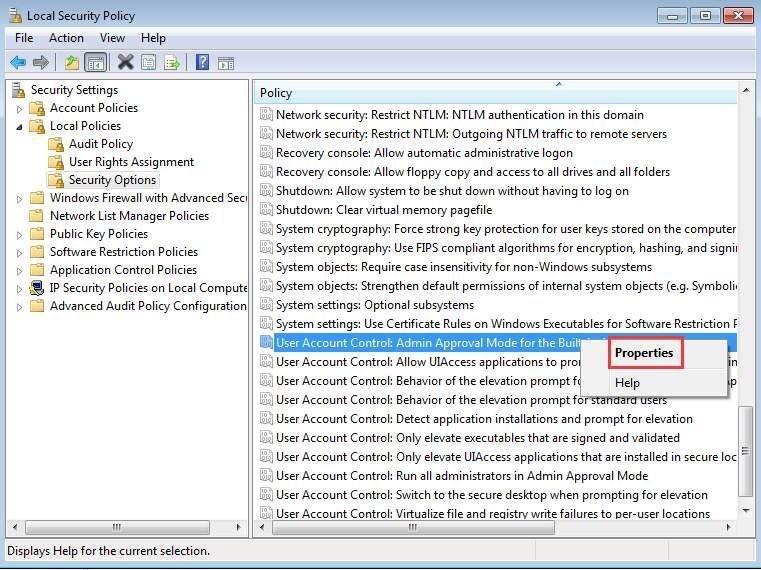
5. Под раздела Local Security Setting изберете Активирано . Щракнете Приложи тогава Добре .
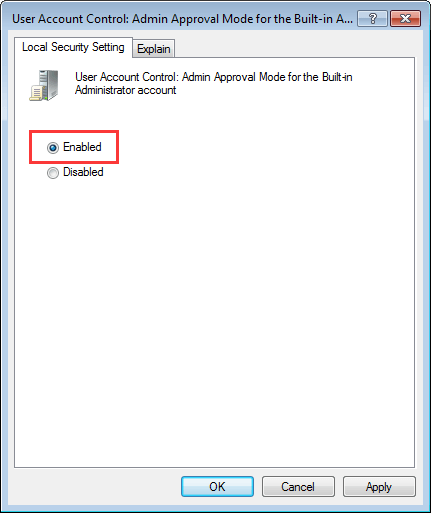
7. На вашата клавиатура,Натиснете Win + R клавиши, за да отворите отново полето Run.
8. Тип regedit в полето за изпълнение и щракнете Добре .
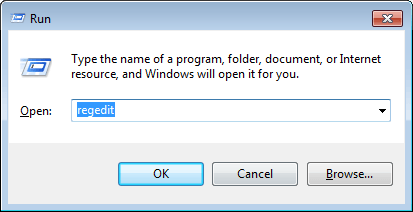
9. Отидете на HKEY_LOCAL_MACHINE SOFTWARE Microsoft Windows CurrentVersion Policies System UIPI . В дясната страна щракнете с десния бутон върху По подразбиране и изберете Промяна .
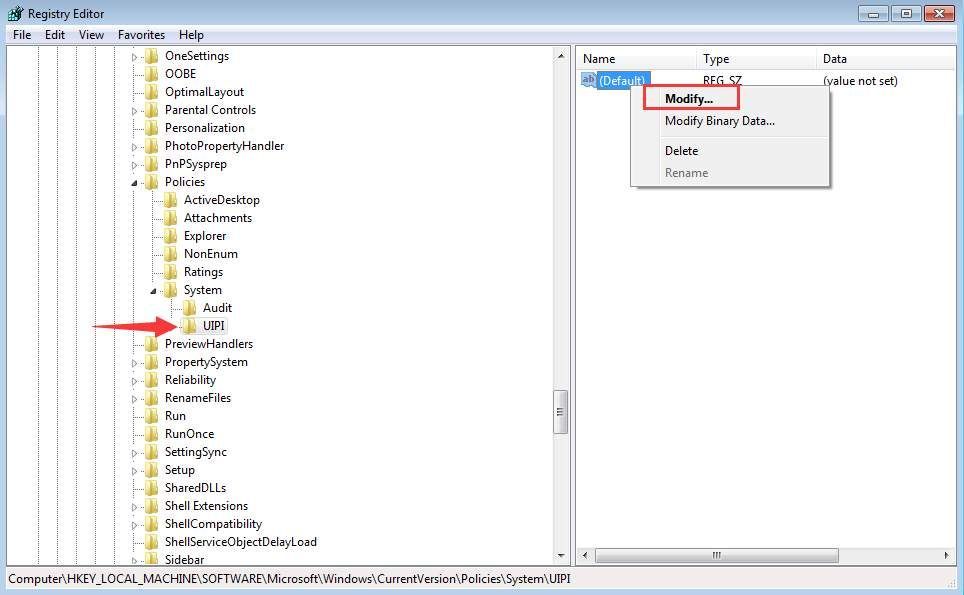
10. Променете данните за стойността на 0x00000001 (1) след това щракнете Добре .
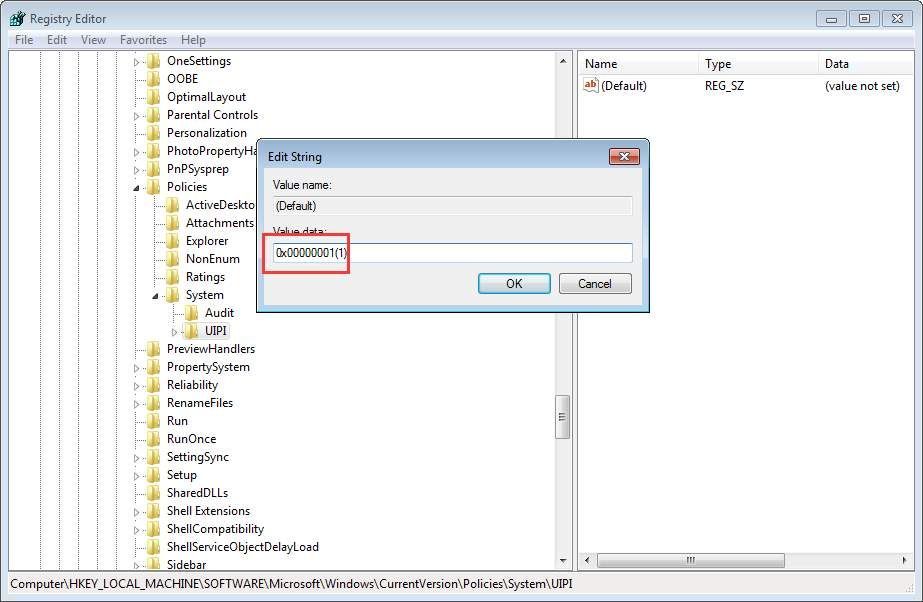
След това ще видите данните, променени в екрана.
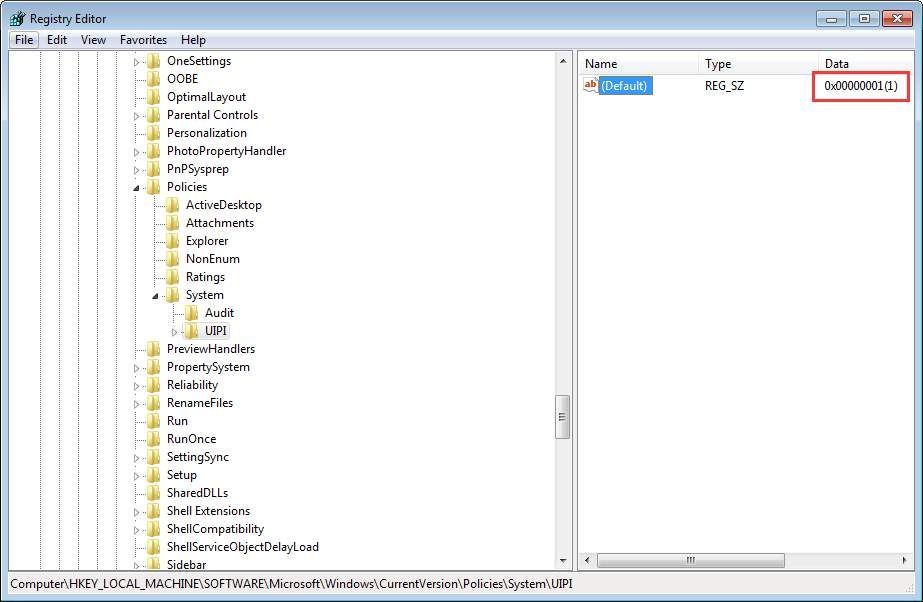
11. Проверете дали проблемът е разрешен.
Метод 3: Използвайте Проверка на системни файлове
След като изпробвате Метод 1 и Метод 2, ако проблемът продължава, използвайте Проверка на системни файлове, за да проверите и поправите повредените системни файлове.
Следвай тези стъпки:
1. На клавиатурата натиснете Win + R за да извикате полето Run.
2. Тип cmd в полето за изпълнение и щракнете Добре .
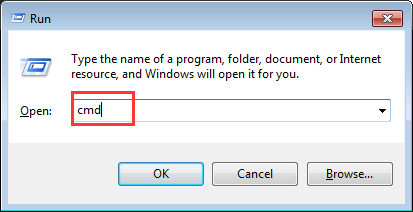
3. Тип sfc / scannow и натиснете Въведете ключ. Тогава проверката и корекцията ще започнат автоматично. Трябва само да изчакате, докато процесът завърши.
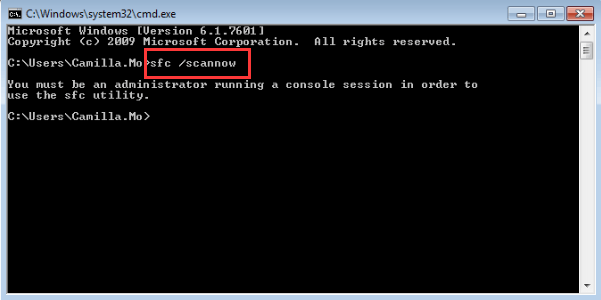
Забележка ще трябва да стартирате командата като администратор. Ако получите бързото съобщение, както е показано по-долу, отворете командния ред като администратор след това опитайте отново.
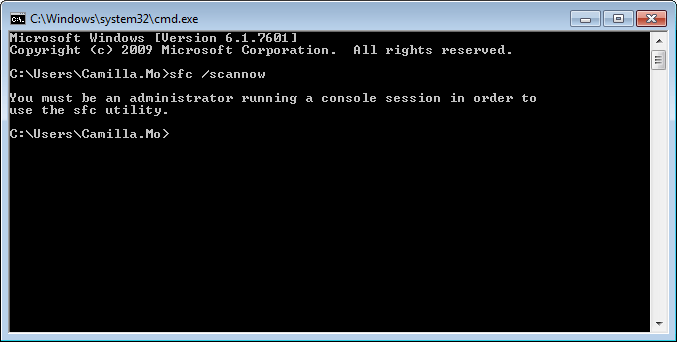
4. Проверете дали проблемът е разрешен.
Надяваме се, че горепосочените методи ще ви помогнат да разрешите, че приложението не може да се отвори с вграден администраторски проблем. Ако имате въпроси, идеи или предложения, не се колебайте да оставите коментар по-долу.






