
След дълго чакане, известната видеоигра стрелец Call of Duty Black Ops Студена война най-накрая е тук! ! Въпреки това, наскоро някои играчи съобщиха за някои проблеми с играта, най-популярните от които: константи на срив .
Ако и вие се сблъсквате с този проблем, тогава ние представихме някои решения в тази статия, които се оказаха полезни за много геймъри, за да ви помогнат да коригирате срива на играта за кратко време.
6 решения за коригиране на срива на Black Ops в Студената война
Няма да е необходимо да изпробвате всички решения по-долу, просто следвайте реда на нашата статия, докато намерите това, което работи за вас.
- игри
Решение 1: Проверете целостта на вашите игрови файлове
Ако вашите игрови файлове са повредени, играта ви няма да може да функционира нормално. Следвайте следващите стъпки, за да извършите първо сканиране на вашите файлове на играта Call of Duty Black Ops Cold War.
1) Влезте в виелица battle.net . В раздела ИГРИ , щракнете върху вашата игра Call of Duty: BOCW .
2) Щракнете върху бутона Настроики и изберете Проверка и ремонт .
3) Щракнете Започнете проверката , след което изчакайте процеса на поправка да завърши вашите файлове на играта.
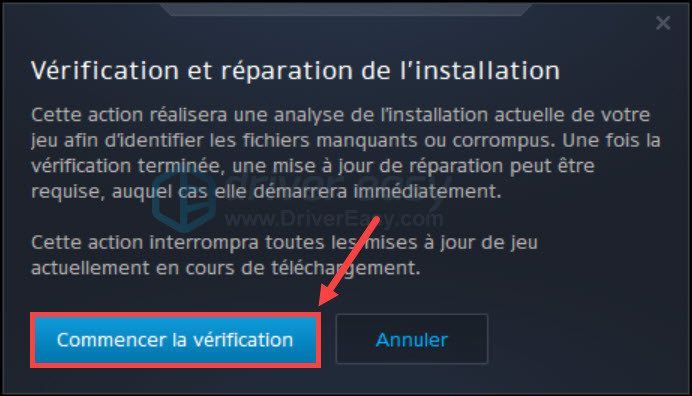
3) След тези операции рестартирайте играта си и проверете дали може да работи нормално.
Решение 2: Стартирайте играта си в DirectX 11
Ако срещнете срив на играта в DirectX 12, можете да настроите DirectX 11 да стартира тази игра, тъй като някои функции могат да бъдат активирани само в DirectX 11 вместо в DirectX 12.
1) Влезте в виелица battle.net . В раздела ИГРИ , кликнете върху Call of Duty: BOCW .
2) Щракнете Настроики и изберете Игрови настройки .
3) В раздел Black Ops Студена война , отметка полето с опции Допълнителни аргументи на командния ред . Тип -D3D11 в полето, за да принудите играта да работи в режим DirectX 11.
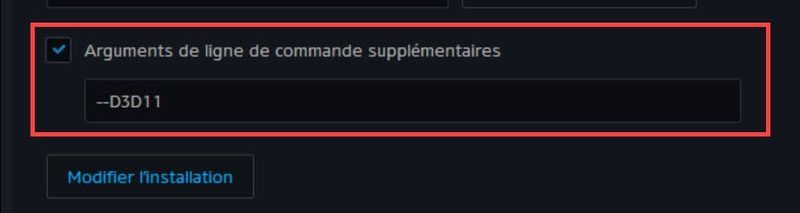
4) Рестартирайте играта си и наблюдавайте дали сега може да работи нормално.
Решение 3: Актуализирайте вашия графичен драйвер
Сривът на играта често е свързан с проблеми с графиката, когато вашият графичен драйвер е повреден, остарял или липсва, вашето графично устройство няма да може да работи нормално и играта ви може да се срине.
Ако е минало известно време от последното актуализиране на драйвера на графичния процесор, време е да го направите и обикновено имате 2 опции: ръчно Където автоматично .
Вариант 1: Актуализирайте ръчно вашия графичен драйвер
Можете директно да получите достъп до официалния уебсайт на производителя на вашата графична карта, да потърсите и изтеглите най-новия му графичен драйвер. Уверете се, че изтегленият драйвер трябва да е съвместим с вашата система.
След като инсталационният файл на драйвера бъде изтеглен, щракнете двукратно върху този файл и го инсталирайте, като следвате инструкциите на екрана.
Вариант 2: Автоматично актуализирайте графичния си драйвер
Ако нямате време, търпение или компютърни умения да актуализирате драйвера си ръчно, можете да го направите автоматично с Шофьор Лесен .
Шофьор Лесен автоматично ще разпознае вашата система и ще намери най-новите драйвери за вас. Не е нужно да знаете точно каква система работи на вашия компютър и вече не рискувате да изтеглите и инсталирате грешен драйвер или да направите грешки при инсталирането на драйвера.
Можете да актуализирате драйверите си автоматично с версията БЕЗПЛАТНО Където За от Driver Easy. Но с версия Pro , отнема само 2 щраквания (и можете да се насладите на пълна техническа поддръжка и ан 30-дневна гаранция за връщане на парите ) :
един) Изтегли и инсталирайте Driver Easy.
две) Бягай Driver Easy и щракнете Анализирайте сега . Driver Easy ще сканира компютъра ви и ще открие всичките ви проблемни драйвери.
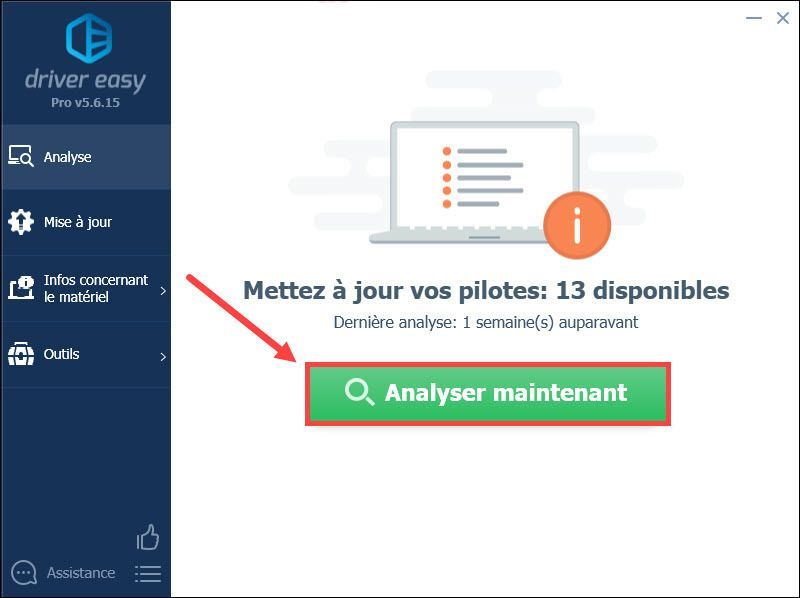
3) Щракнете Актуализация до вашата графична карта се съобщава, че автоматично изтегля най-новия си драйвер, след което трябва да го инсталирате ръчно.
Или кликнете върху сложи всички в ден за да актуализирате всички липсващи, повредени или остарели драйвери във вашата система. (Това изисква версия PRO от Driver Easy – ще бъдете подканени да надстроите Driver Easy, когато щракнете Сложете всичко на ден . )
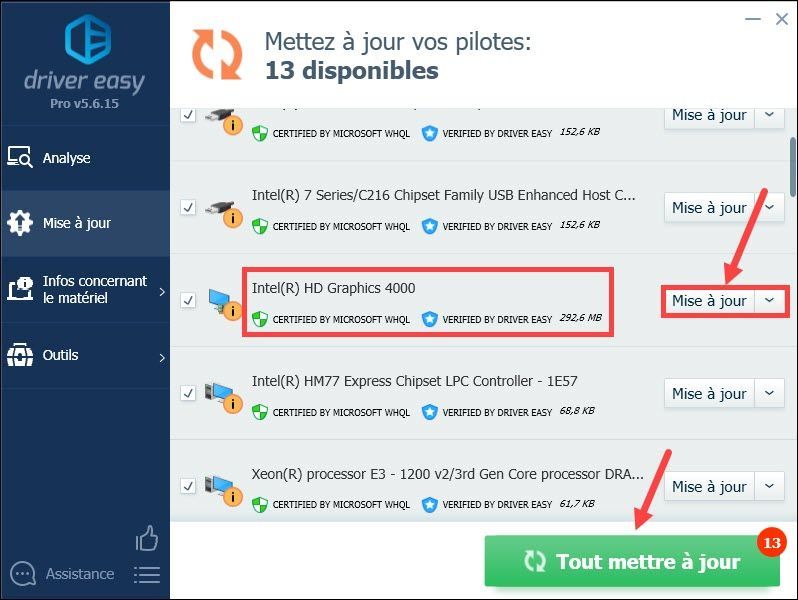 Ако имате нужда от помощ при използването Driver Easy Pro , Можете да се свържете Екип за поддръжка на Driver Easy в .
Ако имате нужда от помощ при използването Driver Easy Pro , Можете да се свържете Екип за поддръжка на Driver Easy в . 4) След като актуализирате драйверите си, рестартирайте компютъра, за да влязат в сила всички промени. След това рестартирайте играта си и проверете дали може да работи нормално.
Решение 4: Изтрийте кеш файловете виелица battle.net
Повредата на кеш файловете на стартера на игри също може да доведе до срив на играта, така че е важно да изчистите кеша на Battle.net, като следвате стъпките по-долу.
1) Затворете всичките си игри виелица battle.net .
2) Натиснете едновременно клавишите Windows+R на клавиатурата си, въведете %programdata% и щракнете върху Добре .
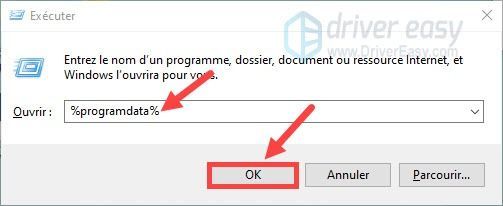
3) Щракнете върху папката Blizzard Entertainment , след което щракнете виелица battle.net и нататък Кеш .
4) Натиснете едновременно клавишите Ctrl+A за да изберете всички файлове в тази папка, след това направете a Кликнете с десния бутон върху файловете и изберете Да изтрия .
5) Рестартирайте играта си и вижте дали може да работи нормално.
Решение 5: Превключете в режим на прозорец
Изпълнението на играта ви на цял екран консумира много ресурси и натоварва вашия компютър. Когато се появи сривът, се препоръчва да превключите играта си в режим на прозорец. Ако вече сте в този режим, можете да преминете към следващото решение.
Решение 6: Инсталирайте най-новите актуализации на Windows
Microsoft редовно пуска актуализации на Windows, за да коригира грешки и да подобри функционалността на Windows. Когато вашият компютър има проблеми, винаги можете да проверите за най-новите актуализации на Windows и да ги инсталирате на вашия компютър.
1) Натиснете едновременно клавишите Windows + I на клавиатурата си и щракнете Актуализация и сигурност .
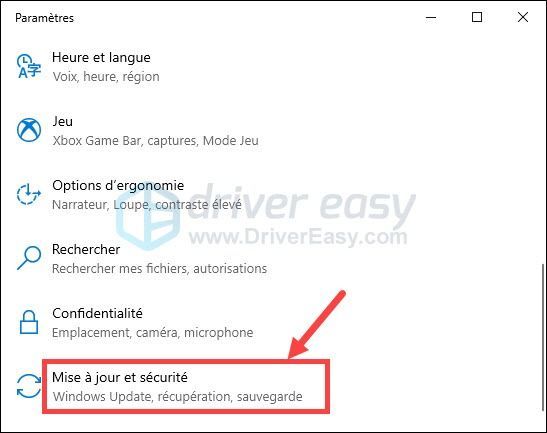
2) Щракнете Windows Update в левия панел и след това щракнете Провери за актуализации .
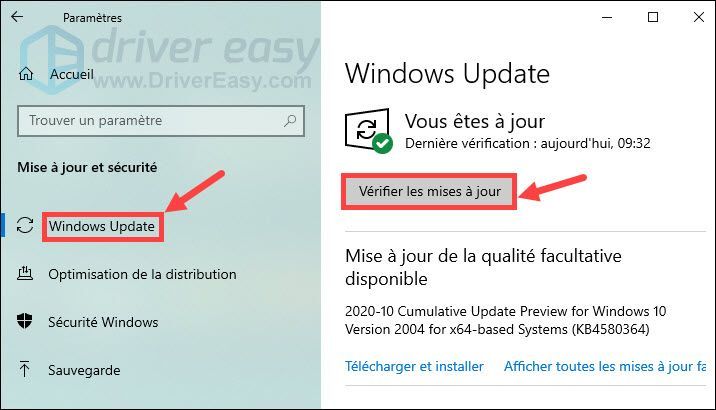
3) Вашият компютър автоматично ще търси и инсталира най-новите актуализации на Windows на вашия компютър. След като процесът приключи, рестартирайте компютъра си и рестартирайте играта си, след което проверете дали сривът е разрешен.
Благодарим ви, че следите нашия текст и се надяваме, че е полезен за вас. Ако имате някакви предложения или други въпроси, не се колебайте да оставите коментара си в раздела по-долу.

![[Поправено] Horizon Zero Dawn УВЕЛИЧАВА FPS и Увеличава производителността](https://letmeknow.ch/img/knowledge/98/horizon-zero-dawn-boost-fps.png)

![[Fix 2022] Fehler WOW51900319 в World of Warcraft на компютър](https://letmeknow.ch/img/other/25/fehler-wow51900319-world-warcraft-auf-pc.png)


