'>

Толкова е разочароващо, ако си Fortnite винаги изостава когато играете играта. Но не се притеснявайте. Много играчи са намалили изоставането във Fortnite с решенията в тази статия. Така че проверете го.
Как да намалим изоставането във Fortnite?
- Уверете се, че отговаряте на минималните хардуерни изисквания
- Актуализирайте драйвера на вашата графична карта
- Инсталирайте най-новата корекция на играта
- Регулирайте настройките на играта
- Конфигурирайте настройките, за да подобрите производителността на вашия компютър
Поправка 1: Уверете се, че отговаряте на минималните хардуерни изисквания
За да играете видео игри като Fortnite или PUBG, има минимални системни изисквания за зареждане на играта. Затова се уверете, че компютърът ви отговаря на минималните системни спецификации.
Blow е минималните системни изисквания за игра на Fortnite от Epic Games:
| Операционна система | Windows 10/8/7 |
| Тип система | 64-битова |
| Видео карта | Intel HD 4000 |
| Памет | 4 GB RAM |
| Процесор | Core i3 2.4 Ghz |
| HDD пространство | 16 гигабайта |
| Directx | DirectX 11.0 |
По-долу са препоръчаните системни спецификации за игра на Fortnite:
| Операционна система | Windows 10/8/7 |
| Тип система | 64-битова |
| Видео карта | Nvidia GTX 660 или AMD Radeon HD 7870 еквивалентен графичен процесор DX11 |
| Памет | 8 GB RAM |
| Процесор | Core i5 2.8 Ghz |
| HDD пространство | 20 GB |
| Directx | DirectX 11.0 |
За повече информация относно системните изисквания на Fortnite, моля, проверете тази публикация: Системни изисквания на Fortnite (Съвети за 2019 г.)
Можете да проверите спецификациите на компютъра си и да видите дали отговаря на изискванията. Ако не, определено ще имате изоставащи проблеми във Fortnite. В този случай ще трябва да подобрите производителността на компютъра си за хардуерни компоненти.
Ако компютърът ви просто отговаря на минималните изисквания, може също да изпитате забавяне при игра на Fortnite поради проблеми с компютъра. Затова трябва да следвате инструкциите по-долу, за да отстраните неизправностите и да ги поправите.
Fix 2: Актуализирайте драйвера на вашата графична карта и мрежовия драйвер
Липсващите или остарели драйвери във вашия компютър могат да причинят проблеми със закъснението на Fortnite, тъй като проблемът с драйвера на вашата графична карта може да доведе до спадане на FPS, а проблемът с драйвера на мрежовата карта може да причини проблем със забавянето в интернет. Затова трябва да проверите дали драйверите ви са актуални и да актуализирате тези, които не са.
Има два начина да актуализирате драйверите си: ръчно и автоматично.
Ръчно актуализирайте драйверите - Можете ръчно да актуализирате драйверите си, като изтеглите последната версия на драйверите от производителите и го инсталирате на вашия компютър. Това изисква време и компютърни умения.
Автоматично актуализиране на драйверите - Ако нямате време или търпение, можете да го направите автоматично с Шофьор Лесно .
Driver Easy автоматично ще разпознае вашата система и ще намери правилните драйвери за нея. Не е необходимо да знаете точно на каква система работи вашият компютър, не е необходимо да рискувате да изтеглите и инсталирате грешния драйвер и не е нужно да се притеснявате, че ще направите грешка при инсталирането.
Можете да актуализирате драйверите си автоматично с помощта на БЕЗПЛАТНО или За версия на Driver Easy. Но с версията Pro отнема само 2 щраквания (и получавате пълна поддръжка и a 30-дневна гаранция за връщане на парите ):
1) Изтегли и инсталирайте Driver Easy.
2) Стартирайте Driver Easy и щракнете върху Сканирай сега бутон. След това Driver Easy ще сканира вашия компютър и ще открие всички проблемни драйвери.

3) Щракнете върху Актуализиране до вашата графична карта и вашата мрежова карта за автоматично изтегляне на най-новите драйвери (можете да направите това с БЕЗПЛАТНО версия). След това инсталирайте драйверите в компютъра си.
Или щракнете Актуализирай всички автоматично изтегляне и инсталиране на правилната версия на всички драйвери, които липсват или са остарели във вашата система (това изисква Про версия - ще бъдете подканени да надстроите, когато кликнете Актуализирай всички ).
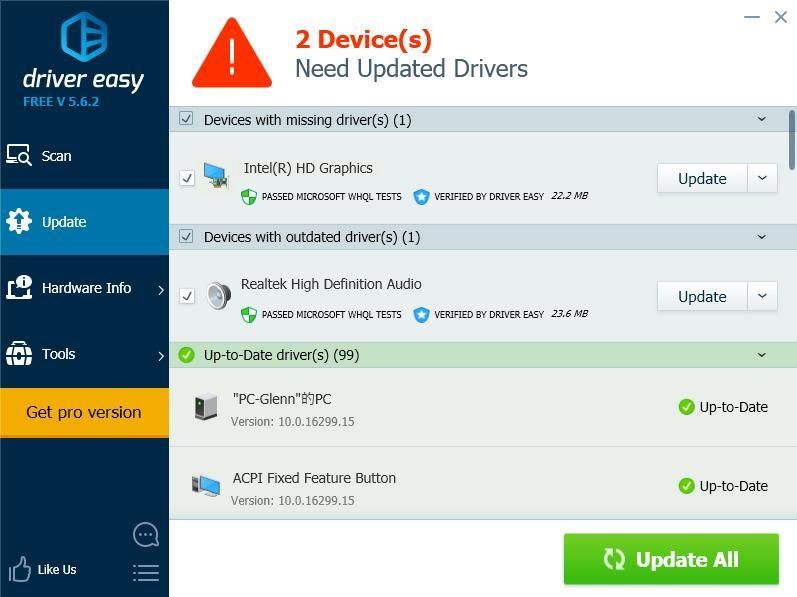
4) Рестартирайте компютъра си, за да влезе в сила.
След това отворете играта си отново, за да видите дали намалява изоставането във Fortnite.
Поправка 3: Инсталирайте най-новата корекция на играта
Epic Games продължава да издава актуализации на игри, за да коригира някои грешки и да подобри производителността на играта ви, така че трябва да проверите дали има актуализация от Steam или от официалния уебсайт и да инсталирате най-новата корекция на играта, за да отстраните проблемите със закъснението на Fortnite.
Fix 4: Регулирайте настройките на играта
Проблемите със закъснението на Fortnite, включително падането на FPS или изоставането в интернет, могат да бъдат причинени от неправилни настройки на играта.
Например, ако графичните ви настройки са твърде високи за хардуера на компютъра ви, трябва да коригирате графичните настройки на по-ниските и да рестартирате играта си, за да видите дали намалява изоставането.
Отидете на Fortnite Settings> Video Settings, след това проверете следните графични настройки:
- Разделителна способност на дисплея: задайте същата разделителна способност на разделителната способност като дисплея на вашия компютър
- Качество: ниско или средно
- Разстояние за гледане: средно или далечно
- Сенки: изключен
- Изглаждане: изключено
- Текстури: ниски
- Ефекти: ниски
- Показване на FPS: Включено

Fix 5:Конфигурирайте настройките, за да подобрите производителността на вашия компютър
Вероятно настройките на компютъра ви не са зададени по подходящ начин, за да се възползват пълноценно от тях. Ако случаят е такъв, можете да проверите и промените съответните настройки, за да подобрите системата си. По-долу са изброени няколко настройки, които можете да проверите.
1. Ограничете стартовите програми в диспечера на задачите
Масивните програми, стартирани при стартиране, могат да забавят компютъра ви, така че трябва да проверите и ограничите стартиращите програми. За да направите това, следвайте стъпките по-долу:
1) На клавиатурата натиснете Клавиш с лого на Windows  и R в същото време да извикате полето Run.
и R в същото време да извикате полето Run.
2) Тип taskmgr и щракнете Добре .

3) В диспечера на задачите щракнете върху Започвам раздел, изберете програмата или приложението, които не трябва да се стартират автоматично при стартиране, и кликнете Деактивирайте .

Вашият компютър трябва да се представя по-добре фантастично следващия път, когато стартирате. Ако трябва да стартирате тази програма по-късно, можете да щракнете, за да я отворите.
2. Променете броя на процесорите за зареждане
Можете също да промените броя на процесорите, когато стартирате компютъра си, и това може да помогне за подобряване на ефективността на играта ви.
1) На клавиатурата натиснете Клавиш с лого на Windows  и R в същото време да извикате полето Run.
и R в същото време да извикате полето Run.
2) Тип msconfig и щракнете Добре .

3) Щракнете върху Обувка , изберете вашия Windows система и щракнете върху Разширени опции .

4) Поставете отметка в квадратчето до Брой процесори и изберете най-висока наличен номер. Имам най-голямото число 4, така че избирам 4.

5) Щракнете Добре Да запазя. След това щракнете Приложи и Добре да свърша.

6) Ще бъдете подканени в диалогов прозорец, за да поискате да рестартирате, изберете Съществува без рестартиране защото ще имате рестартиране след конфигуриране на настройките по-долу.

3. Регулирайте настройките в System Properties
1) Тип Този компютър в полето за търсене в Започнете бутон, щракнете с десния бутон върху Този компютър и изберете Имоти .

2) Щракнете Разширено системни настройки .

3) В Разширено раздела, щракнете Настройки… в производителност раздел.

4) Щракнете върху Разширено раздела, не забравяйте да изберете Настройте за най-добро изпълнение на програмите и щракнете върху Приложи .

5) Щракнете върху Предотвратяване на изпълнението на данни раздела, не забравяйте да изберете Включете DEP за основни програми и услуги на Windows само . След това щракнете Приложи и Добре Да запазя.

След като конфигурирате настройките, рестартирайте компютъра си и опитайте вашия Fortnite (или други програми), за да видите дали сега работи по-добре.
Защо Fortnite изостава?
Защо Fortnite толкова изостава? Понякога е трудно да се идентифицира конкретната причина. Все пак все още можете да опознаете нещо общо относно причините, поради които Fortnite изостава във вашия компютър.
The хардуерен проблем може да бъде една от очевидните причини, тъй като по-ниската хардуерна среда може да забави играта ви. И интернет връзка винаги е причината, поради която Fortnite изостава, затова се уверете, че имате добра интернет връзка, когато играете играта. Освен това софтуерни грешки или игрови настройки също може да доведе до проблеми със закъснението на Fortnite.
Това е. Това са ефективните методи за отстраняване на проблеми със изоставането на Fortnite във вашия компютър. Чувствайте се свободни да оставите коментар по-долу и да се присъедините към нас с дискусията.



![[Решено] Критична грешка 41 Power Power на Windows 11/10](https://letmeknow.ch/img/knowledge/03/kernel-power-41-critical-error-windows-11-10.jpg)


