'>
Като a компютърът няма да се изключи проблемът е като да имаш бебе, което отказва да заспи. Сигурно се притеснявате, че компютърът ви скоро ще се източи, ако не предприемете действия СЕГА.
Изненадващо, това е доста често срещан проблем. Но въпреки че е доста разочароващо, обикновено не е толкова трудно да се поправи.
4 корекции за C omputer няма да се изключи
Всички поправки по-долу работят в Windows 10 . Не е нужно да изпробвате всички тях; просто си проправете път надолу до това компютърът няма да се изключи проблемът е решен.
- Актуализирайте драйверите си
- Изключете бързото стартиране
- Променете реда на зареждане в BIOS
- Стартирайте инструмента за отстраняване на неизправности на Windows Update
Fix 1: Актуализирайте драйверите си
Този проблем може да възникне, ако използвате грешен драйвер на устройство или той е остарял. Затова трябва да актуализирате драйверите си, за да видите дали той решава проблема ви. Ако нямате време, търпение или умения да актуализирате драйвера ръчно, можете да го направите автоматично с Шофьор Лесно .
Driver Easy автоматично ще разпознае вашата система и ще намери правилните драйвери за нея. Не е нужно да знаете точно на каква система работи компютърът ви, не е необходимо да ви безпокои грешният драйвер, който бихте изтеглили, и не е нужно да се притеснявате за грешка при инсталиране. Driver Easy се справя с всичко.
Можете да актуализирате драйверите си автоматично с помощта на БЕЗПЛАТНО или Про версия на Driver Easy. Но с версията Pro отнема само 2 стъпки (и вие получавате пълна поддръжка и 30-дневна гаранция за връщане на парите):
1) Изтегли и инсталирайте Driver Easy.
2) Стартирайте Driver Easy и щракнете върху Сканирай сега бутон. След това Driver Easy ще сканира вашия компютър и ще открие всички проблемни драйвери.

3) Щракнете Актуализирай всички за автоматично изтегляне и инсталиране на правилната версия на всички драйвери, които липсват или са остарели във вашата система (това изисква Про версия - ще бъдете подканени да надстроите, когато щракнете върху Актуализиране на всички).
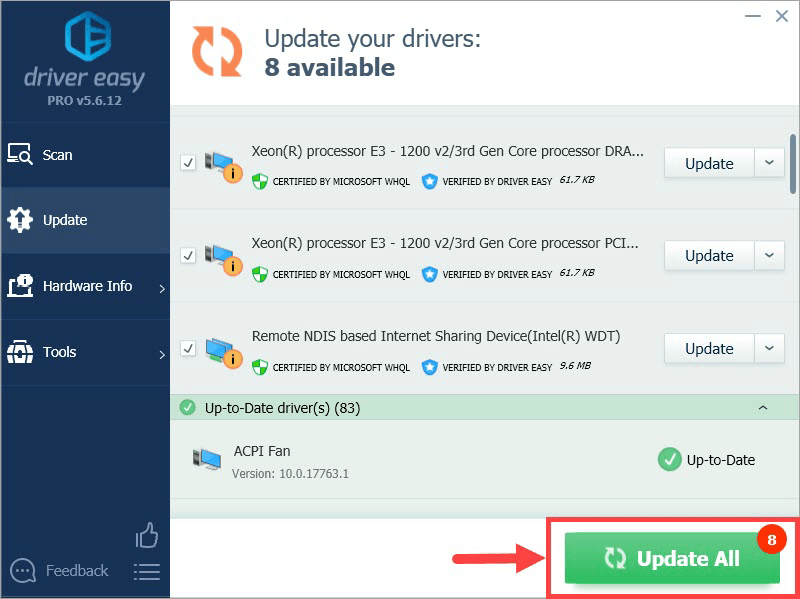
4) Тествайте компютъра си, за да видите дали се изключва нормално. Ако да, тогава поздравления! Ако проблемът остане, моля, преминете към Поправка 2 , По-долу.
Fix 2: Деактивирайте бързото стартиране
Бързо стартиране е нова функция в Windows 10, която помага на компютъра ни да се рестартира по-бързо. Но понякога може да попречи на процеса на изключване, следователно компютър-не-изключване проблем. Ето как да деактивирате бързо стартиране :
- На клавиатурата натиснете клавиша с логото на Windows и R едновременно, след това копирайте и поставете powercfg.cpl в полето и щракнете Добре .

- Щракнете Изберете какво да правят бутоните за захранване .

- Щракнете Променете настройките, които понастоящем не са налични .

- Уверете се кутията преди Включете бързото стартиране (препоръчително) е неотметнато , след това щракнете Запазите промените и затворете прозореца.

- Да се надяваме компютърът няма да се изключи проблемът е решен. Ако проблемът продължава да съществува, преминете към Поправка 3 , По-долу.
Fix 3: Променете реда на зареждане в BIOS
Промяна на реда на зареждане в BIOS се оказва поредното ефективно решение на проблема, който компютърът няма да изключи. Ето как го правим:
- Щракнете бутона Старт > бутона за настройки .

- Щракнете Актуализация и сигурност .

- Щракнете Възстановяване > Рестартирай сега .

- Щракнете Отстраняване на неизправности > Разширени опции > Настройки на фърмуера на UEFI .
- Щракнете Рестартирам .
- Отидете на Обувка раздел.
- Изберете По подразбиране или HDD в горната част на реда за зареждане.
- Натиснете F10 за да запазите промените и да излезете BIOS .
- Дано да си компютърът няма да се изключи проблемът е сортиран. Но ако не стане, не се притеснявайте. Има още едно решение, което да опитате.
Fix 4: Стартирайте инструмента за отстраняване на неизправности на Windows Update
Ако всичко друго се провали, можете да стартирате Инструмент за отстраняване на неизправности при актуализация на Windows за да откриете и да се надявате да разрешите проблема. За да направите това:
- На клавиатурата натиснете клавиша с логото на Windows и R едновременно, след това копирайте и поставете control.exe / име Microsoft. Отстраняване на неизправности в полето и щракнете Добре .

- Кликнете върху Актуализация на Windows > Стартирайте инструмента за отстраняване на неизправности .

- Следвайте инструкциите на екрана, за да отстраните всички дебнещи се проблеми.
- Изключете компютъра си още веднъж и вижте дали компютърът няма да се изключи проблемът се решава досега.
Това е всичко - 4 изпитани и тествани решения, за да поправите този компютър, няма да изключат проблема. Надявам се, че помага и всичко ще мине без проблеми на вашия компютър. Чувствайте се свободни да ни оставите коментар, ако имате допълнителни въпроси или идеи, които да споделите с нас. 🙂













![[РЕШЕН] Черен екран на Elden Ring при стартиране](https://letmeknow.ch/img/knowledge-base/56/elden-ring-black-screen-startup.png)

