'>

Ако не можете да накарате таблета си Wacom да работи и когато проверите Wacom Desktop Center, той казва: „ Няма свързано устройство ', не си сам. Много потребители на Windows са виждали този проблем и преди.
Колкото и да изглежда досадно, не е трудно да се поправи. Ето 3 решения, които можете да опитате. Не е нужно да изпробвате всички тях, просто се насочете надолу и намерете този, който работи за вас.
- Рестартирайте Wacom Services
- Преинсталирайте Wacom Tablet Driver
- Актуализирайте Wacom Tablet Driver (препоръчително)
1. Рестартирайте Wacom Services
Причината, поради която вашият Wacom спира да работи правилно, може да бъде, че услугата Wacom е била изключена от някаква програма с ваше знание. Да го поправя:
1) На клавиатурата натиснете Клавиш с лого на Windows и R в същото време напишете услуги.msc и натиснете Въведете .
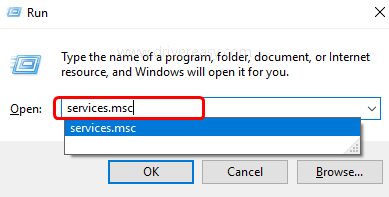
2) Натиснете т клавиш на клавиатурата за по-бързо намиране TabletServiceWacom . Щракнете с десния бутон върху него и щракнете Рестартирам .

Ако рестартирането не е опция за вас, изберете Спри се и тогава Започнете за да го рестартирате.
3) Изчакайте процесът да приключи. Може да се наложи да рестартирате компютъра си след това.
2. Преинсталирайте Wacom Tablet Driver
Неизправният драйвер може да е причина за неработещия ви хардуер. За да разрешите такъв проблем, опитайте да инсталирате отново драйвера на Wacom Tablet:
1) На клавиатурата натиснете Клавиш с лого на Windows и х едновременно и щракнете Диспечер на устройства .
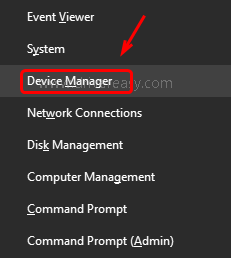
2) Разгънете Устройства за човешки интерфейс и щракнете с десния бутон върху Устройство Wacom което виждате в прозореца на вашия диспечер на устройства, изберете Деинсталирайте устройството .
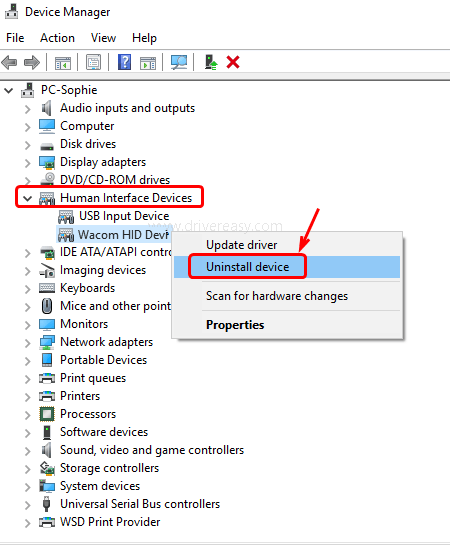
Щракнете Деинсталирайте за да потвърдите промяната.
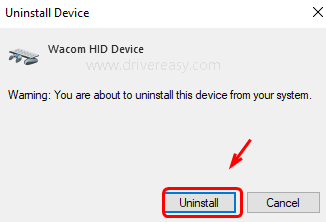
3) Рестартирайте компютъра си. Тогава Windows ще намери драйвер за вас. Инсталирайте според инструкциите.
3. Актуализирайте Wacom Tablet Driver (препоръчително)
Проблемът ви вероятно е причинен от проблеми с драйвера. Горните стъпки могат да го разрешат, но ако не го направят или не сте уверени в играта с драйвери ръчно, можете да го направите автоматично с Шофьор Лесно .
Driver Easy автоматично ще разпознае вашата система и ще намери правилните драйвери за нея. Не е необходимо да знаете точно на каква система работи вашият компютър, не е необходимо да рискувате да изтеглите и инсталирате грешния драйвер и не е нужно да се притеснявате, че ще направите грешка при инсталирането.
Можете да актуализирате драйверите си автоматично с БЕЗПЛАТНАТА или професионалната версия на Driver Easy. Но с версията Pro отнема само 2 щраквания (и вие получавате пълна поддръжка и 30-дневна гаранция за връщане на парите):
1) Изтегли и инсталирайте Driver Easy.
2) Стартирайте Driver Easy и щракнете върху Сканирай сега бутон. След това Driver Easy ще сканира вашия компютър и ще открие всички проблемни драйвери.
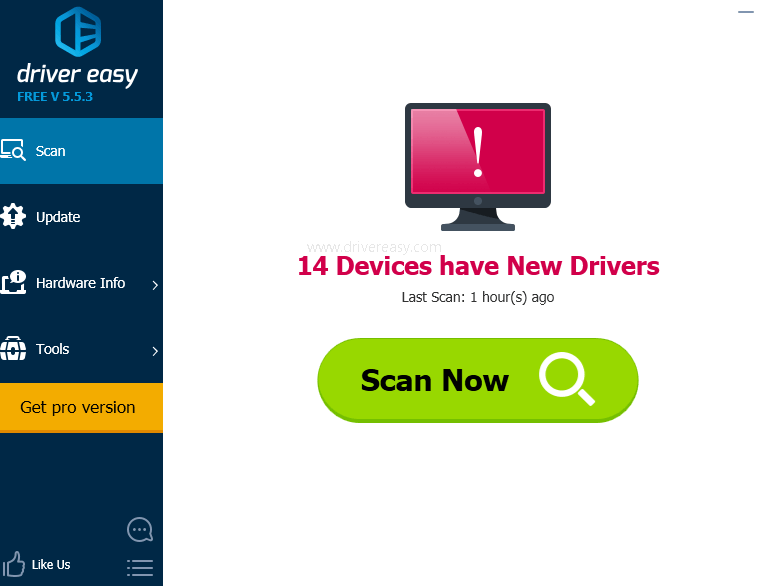
3) Щракнете върху Актуализиране до маркирания драйвер за таблет Wacom за автоматично изтегляне и инсталиране на правилната версия на този драйвер (можете да направите това с БЕЗПЛАТНАТА версия).
Или щракнете Актуализирай всички за автоматично изтегляне и инсталиране на правилната версия на всички драйвери, които липсват или са остарели във вашата система (това изисква Про версия - ще бъдете подканени да надстроите, когато кликнете Актуализирай всички ).


![Микрофонът SteelSeries Arctis Pro не работи [РЕШЕН]](https://letmeknow.ch/img/sound-issues/24/steelseries-arctis-pro-mic-not-working.png)
![[Поправено] Замръзване на Fallout 4 на компютър](https://letmeknow.ch/img/knowledge/10/fallout-4-freezing-pc.jpg)



