Току-що закупихте принтера HP LaserJet Pro M404n? След това трябва да изтеглите драйвера, за да активирате всички функции, които вашият принтер поддържа. И ако принтерът ви не функционира правилно, актуализирането на драйвера на принтера може да помогне. Прочетете, за да разберете как.
Изтеглете софтуер и драйвер за вашия принтер
За да изтеглите софтуера и драйвера за вашия HP LaserJet Pro M404n, изпълнете следните стъпки:
1) Посетете шофьора страница за изтегляне .
2) Щракнете Софтуер за инсталиране на драйвер-продукт за да разширите списъка.

3) Щракнете Инсталирай за да изтеглите и инсталирате HP Smart. След това следвайте инструкциите на екрана, за да завършите изтеглянето и инсталирането.

HP Smart е това, което HP препоръчва да инсталирате, когато се опитвате да настроите своя принтер. Това е полезно приложение, което прави настройката на принтер или отстраняването на проблеми с принтера по-лесни. Но ако имате нужда само от този драйвер за вашия принтер LaserJet Pro M404n, можете да го изтеглите в Основни драйвери раздел.
Актуализирайте драйвера на вашия принтер
Когато не можете да отпечатате документ или някои от функциите не работят според очакванията, трябва да проверите дали драйверът на принтера ви е остарял или повреден. Докато актуализациите на драйвери идват с корекции на грешки и подобрения в производителността. За да извлечете максимума от вашия принтер, трябва да актуализирате драйвера на принтера си.
Има два начина да актуализирате драйвера на вашия принтер: ръчно и автоматично .
Вариант 1: Актуализирайте ръчно драйвера на вашия принтер
Можете да актуализирате драйвера на вашия принтер ръчно, като посетите уебсайта на производителя или отидете на диспечера на устройства:
1) На клавиатурата си натиснете Windows + R клавиши едновременно, за да отворите диалоговия прозорец Изпълнение.
2) Тип devmgmt.msc и натиснете Enter.

3) Щракнете двукратно Принтери за да покажете списъка. След това щракнете с десния бутон HP LaserJet Pro M404n и изберете Актуализирайте драйвера .
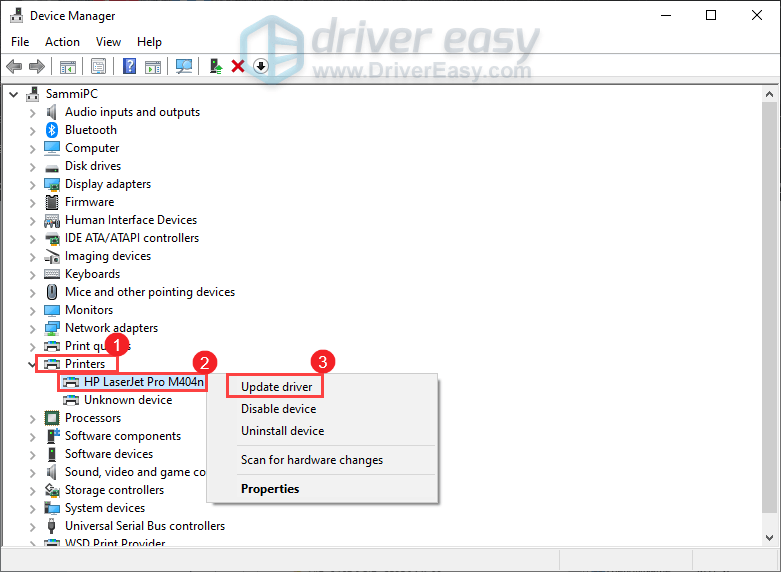
4) Щракнете Търсене автоматично за драйвери . След това Windows ще започне да актуализира вашия драйвер. Ще бъдете уведомени, ако актуализацията приключи.

Въпреки това може да ви кажат, че вашият драйвер вече е актуален. Възможно е все още да е необходимо време на Microsoft да тества и подпише новите драйвери, които току-що са били изпратени. Ако това е вашият случай, можете да използвате инструментите за актуализиране на драйвери, като Driver Easy, за да актуализирате автоматично драйверите си.
Вариант 2: Автоматично актуализирайте драйвера на принтера си (препоръчително)
Ако опитът за актуализиране на драйвери чрез диспечера на устройства не ви даде най-добрите резултати или ако нямате време, търпение или компютърни умения да актуализирате драйверите си ръчно, вместо това можете да го направите автоматично с Шофьор Лесен .
Driver Easy автоматично ще разпознае вашата система и всички ваши устройства и ще инсталира най-новите правилни драйвери за вас – директно от производителя. Не е нужно да знаете точно каква система работи на вашия компютър, не е нужно да рискувате да изтегляте и инсталирате грешни драйвери и не е нужно да се притеснявате, че ще направите грешка при инсталирането:
един) Изтегли и инсталирайте Driver Easy.
2) Щракнете Сканирай сега . След това Driver Easy ще сканира вашия компютър и ще открие всички устройства с липсващи или остарели драйвери.
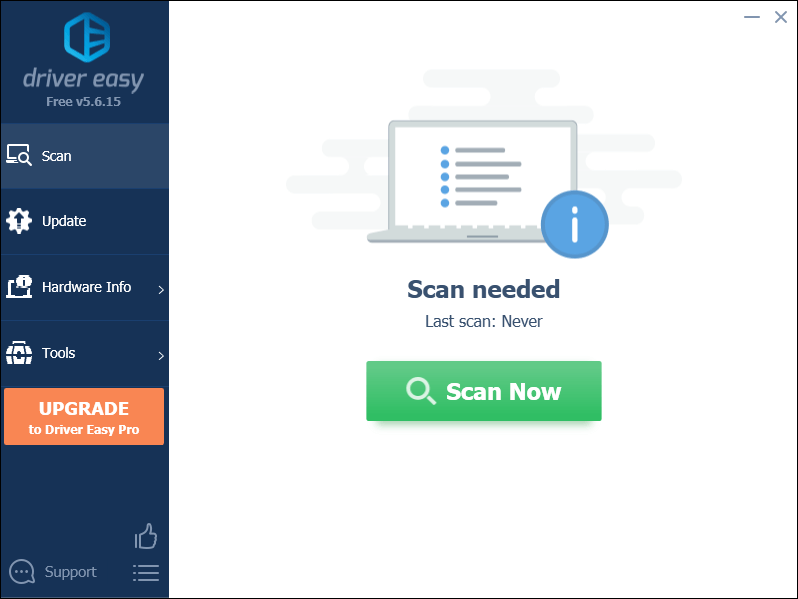
3) Щракнете Актуализирай всички . След това Driver Easy ще изтегли и актуализира всичките ви остарели и липсващи драйвери на устройства, като ви даде най-новата версия на всеки, директно от производителя на устройството.
(Това изисква Професионална версия който идва с пълна подкрепа и а 30-дневно връщане на парите гаранция. Ще бъдете подканени да надстроите, когато щракнете върху Актуализиране на всички. Ако не искате да надстроите до Pro версията, можете също да актуализирате драйверите си с БЕЗПЛАТНА версия. Всичко, което трябва да направите, е да ги изтеглите един по един и да ги инсталирате ръчно.)
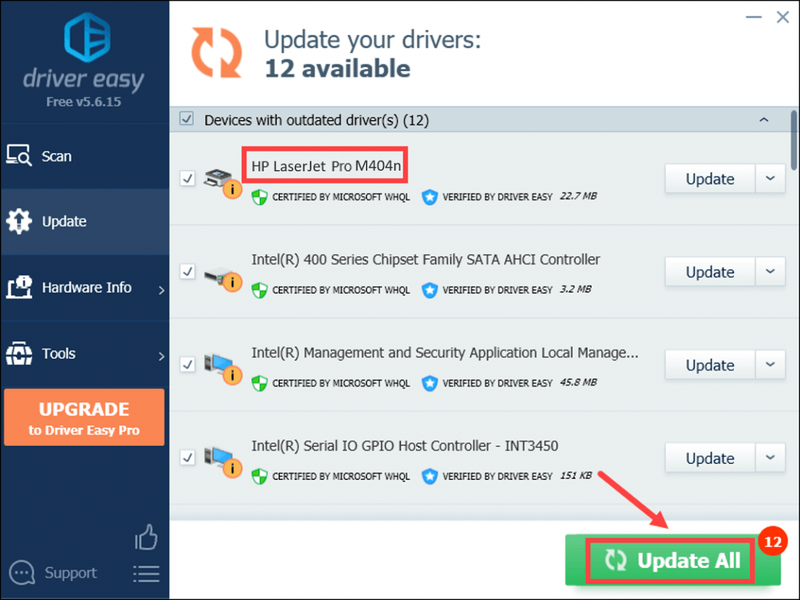 В Професионална версия на Driver Easy идва с пълна техническа поддръжка . Ако имате нужда от помощ, моля, свържете се с екипа за поддръжка на Driver Easy на .
В Професионална версия на Driver Easy идва с пълна техническа поддръжка . Ако имате нужда от помощ, моля, свържете се с екипа за поддръжка на Driver Easy на . След като актуализирате драйверите си, рестартирайте компютъра си и проверете дали проблемът ви е разрешен.
Дано тази публикация е помогнала! Чувствайте се свободни да ни оставите коментар по-долу, ако имате допълнителни въпроси.
![Принтерът на HP отпечатва празни страници [РЕШЕНО]](https://letmeknow.ch/img/knowledge/89/hp-printer-prints-blank-pages.jpg)

![[Бързо коригиране] RDR2 няма памет Моля, увеличете размера на файла на страницата Грешка](https://letmeknow.ch/img/knowledge/42/rdr2-out-memory-please-increase-page-file-size-error.png)



