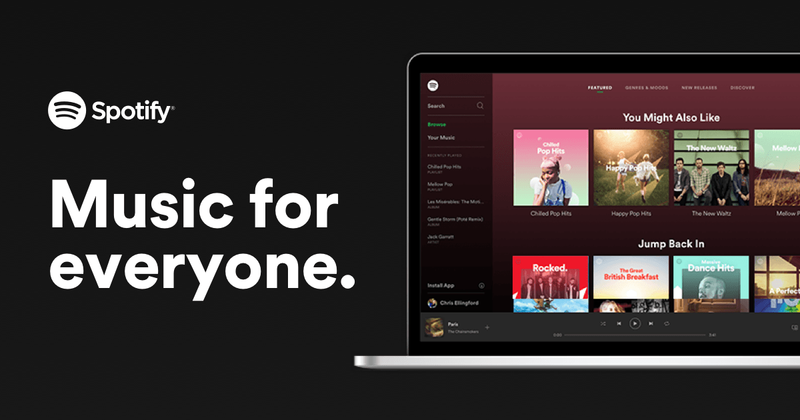
Уеб плейърът Spotify е популярен, тъй като не изисква изтегляне на настолното приложение и хората все още могат да се наслаждават на музика на Spotify. Но не е без грешки и потребителите съобщават, че е така бавен, бъг или изобщо не работи . Добрата новина е, че има някои известни поправки. Прочетете, за да разберете какви са те…
Опитайте тези корекции…
Не е нужно да ги опитвате всички; просто проправете път надолу по списъка, докато не намерите този, който работи!
1: Проверете на кое устройство играете
2: Отворете уеб плейъра в режим инкогнито
3: Изчистване на данните за сърфиране
6: Проверете разширенията на вашия браузър
8: Използвайте настолното приложение Spotify
Преди да се потопим в нещо разширено, уверете се, че вашият интернет има връзка. Също така проверете дали вашият компютър и уеб плейърът Spotify просто са били заглушени.Поправка 1: Проверете на кое устройство играете
Можете да играете Spotify на вашия телефон, компютър и дори смарт телевизори и дисплеи. Докато влизате в един и същ акаунт, можете да управлявате и превключвате между устройствата, на които искате да възпроизвеждате музика. Понякога, когато откриете, че уеб плейърът на Spotify не работи, това е защото се възпроизвежда на друго устройство.
За да проверите на кое устройство пускате музика, просто щракнете върху иконата, която е отляво на иконата на високоговорителя . Ще видите текущото устройство, на което Spotify възпроизвежда музика. Ако това не е вашият браузър, просто щракнете върху Този уеб браузър тогава вашият уеб плейър на Spotify трябва да работи сега.
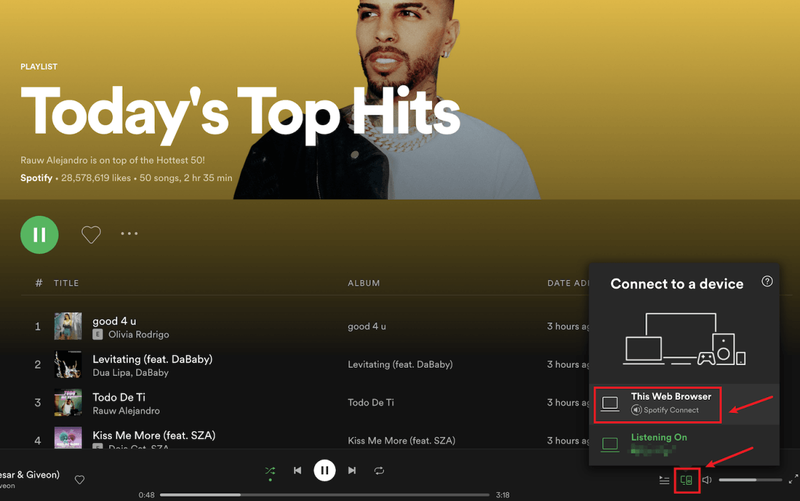
Ако това не реши проблема ви, проверете следващата корекция.
Поправка 2: Отворете уеб плейъра в режим инкогнито
Много потребители са успели да накарат уеб плейъра Spotify да работи отново, като го използват в режим инкогнито, така че определено си струва да опитате.
За да отворите прозорец в режим „инкогнито“ в повечето браузъри, първо трябва щракнете върху иконата с три точки или иконата с три тирета в горния десен ъгъл на вашия браузър . След това трябва да намерите опцията за Нов прозорец инкогнито, нов частен прозорец , или нещо подобно.
Можете също да използвате клавишни комбинации, за да отворите прозорец в режим „инкогнито“.
- NordVPN
- Surfshark
- CyberGhost
- ProtonVPN
- Поставете chrome://settings/content в адресната лента на браузъра, след което натиснете Въведете ключ.
- Превъртете надолу, докато видите опцията за Допълнителни настройки за защитено съдържание . След това щракнете върху падаща икона .

- Намерете опцията Защитено съдържание, след което щракнете върху икона за разширяване .

- Поставете about:preferences#content в адресната лента на браузъра, след което натиснете Въведете ключ.
- Тип DRM в лентата за търсене, след което поставете отметка в квадратчето от Възпроизвеждане на контролирано от DRM съдържание .

- Натисни Клавиш с логото на Windows и Р на клавиатурата си, за да извикате полето Run.
- Тип cmd , след което натиснете Shift и Въведете по същото време. Ако бъдете подканени за разрешение, щракнете да .

- копие ipconfig /flushdns и го поставете в изскачащия прозорец. След това натиснете Въведете .

- Вашият DNS кеш е изчистен успешно.

- проблем със звука
- Spotify
Ако вашият уеб плейър на Spotify не работи дори в режим инкогнито, опитайте следващата корекция.
Поправка 3: Изчистване на данните за сърфиране
Понякога може да има нещо нередно с вашия браузър, но не и с уеб плейъра Spotify. Можете да изчистите бисквитките, историята на сърфиране и кеша на браузъра си, за да видите дали това помага.
По-долу е даден пример как да изчистите данните си за сърфиране в Chrome. За други браузъри стъпките трябва да са подобни.
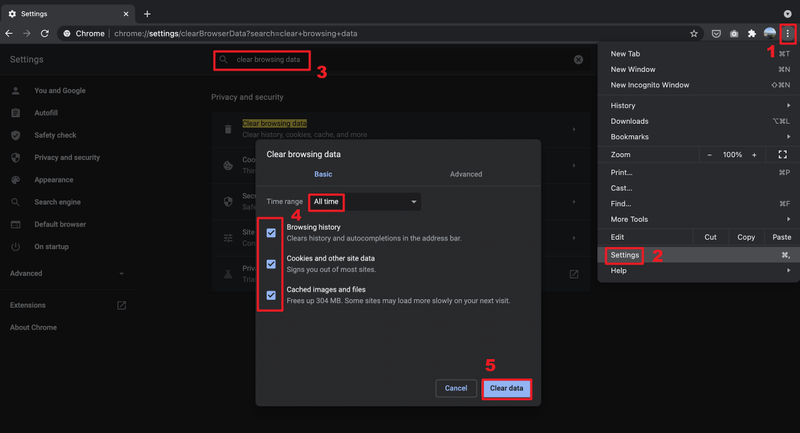
Освен това за повечето браузъри можете отворете нов празен раздел , след което използвайте бързия клавиш Ctrl и Shift и Изтрий за да изведете напред горния прозорец.
Ако изчистването на данните за сърфиране не реши проблема ви, преминете към следващата корекция.
Поправка 4: Използвайте VPN
Пътували ли сте до друга държава и открихте, че вашият уеб плейър на Spotify вече не работи? Вероятно защото вашият уеб плейър на Spotify все още не е актуализирал местоположението.
За съжаление, няма начин просто да промените региона, в който се намирате, поради проблеми с авторските права и достъпността. Но можете да използвате VPN, за да деблокирате Spotify и да се наслаждавате на музика, където и да сте. Ако търсите надеждна VPN услуга, имаме няколко препоръки:
Ако използването на VPN не реши проблема ви, опитайте следващата корекция.
Поправка 5: Активирайте уеб плейъра
Ако получите грешката Възпроизвеждането на защитено съдържание не е разрешено когато вашият уеб плейър Spotify не работи, трябва ръчно да активирате уеб плейъра. Ето как да го направите:
В Chrome:
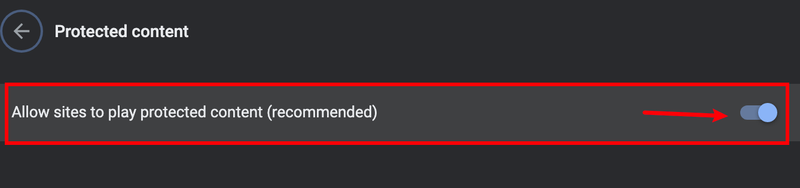
На Firefox:
Поправка 6: Проверете разширенията на браузъра си
Една възможна причина вашият уеб плейър на Spotify да не работи е, че разширенията на браузъра ви може да го блокират. Много потребители съобщават, че уеб плейърът Spotify може да работи отново след тях изключете разширенията за блокиране на реклами , така че си струва да опитате със сигурност.
Ако не използвате разширения за блокиране на реклами, проверката на други разширения все още може да помогне. Можеш изключете разширенията на браузъра едно по едно, след което тествайте проблема . Ако можете да възпроизвеждате музика чрез уеб плейъра Spotify, след като изключите определено разширение, тогава знаете, че това е проблемът. Помислете дали да деинсталирате това разширение, да го актуализирате или да потърсите алтернатива за него.
Поправка 7: Изчистване на DNS
Чрез прочистване на вашия DNS, вашият DNS кеш ще бъде изчистен. Когато вашият компютър трябва да получи достъп до уебсайт, той ще трябва отново да получи адреса от DNS сървъра. Това може да върне вашия уеб плейър на Spotify да работи, ако данните за DNS кеша са невалидни или повредени. Ето как:
Ако тази корекция не реши проблема ви, опитайте последната корекция.
Поправка 8: Използвайте настолното приложение Spotify
Инсталирането на приложение на вашия компютър, когато има налична версия на уеб страница, може да изглежда ненужно, но все пак е избор, когато вашият уеб плейър на Spotify не може да работи гладко. В Настолно приложение Spotify е много подобен на уеб плейъра и лесен за използване, освен това предлага по-високо качество на звука от уеб плейъра, така че може да помислите да го използвате вместо уеб плейъра.
Надяваме се тази статия да реши проблема ви и вече можете да пускате музика на Spotify през уеб плейъра! Ако имате въпроси или предложения, моля не се колебайте да оставите коментар!









![Диск/ DVD/ CD устройства не се показват/ липсват в Windows 10/11 [РЕШЕНО]](https://letmeknow.ch/img/knowledge/10/disc-dvd-cd-drives-not-showing-missing-windows-10-11.png)

