'>
Rainbow Six Siege набира голяма популярност. Но може да срещнете проблем със замразяването, докато играете играта. Постоянното замразяване наистина може да унищожи вашия геймплей, нали? Не се притеснявайте, в тази статия ще ви насочим как да го поправите.

Опитайте тези корекции:
Може да не е необходимо да ги изпробвате всички; просто преминете надолу по списъка, докато намерите този, който работи за вас.
- Предотвратете прегряването на компютъра
- Изтрийте временните файлове
- Актуализирайте драйверите на вашето устройство
- Проверете вашите игрални файлове
- По-ниски настройки в играта
Преди да започнете
Преди да предприемете стъпки за отстраняване на неизправности, проверете дали компютърът ви отговаря на системните изисквания на играта.
| Операционна система | 64-bit Windows 7 SP1 / Windows 8 / Windows 8.1 / Windows 10 |
| Процесор | intel Core i3 560 @ 3.3 GHz или AMD Phenom II X4 945 @ 3.0 GHz * |
| RAM | 6 GB |
| Видео карта | Nvidia GeForce GTX 460 или AMD Radeon HD5 |
| Харддиск | 85,5 GB |
| Directx | единадесет |
| Операционна система | 64-bit Windows 7 SP1 / Windows 8 / Windows 8.1 / Windows 10 |
| Процесор | Intel Core i5-2500K @ 3.3 GHz или AMD FX-8120 @ 3.1 GHz * |
| RAM | 8 GB |
| Видео карта | Nvidia GeForce GTX 670 или AMD Radeon HD7970 / R9 280X или по-добра (2048 MB VRAM) |
| Харддиск | 85,5 GB |
| Directx | единадесет |
Вашият компютър трябва да отговаря на минималните изисквания, за да играе Rainbow Six Siege. Но за по-добра игрална производителност, уверете се, че отговаря на препоръчаните изисквания.
Поправка 1: Предотвратете прегряването на компютъра
Ако компютърът ви прегрява, може да не успеете да играете играта, защото тя замръзва в опит да защити компютъра. Rainbow Six Siege е графично интензивна игра и използва повече енергия, като по този начин създава повече топлина. Така че, за да играете гладко играта, първо трябва да предотвратите прегряването на компютъра.
Ето няколко съвета:
1) Отворете кутията и отстранете праха.
За да предотвратите проблема с отоплението, трябва редовно да почиствате компютъра си. Защото с течение на времето прахът ще се натрупва и по този начин ще блокира въздушния поток.
Преди да извършите почистването, трябва да изключите и изключите компютъра от контакта.2) Уверете се, че компютърът ви има свободно място.
За да осигурите ефективността на охлаждането, трябва да се уверите, че нищо не блокира охлаждащите вентилатори.
3) Спрете приложенията да работят във фонов режим.
Наличието на твърде много приложения, работещи във фонов режим, ще генерира топлина. Така че, ако те са ненужни програми, можете да ги спрете да работят чрез Task Manager. (За достъп до диспечера на задачите просто натиснете Клавиш с лого на Windows и R заедно на клавиатурата и напишете taskmgr.exe .)
4) Спрете овърклокването.
Може да активирате овърклок, за да имате по-добро гейминг изживяване. Но това изтласква компютъра ви извън неговите граници. Така че, за да охладите компютъра си и да увеличите живота му, опитайте да го деактивирате.
Fix 2: Изтриване на временни файлове
Когато компютърът ви няма достатъчно място за съхранение на временните файлове, това може да доведе до проблем със замразяването. Така че можете да ги изтриете, като изпълните следните стъпки:
1) Натиснете Клавиш с лого на Windows и R заедно на клавиатурата и напишете % темп% в кутията.
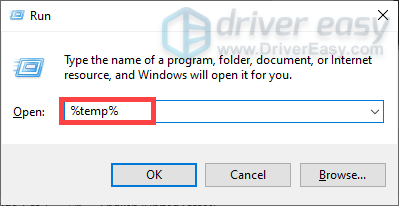
2) Изберете всички файлове в папката и ги изтрийте.
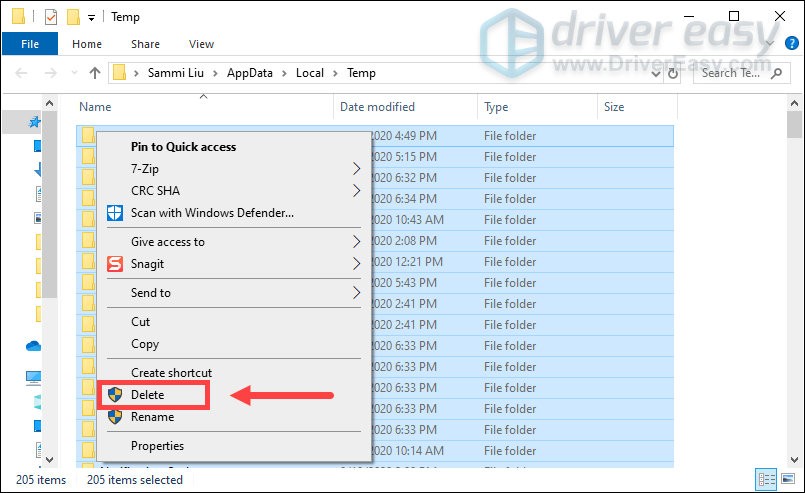
След това рестартирайте играта си и се надяваме, че проблемът със замразяването е решен. Ако не, опитайте следващото решение.
Fix 3: Актуализирайте устройството на драйверите си
Ако драйверите ви са повредени или остарели, компютърът ви няма да функционира нормално. И по отношение на производителността на играта, може да ви е казано да актуализирате графичните драйвери. Но според някои нишки на Reddit е по-вероятно актуализирането на всички драйвери да реши проблема със замразяването.
Ето две опции, които можете да предприемете, за да актуализирате драйверите си: ръчно или автоматично .
Преди да актуализирате драйверите си, излезте от играта. Ако не можете да го затворите, отидете до диспечера на задачите, за да прекратите задачата или просто рестартирайте компютъра си.Вариант 1: Актуализирайте ръчно драйверите си
Windows автоматично актуализира редовно драйверите, инсталирани на вашия компютър. Но има някои драйвери, включително драйвери за чипсет и COM драйвери, които не успява да актуализира. Затова трябва да ги актуализирате сами в диспечера на устройствата.
Стъпките са както следва:
1) Натиснете Клавиш с лого на Windows и R заедно на клавиатурата, за да отворите полето за изпълнение.
2) Тип devmgmt.msc и удари Въведете . Това ще отвори диспечера на устройствата.
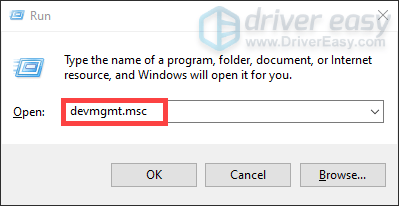
3) Щракнете с десния бутон върху всеки драйвер и изберете Актуализирайте драйвера .
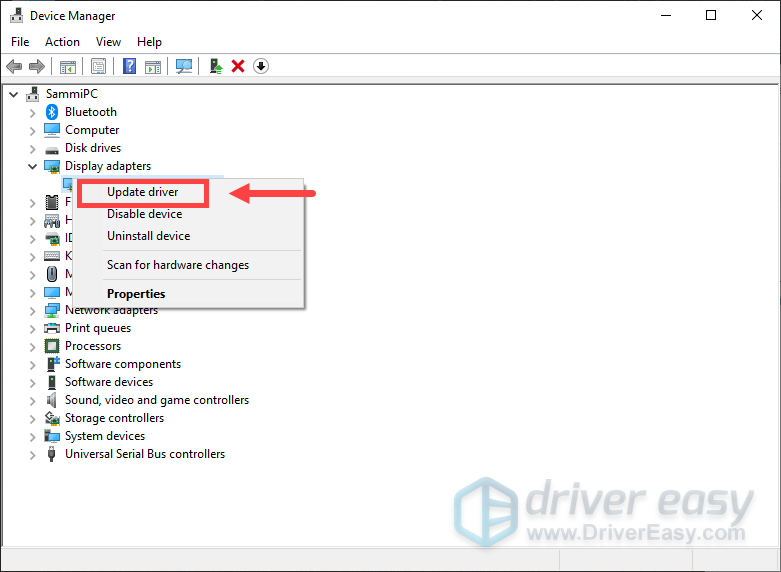
След това следвайте инструкциите на екрана, за да актуализирате драйверите си. Изглежда доста лесно да актуализирате драйверите по този начин. Windows обаче може да не успее да даде най-новите ви версии на драйвери. Така че все пак може да се наложи да посетите официалните уебсайтове на производителите, за да изтеглите и инсталирате правилните драйвери, съответстващи на вашата система.
Вариант 2: Автоматично актуализирайте препоръчаните от вас драйвери)
Ако нямате време и търпение и умения да актуализирате ръчно драйверите на вашето устройство, препоръчваме ви да използвате Шофьор Лесно . Това е полезен инструмент, който автоматично открива, изтегля и инсталира правилните драйвери за вашия компютър. Не е нужно да знаете точно на каква система работи компютърът ви или да рискувате да изтеглите и инсталирате грешния драйвер.
За да актуализирате драйверите на устройството си с Driver Easy, изпълнете следните стъпки:
1) Изтегли и инсталирайте Driver Easy.
2) Стартирайте Driver Easy и щракнете върху Сканирай сега бутон. След това Driver Easy ще сканира компютъра ви и ще открие всички остарели или липсващи драйвери.
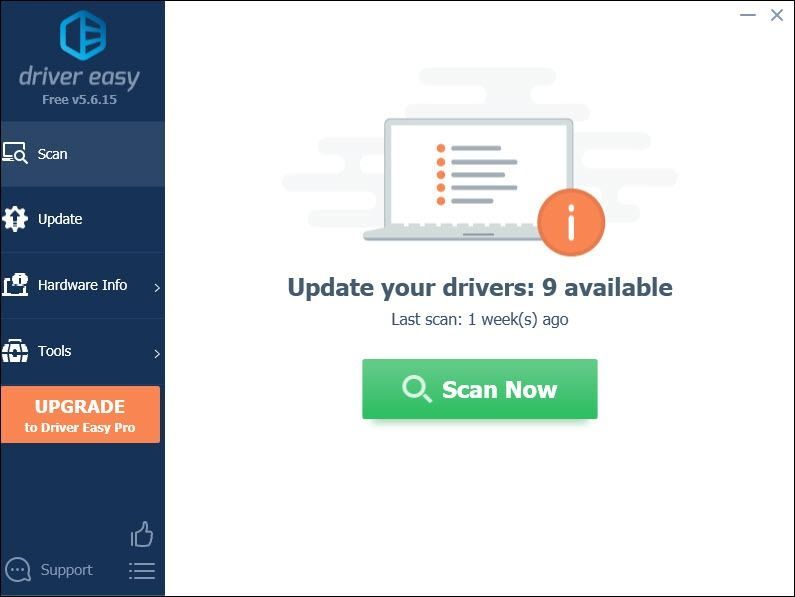
3) Щракнете върху Актуализиране до вашия остарял драйвер, за да изтеглите автоматично правилния драйвер за вашия компютър, след което можете да го инсталирате ръчно.
ИЛИ
Щракнете Актуализирай всички за автоматично изтегляне и инсталиране на правилната версия на всички драйвери, които липсват или са остарели във вашата система
(Това изисква Про версия с пълна подкрепа и 30-дневен гарантирано връщане на парите - ще бъдете подканени да надстроите, когато щракнете върху Актуализиране на всички).
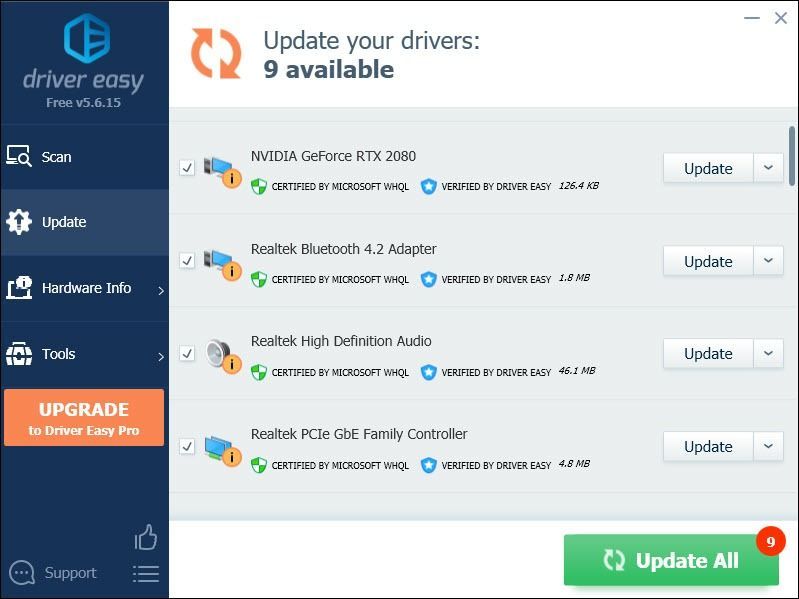 Професионалната версия на Driver Easy идва с пълна техническа поддръжка. Ако имате нужда от помощ, моля свържете се Екипът за поддръжка на Driver Easy в support@drivereasy.com .
Професионалната версия на Driver Easy идва с пълна техническа поддръжка. Ако имате нужда от помощ, моля свържете се Екипът за поддръжка на Driver Easy в support@drivereasy.com . След като актуализирате драйверите, рестартирайте компютъра, за да влязат в сила, и след това стартирайте играта си. Ако проблемът продължава, преминете към следващото решение.
Fix 4: Проверете вашите игрални файлове
Проверката на игралните файлове е една от най-простите стъпки за отстраняване на неизправности, която можете да опитате, когато имате проблем със замразяването. Трябва да принудите играта си да спре първо и след това да проверите файловете от стартера.
Ако го играете на Uplay
1) В Uplay кликнете върху Игри раздел.
2) Щракнете с десния бутон върху вашата игра и изберете Проверка на файлове .
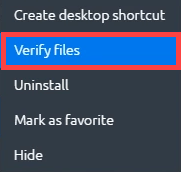
Дотогава той ще проверява вашите игрови файлове и ако Uplay открие повредени файлове, можете да ги поправите, като кликнете върху Ремонт .
Ако го играете в Steam
1) Под БИБЛИОТЕКА , щракнете с десния бутон върху Tom Clancy’s Rainbow Six Siege .
2) Изберете Имоти .
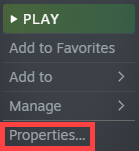
3) Щракнете върху МЕСТНИ ФАЙЛОВЕ и щракнете върху ПРОВЕРЕТЕ ЦЕЛОСТТА НА ИГРОВИТЕ ФАЙЛОВЕ ... .
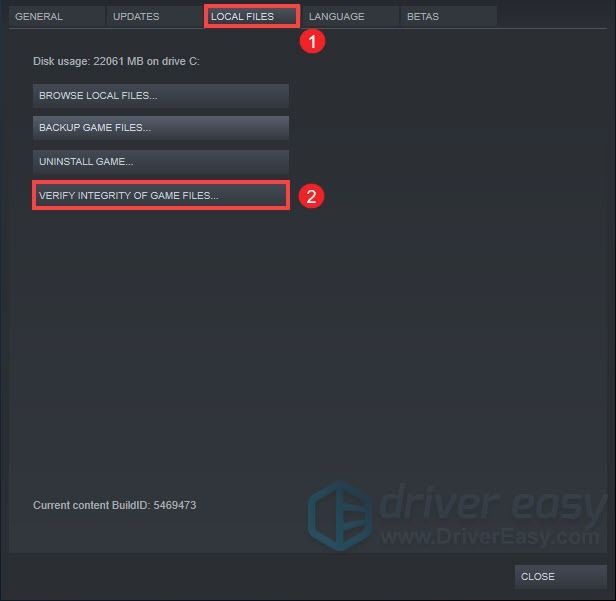
Дотогава ще започне да проверява вашите файлове Rainbow Six Siege. Този процес ще отнеме известно време, за да завърши. След това играйте играта си, за да проверите дали проблемът е решен.
Fix 5: По-ниски настройки в играта
Настройките по време на игра по подразбиране може да не ви осигурят най-добрата игрална производителност, но може да са причина за проблема със замразяването. Ето настройките, които може да се наложи да промените.
| VSync | Изключено |
| Широкоекранен Letterbox | Изключено |
| Оклузия на околната среда | Изключено |
| Ефекти на обектива | Изключено |
| Увеличаване на дълбочината на рязкост | Изключено |
| Противопоставяне | Изключено |
След като приложите всички промени, стартирайте играта си, за да проверите дали проблемът продължава. Ако това стане, можете да помислите за деинсталиране и преинсталиране на играта.
Така че това са корекциите за проблема със замразяването на Rainbow Six Siege. Надяваме се, че те работят за вас. Ако имате някакви идеи или въпроси, моля не се колебайте да ни оставите коментар. 😊






