'>

На компютъра ви изскача грешката „Windows е открил проблем с твърдия диск“? Не се притеснявайте Можете да го поправите. В тази статия ще научите как да коригирате грешката, както и как да се отървете от нея.
Прочетете, за да разберете как ...
- Как да поправя Windows открива проблем с твърдия диск
- Как да се отървете от подкана за откриване на проблем с твърдия диск на Windows
Как да коригирам проблема с твърдия диск, открит от Windows:
Fix 1: Проверете системния файл
Повреденият системен файл може да доведе до възникване на проблем с твърдия диск на Windows. Така че след като възникне грешката, можете да изберете да проверите системния файл.
1) Бягай Командния ред като администратор: Отворете Започнете меню, намерете и щракнете с десния бутон върху Командния ред да избера Изпълни като администратор . След това щракнете ДА когато бъдете подканени от UAC (User Account Control).
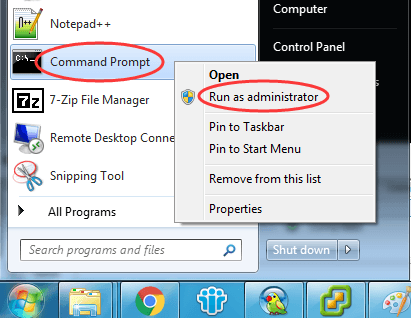
2) Тип sfc / scannow в командния ред и натиснете Въведете . Не затваряйте прозореца до Проверката е завършена на 100% .
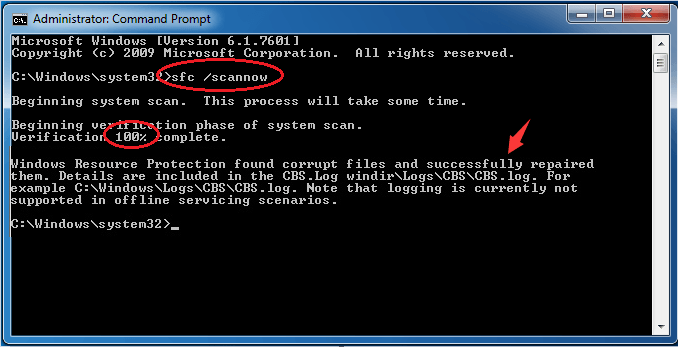
Ако съществуваше повреден системен файл, системата за проверка на системни файлове щеше да ги поправи автоматично.
Fix 2: Проверете вашия диск
Ако някои грешки се случат на твърдия диск, това също би причинилоWindows откри грешка в проблема с твърдия диск. В този случай следвайте стъпките по-долу, за да проверите твърдия си диск.
1) Натиснете Клавиш с лого на Windows и Е заедно, за да отворите Windows File Explorer.
2) Щракнете с десния бутон върху твърд диск C , след това щракнете Имоти .
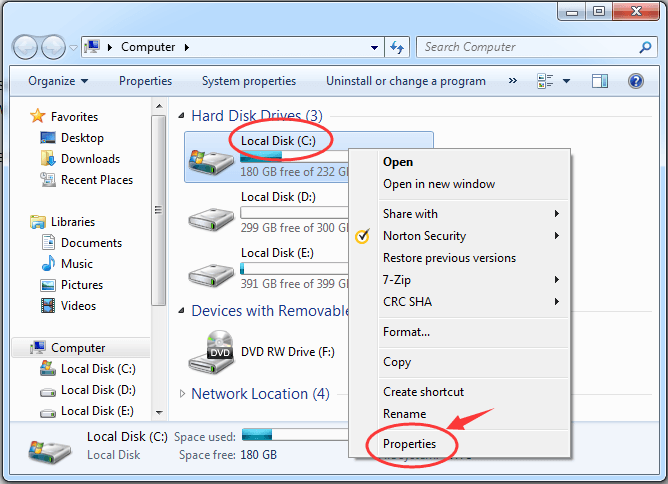
3) В прозореца Свойства, прегледайте Инструменти стъкло. Щракнете Провери сега…
След това отметнете Автоматично коригиране на грешки на файловата система и Сканирайте и опитайте да възстановите лоши сектори . Щракнете Започнете .
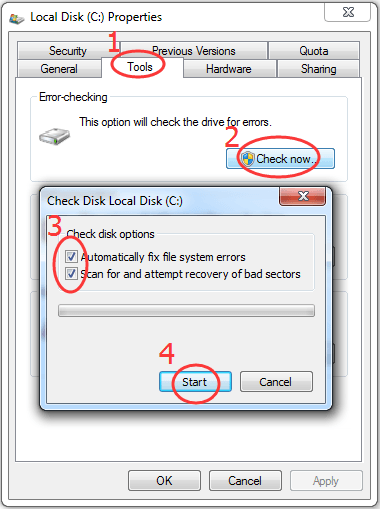
Затворете прозореца, когато приключи.
Как да се отървете от подкана за откриване на проблем с твърдия диск на Windows:
Понякога съобщение Windows откри проблем с твърдия диск изскача, дори няма грешки с твърдия диск. За да не ви дразни, можете да изпълните стъпките по-долу, за да го деактивирате.
1) Отворете Бягай диалогов прозорец, като натиснете клавиша с лого на Windows + R След това въведете gpedit.msc и щракнете Добре .
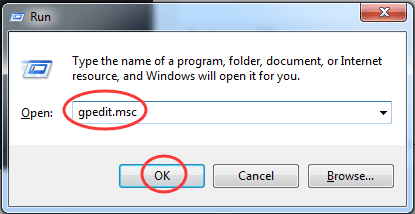
2) Насочете се към Административни шаблони > Система > Отстраняване на неизправности и диагностика > Дискова диагностика .След това щракнете двукратно върху Дискова диагностика: Конфигурирайте ниво на изпълнение на десния прозорец.
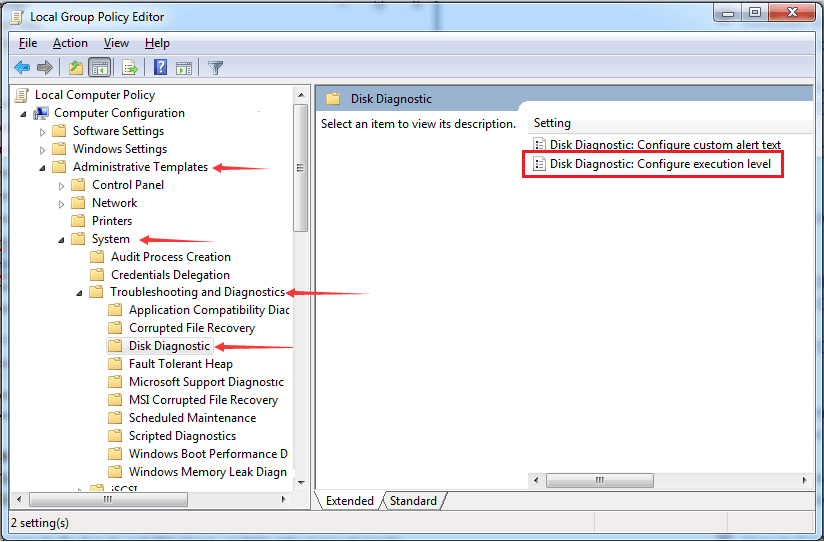
3) Отметнете Деактивирайте и щракнете Добре .
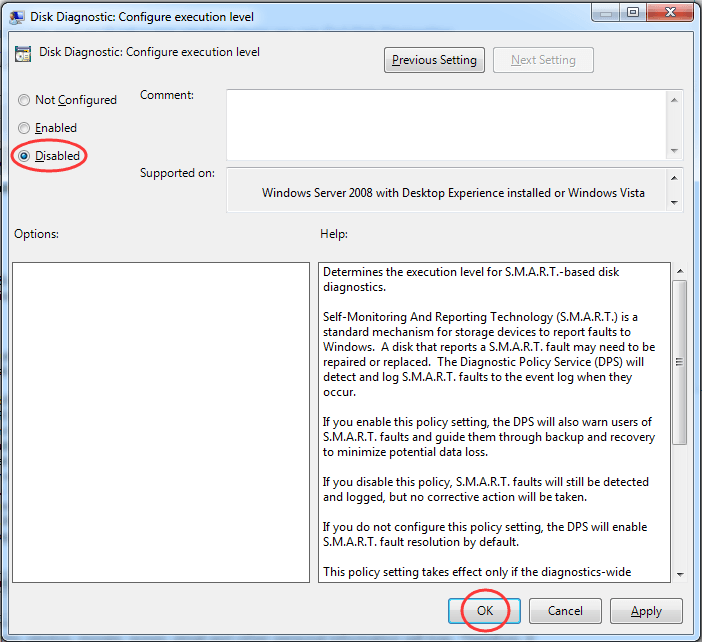
Искате ли да решим проблема вместо вас?
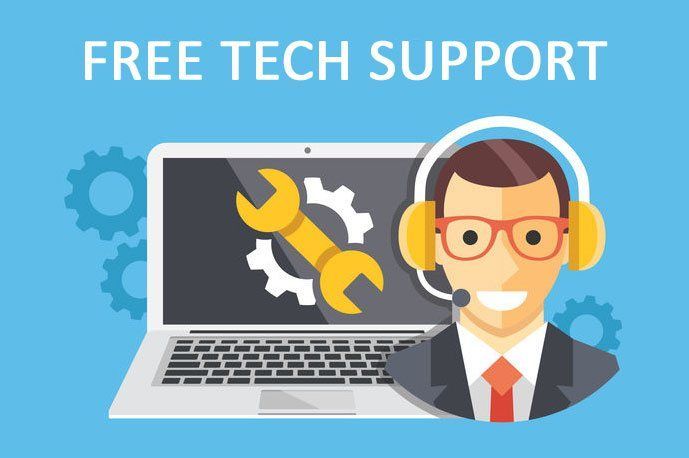
Ако нито една от горните корекции не работи или просто нямате време или увереност да отстраните проблема сами, помолете ни да го отстраним вместо вас. Всичко, което трябва да направите е Про версия (само $ 29,95) и получавате безплатна техническа поддръжка като част от покупката си . След това можете да се свържете директно с нашите компютърни техници, да обясните проблема си и те ще разследват дали ще могат да го разрешат дистанционно.
Това е всичко. Дано да помогне.


![[РЕШЕНО] Черен екран на Fortnite в Windows](https://letmeknow.ch/img/knowledge-base/97/fortnite-black-screen-windows.jpg)



