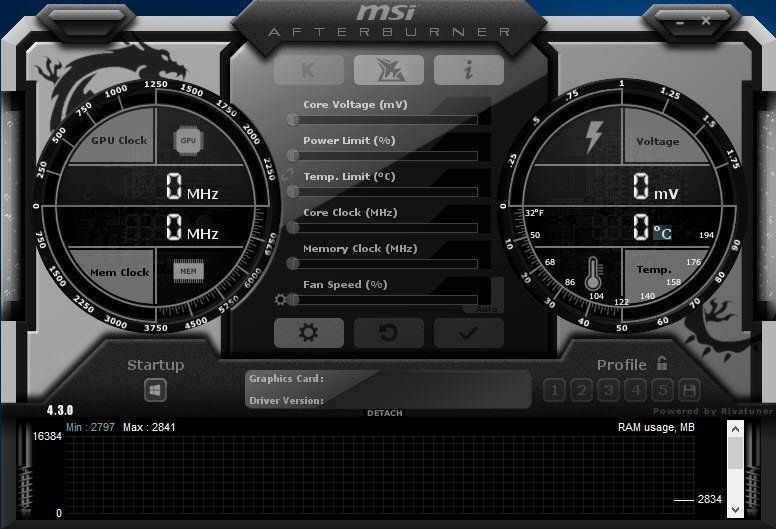
Не виждате вашата графична карта в MSI Afterburner? Всичко по него е сиво? Със сигурност не сте сами - много играчи съобщават за същия проблем.
Но не се притеснявайте, обикновено не е толкова трудно да се поправи.
Опитайте тези корекции:
Може да не се наложи да ги изпробвате всички. Просто си проправете път надолу, докато намерите този, който работи.
- Проверете кабелната си връзка
- Промяна на свойствата на MSI Afterburner
- Проверете дали имате Vanguard
- Актуализирайте всичките си драйвери
- Проверете за актуализации на Windows
- Извършете чисто зареждане
- Отворете MSI Afterburner. В левия прозорец щракнете върху икона на зъбно колело за отваряне на имоти.

- В Настройки за съвместимост раздел, премахнете отметката от квадратчето до Активиране на драйвер за IO на ниско ниво .

- Рестартирайте компютъра си и проверете резултатите в MSI Afterburner.
- Стартирайте Driver Easy и щракнете върху Сканирай сега бутон. След това Driver Easy ще сканира компютъра ви и ще открие всички проблемни драйвери.

- Щракнете върху Актуализирай всички за автоматично изтегляне и инсталиране на правилната версия на всичко драйверите, които липсват или са остарели във вашата система.
(Това изисква Професионална версия – ще бъдете подканени да надстроите, когато щракнете върху Актуализиране на всички. Ако не искате да плащате за Pro версията, все още можете да изтеглите и инсталирате всички необходими драйвери с безплатната версия; просто трябва да ги изтеглите един по един и да ги инсталирате ръчно, по нормалния начин на Windows.)
 В Професионална версия на Driver Easy идва с пълна техническа поддръжка . Ако имате нужда от помощ, моля, свържете се с екипа за поддръжка на Driver Easy на .
В Професионална версия на Driver Easy идва с пълна техническа поддръжка . Ако имате нужда от помощ, моля, свържете се с екипа за поддръжка на Driver Easy на . - На клавиатурата си натиснете Win+I (клавишът с логото на Windows и клавишът i), за да отворите приложението Настройки на Windows. Щракнете върху Актуализация и сигурност .

- Щракнете върху Провери за актуализации . След това Windows ще изтегли и инсталира наличните корекции. Може да отнеме известно време (до 30 минути).

- На клавиатурата си натиснете Win+R (клавиша с логото на Windows и клавиша r) едновременно, за да извикате полето Run. Въведете или поставете msconfig и щракнете Добре .

- В изскачащия прозорец отидете до Услуги раздел и поставете отметка в квадратчето до Скриване на всички услуги на Microsoft .

- На клавиатурата си натиснете Ctrl , Shift и esc едновременно, за да отворите диспечера на задачите, след което отидете до Стартиране раздел.

- Една по една изберете всички програми, за които подозирате, че може да пречат, и щракнете Деактивирайте .

- Рестартирайте компютъра си.
- MSI
Поправка 1: Проверете кабелната си връзка
Първо трябва да уверете се, че имате правилния порт за дисплей . Ако използвате грешен порт, да речем, че мониторът ви е свързан с интегрираната графика, вашият графичен процесор може да не се покаже в Afterburner, тъй като не го използвате за дисплей.
 Трябва също да изключите възможността за дефектни кабели.
Трябва също да изключите възможността за дефектни кабели. Ако сте сигурни, че имате правилния порт, можете да продължите към отстраняването на неизправности по-долу.
Поправка 2: Промяна на свойствата на MSI Afterburner
Според някои играчи възможно решение на проблема се крие в настройки за съвместимост на Afterburner. Можете да последвате примера и да видите дали работи във вашия случай.
Ако този трик не ви помогне. разгледайте следващия по-долу.
Поправка 3: Проверете дали имате Vanguard
Ако харесвате Valorant, може да сте запознати Авангард , програмата против измама. Записите показват, че Vanguard създава големи проблеми, който е отговорен за много проблеми с играта. И много играчи съобщиха, че има нещо общо с това, че Afterburner не открива GPU. Така че, ако имате Vanguard на вашата система, можете да опитате да го деактивирате/деинсталирате и да видите дали Afterburner работи правилно.
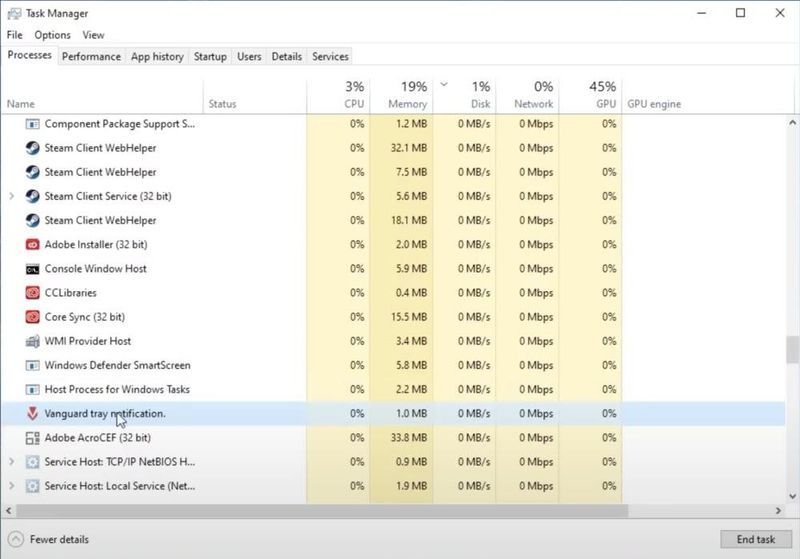
Ако нямате Vanguard, просто преминете към следващата корекция.
Поправка 4: Актуализирайте всичките си драйвери
Ако не виждате графичния си процесор в MSI Afterburner, има вероятност да го използвате бъг или остарял графичен драйвер . Всъщност, за да функционира правилно вашата платформа, винаги трябва да сте сигурни, че всички драйвери са актуални.
Можете да актуализирате драйвери ръчно, като посетите графиките, производителите на дънни платки един по един, като намерите най-новите правилни инсталатори и инсталирате стъпка по стъпка. Но ако нямате време или търпение да актуализирате ръчно, можете да го направите автоматично с Driver Easy.
След като актуализирате всичките си драйвери, рестартирайте компютъра си и проверете дали Afterburner работи правилно.
Ако най-новите драйвери не ви дадат късмет, можете да продължите към следващия метод.
Поправка 5: Проверете за актуализации на Windows
Актуализациите на Windows ви помагат да избегнете повечето от проблеми със съвместимостта на софтуера . Винаги трябва да сте сигурни, че сте на най-новата система.
След като приключите, рестартирайте компютъра си и проверете дали MSI Afterburner работи правилно.
Ако проблемът продължи, можете да продължите към следващото корекция.
Поправка 6: Извършете чисто зареждане
В допълнение към Vanguard, трябва да проверите дали има други смущения във вашата система. Можете да започнете от прави чисто зареждане , който стартира компютъра само с минималния набор от услуги и програми.
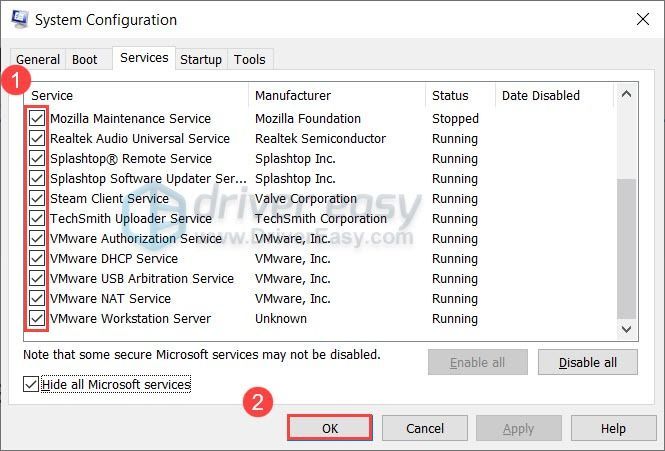
Ако Afterburner работи след чистото зареждане, можете да изкорените нарушителите, като повторите стъпките и деактивирате само половината от услугите и програмите.
Ако проблемът продължава, можете да опитате следващото решение по-долу.
Поправка 7: Опитайте друга версия на Afterburner
Ако нито едно от поправките не може да ви помогне, можете да опитате да преинсталирате MSI Afterburner. Това трябва да нулира профилите и да коригира възможни проблеми по време на инсталацията. Вместо да инсталирате същата версия, този път можете да опитате предишната и бета версията, които лесно можете да намерите на Guru3D.com .
Надяваме се тази публикация да ви помогне да накарате MSI Afterburner да работи отново. Ако имате някакви въпроси или идеи, не се колебайте да пуснете ред в коментарите по-долу.











![[РЕШЕНО] Лаптоп не използва графичен процесор – Съвети за 2022 г](https://letmeknow.ch/img/knowledge/26/laptop-not-using-gpu-2022-tips.jpg)
![Как да включите Bluetooth на Windows 11/10 [Решено]](https://letmeknow.ch/img/knowledge/35/how-turn-bluetooth-windows-11-10.jpg)

![[РЕШЕНО] R-Type Final 2 продължава да се срива на компютър](https://letmeknow.ch/img/knowledge/34/r-type-final-2-keeps-crashing-pc.jpg)

