'>
Firefox е един от най-бързите браузъри наоколо, вече дори изпреварва Chrome и предлага страхотна сигурност и поверителност. Най-новият Firefox Quantum вече е достатъчно бърз дори за сайтове с голямо съдържание. Въпреки това можем да стигнем още по-далеч. Тези съвети по-долу ще ви покажат как да ускорите Firefox, за да стане по-бърз от всякога.
Опитайте тези методи
- Актуализирайте Firefox
- Поверително сърфиране
- Освободете паметта
- Активирайте хардуерното ускорение
- Актуализирайте графичния драйвер
- Управлявайте своите раздели
- Предотвратяване на услугите за достъпност
- Безопасен режим
- Относно: Конфиг
- Обновете Firefox
1. Актуализирайте Firefox
Първото и най-лесното нещо, което можете да направите, е да се уверите, че вашият Firefox е актуален. Това е най-лесният начин за ускоряване на Firefox, защото разработчиците полагат всички усилия, за да направят Firefox по-бърз и да работи по-добре. За да проверите за актуализации, ето как да го направите:
Щракнете върху хамбургера меню бутон> Помогне > Всичко за Firefox .

Firefox автоматично ще проверява за актуализации за вас.
2. Частно сърфиране
За да направите своя Firefox по-бърз, може да се наложи редовно да изчиствате историята си на сърфиране. Ако наистина не разчитате на историята на сърфирането, можете да започнете частно сърфиране, като никога не си спомняте историята.
1) Отидете на за: предпочитания # поверителност в адресната лента.
2) Превъртете надолу до История .
- Под История раздел, изберете Никога не помнете историята .
- Чиста история ако сте имали такива.
- Изчистване на данните ако заемат много място.
- Уверете се, че сте поставили отметка в квадратчето Изтрийте бисквитките и данните за сайта, когато Firefox е затворен .
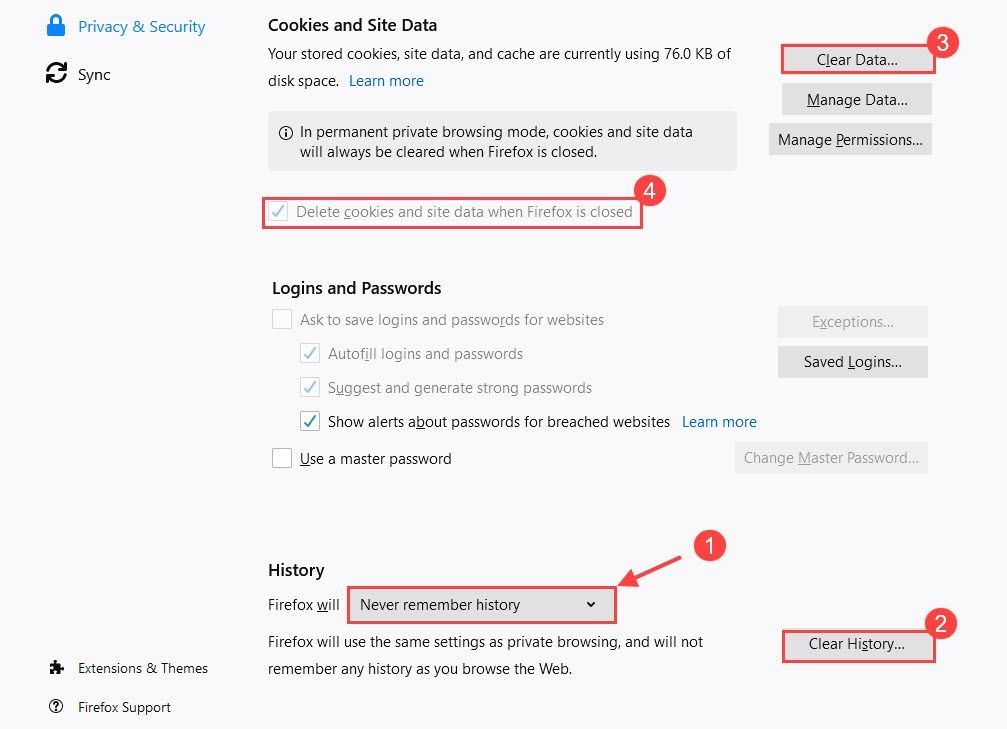
Претоварената история ще забави Firefox. Чрез частно сърфиране няма да преживявате проблема с изтриването им всеки път.
3. Освободете паметта
1) Тип за: памет в адресната лента и натиснете Въведете .
2) Под секцията Безплатна памет изберете Минимизирайте използването на паметта .
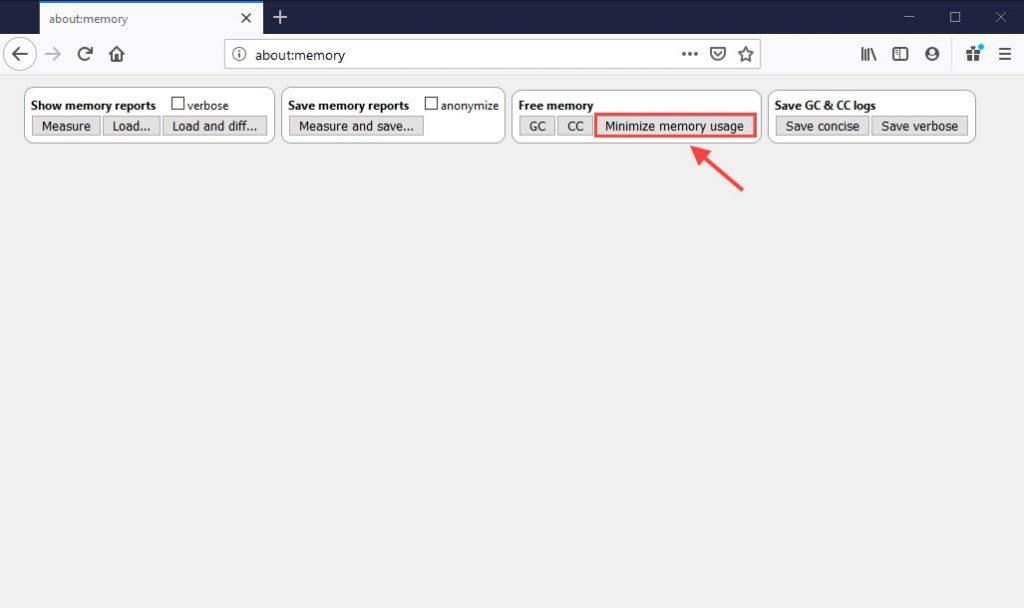
Firefox вече ще пусне в употреба памет, която вече не е необходима. Това трябва да осигури доста бърз тласък на скоростта.
4. Активирайте хардуерното ускорение
Активирането на хардуерно ускорение ще позволи на Firefox Quantum да се възползва от вашия GPU за ускоряване на сърфирането. Можете да проверите дали е включен по подразбиране.
1) Отидете на за: предпочитания .
2) Като цяло превъртете надолу до производителност .
3) Премахнете отметката от квадратчето Използвайте препоръчаните настройки за производителност .
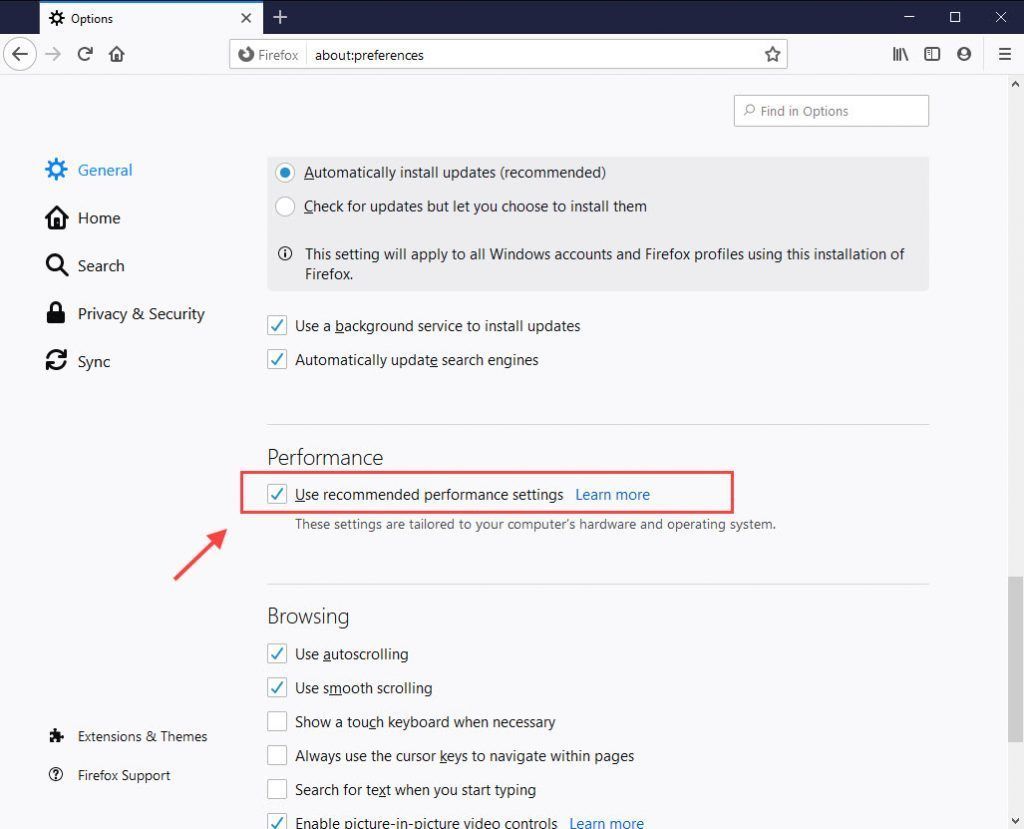
4) Поставете отметка в квадратчето за Използвайте хардуерно ускорение, когато е налично .
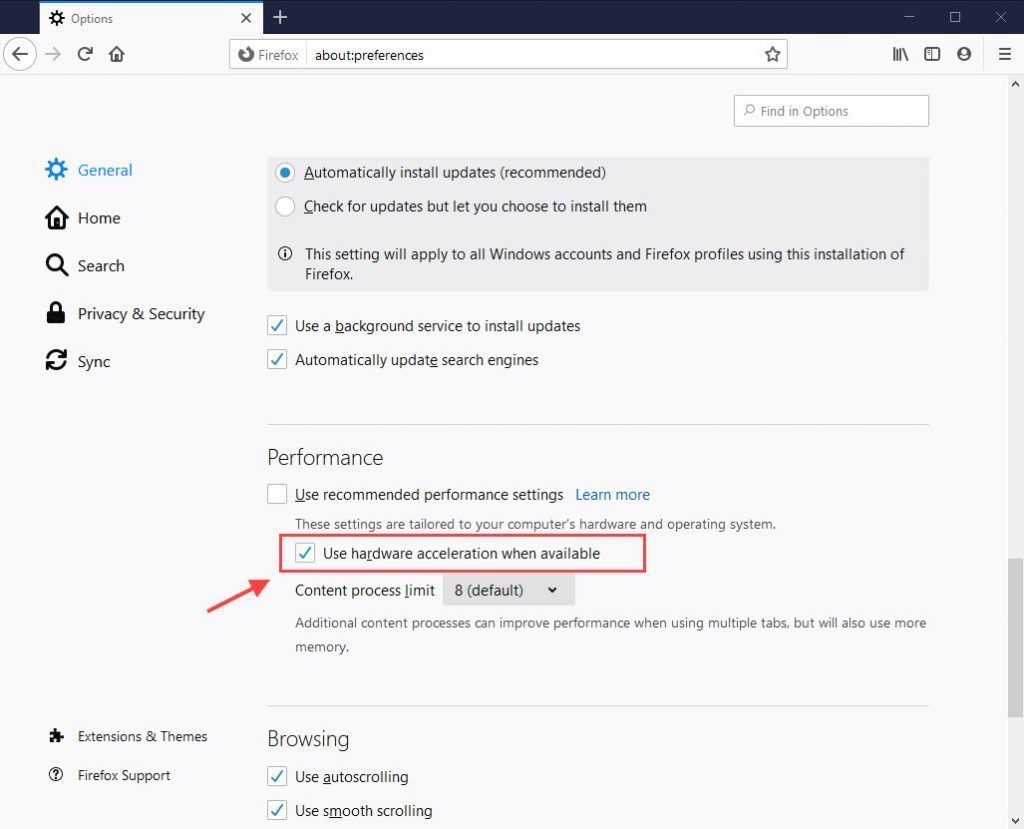
Що се отнася до ограничението на съдържанието, то по подразбиране е зададено на 8. Това може да подобри производителността при използване на множество раздели, но също така ще използва повече памет. Препоръчително е да го оставите по подразбиране, ако имате повече от 8 GB RAM. Можете да намалите броя, ако той изяжда паметта ви.
Съвет: Натиснете Лого на Windows ключ и Почивка ключ за проверка на размера на RAM.5. Актуализирайте вашия графичен драйвер
Firefox и някои приставки използват вашата графична карта, за да ускорят показването на уеб съдържание. В допълнение, усъвършенстваните уеб функции като WebGL (Web Graphics Library) също се нуждаят от графична карта за подобряване на производителността. За да ускорите Firefox, може да се наложи да актуализирате драйверите на графичната си карта.
Наличието на остарели драйвери може да забави производителността. За да актуализирате драйвера на графичната си карта, има 2 опции: ръчно и автоматично .
1. Ръчно
За да актуализирате ръчно вашия графичен драйвер, можете да получите най-новия графичен драйвер от уебсайта на производителя му и да го изтеглите и инсталирате стъпка по стъпка.
- За NVIDIA: Отидете на Официален уебсайт за изтегляне на драйвери за NVIDIA
- За AMD: Отидете на Официален уебсайт за драйвери и поддръжка на AMD
2. Автоматично
Ако нямате време, търпение или компютърни умения да актуализирате ръчно графичния драйвер, можете направете го автоматично с Шофьор Лесно .
Driver Easy автоматично ще разпознае вашата система и ще намери правилните драйвери за нея. Не е нужно да знаете точно на каква система работи вашият компютър, не е нужно да рискувате да изтеглите и инсталирате грешния драйвер и не е нужно да се притеснявате, че ще направите грешка при инсталирането.
1) Изтегли и инсталирайте Driver Easy.
2) Стартирайте Driver Easy и щракнете върху бутона Scan Now. След това Driver Easy ще сканира компютъра ви и ще открие всички проблемни драйвери.
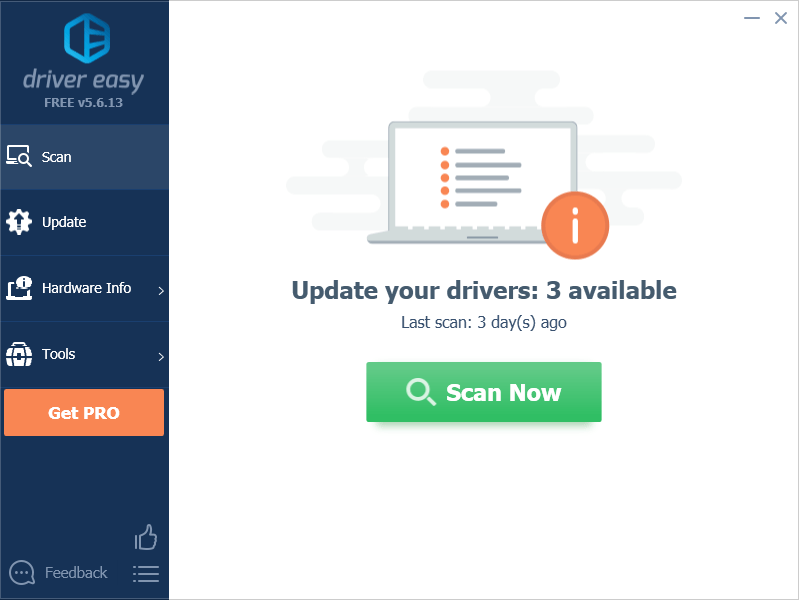
3) Щракнете Актуализирай всички за автоматично изтегляне и инсталиране на правилната версия на всички драйвери, които липсват или са остарели във вашата система (това изисква Про версия - ще бъдете подканени да надстроите, когато щракнете върху Актуализиране на всички. Вие получавате пълна подкрепа и а 30-дневна гаранция за връщане на парите .)
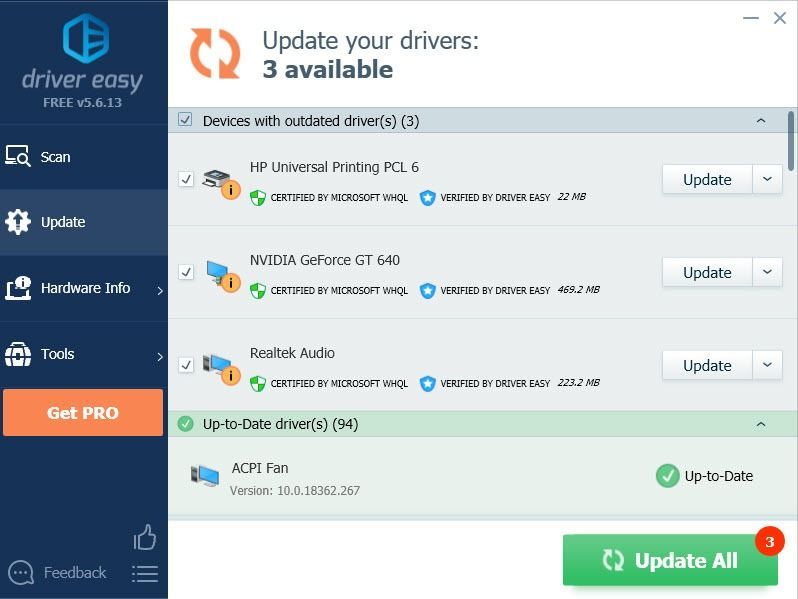
4) Рестартирайте компютъра си, за да влязат в сила промените.
6. Управлявайте своите раздели
Ако сте свикнали да държите много раздели отворени, можете да опитате разширение, наречено Auto Tab Discard за да намалите използването на паметта, като хибернирате неактивни раздели. Освен това можете да добавяте в белия списък разделите, които искате да са активни през цялото време.
За да го получите, отидете на Добавки > Разширения и потърсете Auto Tab Discard , след това го добавете към вашия Firefox.
Можете да влезете Настроики за да промените настройките, както желаете. Просто не забравяйте да превъртите страницата надолу до Запазване на опциите .
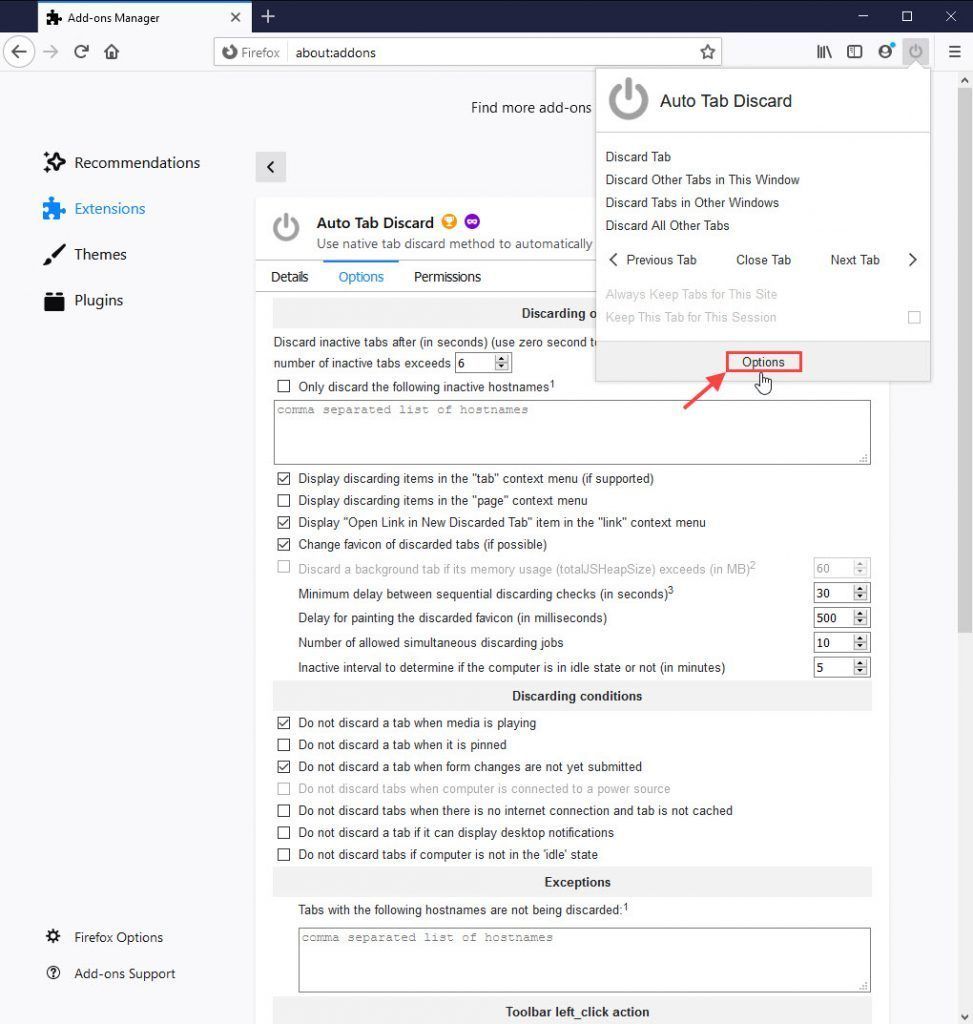
7. Предотвратяване на услугите за достъпност
Услугата за достъпност на Firefox може да повлияе отрицателно на ефективността на сърфирането във Firefox. Можете да го деактивирате, ако не използвате никакъв вид помощен софтуер за физическо увреждане.
1) Щракнете върху бутона от менюто и изберете Настроики .
2) Изберете Поверителност и сигурност раздел.
3) Превъртете надолу до Разрешения раздел.
4) Поставете отметка в квадратчето Предотвратете достъпа на услугите за достъп до вашия браузър .
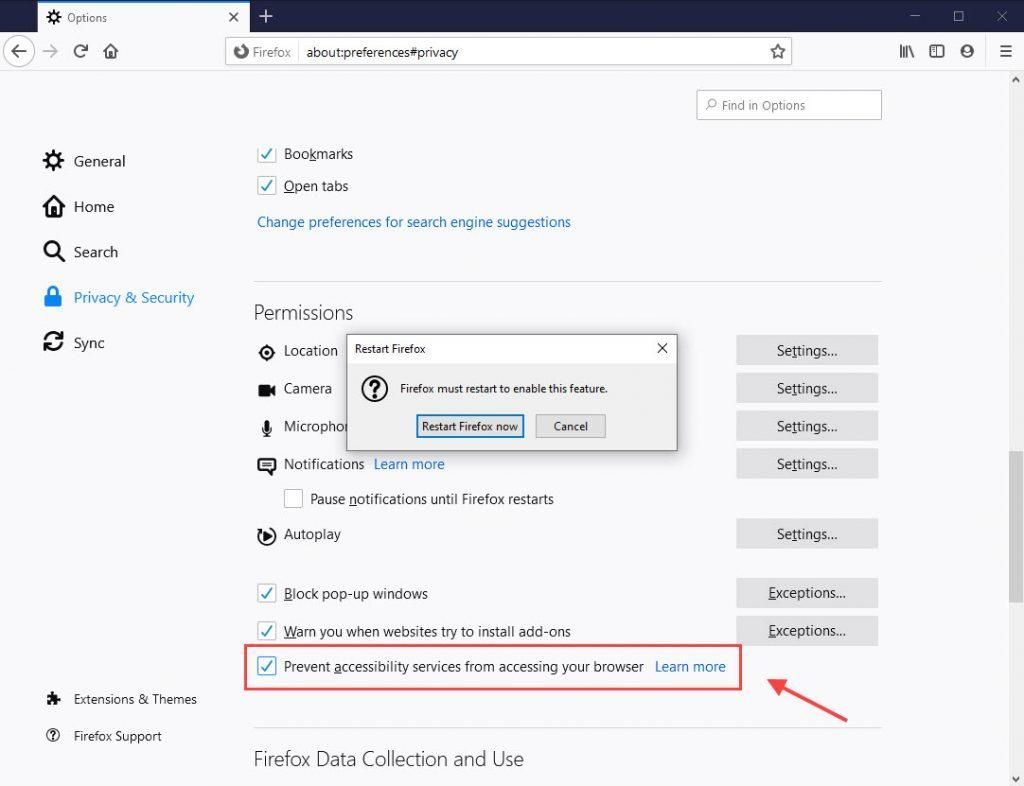
5) Рестартирайте Firefox, за да влязат в сила промените.
8. Безопасен режим
Сърфирането в безопасен режим ви позволява да стартирате Firefox без добавки и теми. Ако откриете, че Firefox работи по-бързо по този начин, можете да премахнете добавките си и да използвате темата по подразбиране.
1) Отворете меню и изберете Помогне .
2) Изберете Рестартирайте с деактивирани добавки . Щракнете Рестартирам когато бъдете подканени за разрешение да рестартирате вашия Firefox.
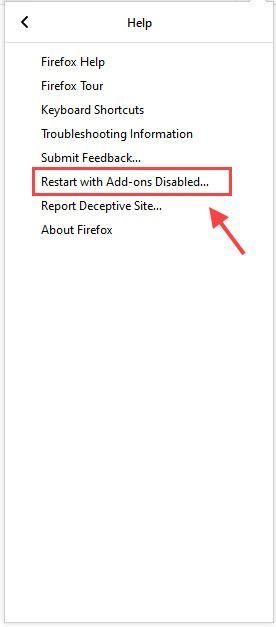
3) Щракнете Започнете в безопасен режим .
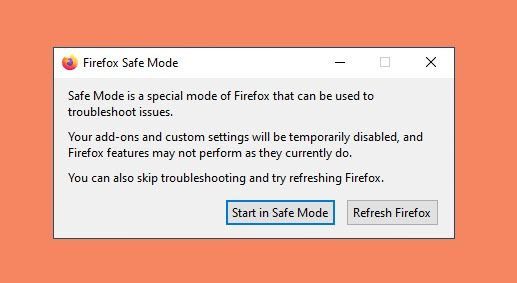
За да ускорите вашия Firefox, можете да деактивирате ненужните разширения и теми, за да работи максимално добре. За да ги деактивирате, можете да отидете на Меню > Добавки и деактивирайте разширенията и темите, от които не се нуждаете.
9. Относно: Конфиг
Ето няколко допълнителни разширени настройки във Firefox, които не присъстват в панела с опции. Променете следните предпочитания по-долу, за да накарате Firefox да работи по-бързо.
1) Отидете на Относно: Конфиг в адресната лента. Ще бъдете предупредени за риска от промяна на разширената конфигурация. Щракнете Приемете риска и продължете .
2) Потърсете предпочитанията, изброени по-долу, след което го задайте на препоръчителната стойност.
| Предпочитания | Стойност | Функция |
| browser.download.animateNotifications | Невярно | деактивирайте анимациите на бутоните за изтегляне |
| security.dialog_enable_delay | 0 | деактивира забавянето |
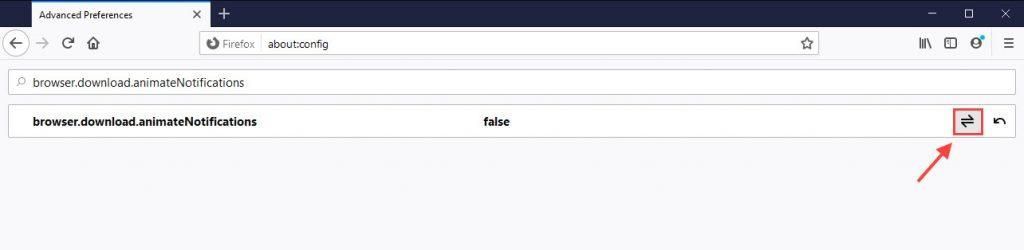
 да го зададете на false.
да го зададете на false.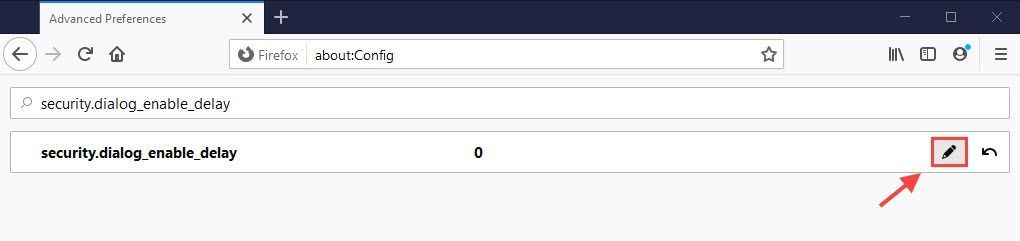
 и въведете 0, след което щракнете върху отметката
и въведете 0, след което щракнете върху отметката 
3) Тип телеметрия в полето за търсене и натиснете Въведете , след това задайте следните предпочитания на невярно :
- browser.newtabpage.activity-stream.feeds.telemetry
- browser.newtabpage.activity-stream.telemetry
- browser.ping-centre.telemetry
- toolkit.telemetry.archive.enabled
- toolkit.telemetry.bhrPing.enabled
- toolkit.telemetry.enabled
- toolkit.telemetry.firstShutdownPing.enabled
- toolkit.telemetry.hybridContent.enabled
- toolkit.telemetry.newProfilePing.enabled
- toolkit.telemetry.reportingpolicy.firstRun
- toolkit.telemetry.shutdownPingSender.enabled
- toolkit.telemetry.unified
- toolkit.telemetry.updatePing.enabled
4) В адресната лента отидете на за: предпочитания # поверителност и превъртете надолу до Събиране и използване на данни на Firefox , след това премахнете отметката от двете:
- Позволете на Firefox Developer Edition да изпраща технически данни и данни за взаимодействие до Mozilla
- Позволете на Firefox да инсталира и изпълнява проучвания .
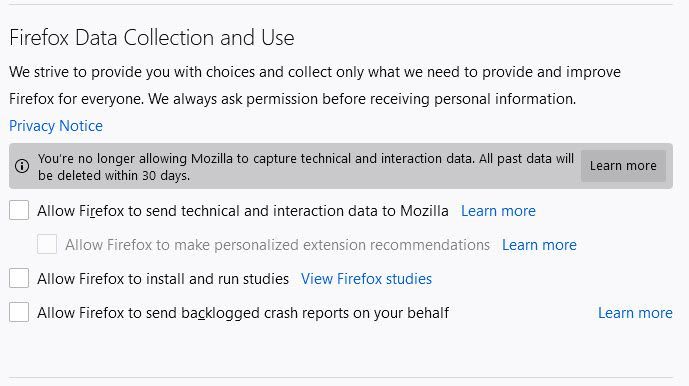
10. Обновете Firefox
Ако установите, че вашият Firefox не е толкова бърз, както преди, най-лесният начин да ускорите Firefox е да опресните браузъра. Това ще премахне добавките ви и ще възстанови настройките на браузъра Ви по подразбиране.
1) Отидете на за: подкрепа в адресната лента.
2) Щракнете Обновете Firefox .
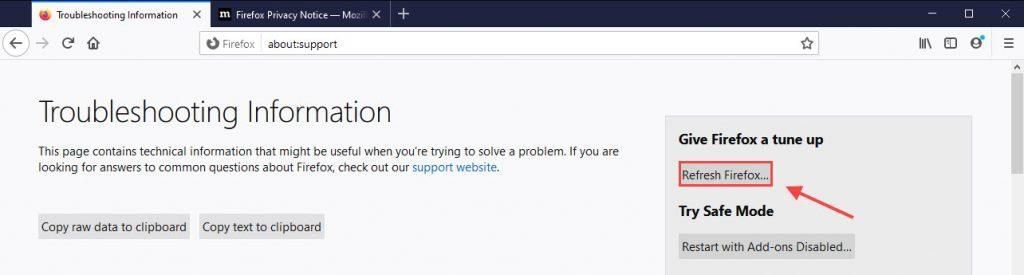
Да обобщим
Ето ви - 10 ефективни начина за по-нататъшно ускоряване на вашия Firefox. Ако някоя от настройките като Хардуерно ускорение или Информация: конфигурирайте бъркотията във вашия Firefox, можете да върнете промените или просто Обновете Firefox да започне на чисто.
![[РЕШЕНО] Left 4 Dead 2 Crashing](https://letmeknow.ch/img/program-issues/01/left-4-dead-2-crashing.png)



![[FIXED] Discord няма да се отвори](https://letmeknow.ch/img/knowledge/92/discord-won-t-open.jpg)

