'>
Наличието на пароли, запомнени в Chrome, може значително да подобри производителността. Тази публикация ще ви покаже как лесно да управлявате и запомняте пароли в Chrome.
Как да накарате Chrome да запомни пароли
- Автоматично управлявайте и запомнете паролите в Chrome
- Ръчно управлявайте и запомнете пароли в Chrome
1. Автоматично управлявайте и запомнете пароли в Chrome
Познай какво?! Сега можете лесно и автоматично да управлявате всичките си пароли Дашлейн .
С Dashlane ще влизате автоматично в уебсайтове и ще попълвате дълги уеб формуляри с едно щракване. Ще трябва само да запомните главната си парола за Dashlane, а Dashlane ще свърши останалото. Никога повече няма да се налага да си спомняте за въвеждане на друга парола. Най-хубавото е, че Dashlane е напълно сигурен и лесен за използване.
1) Изтегли и инсталирайте Dashlane на вашето устройство (PC, Mac, Android и iOS устройства).

2) Стартирайте Dashlane във вашето устройство. Можете също да добавите разширение Dashlane към вашия Chrome.
3) Вече можете съхранявайте паролите си , сменете паролите си и автоматично генериране на силни пароли (можете да направите това и повече с БЕЗПЛАТНО версия).
Можете също синхронизирайте паролите и данните си на всичките си устройства (това изисква Dashlane Premium ), за да спестите време и търпение.
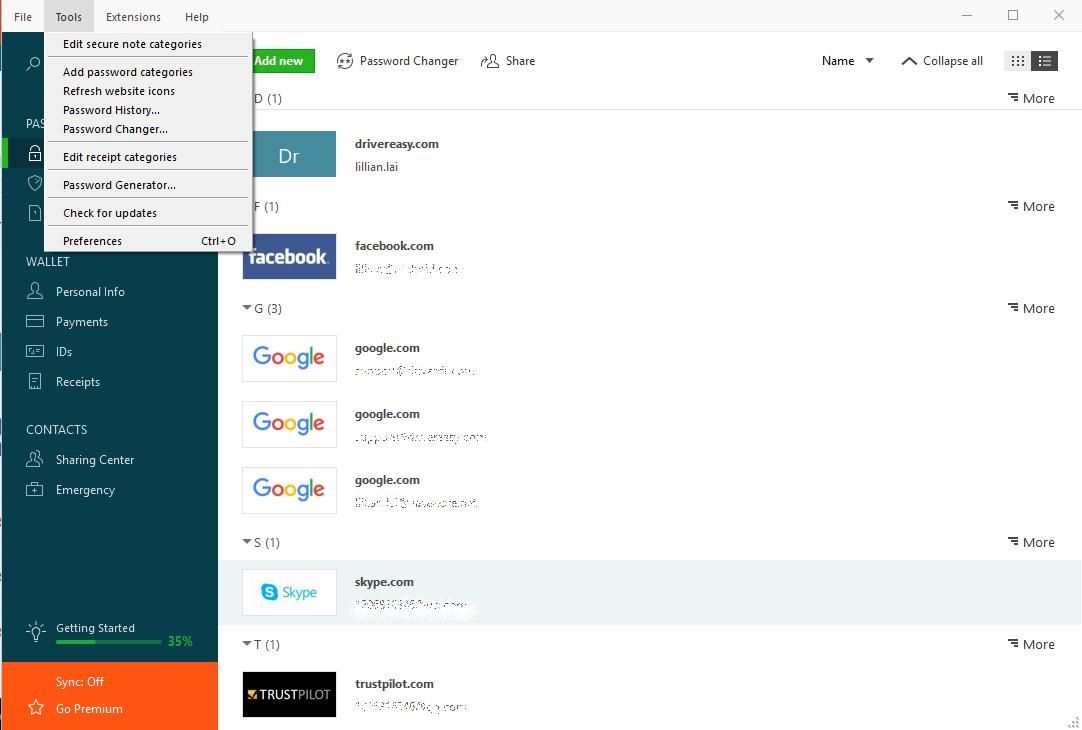
Сега се сбогувайте със запазването на паролата всеки път, когато влезете, и пазете паролите си в Chrome в безопасност и надеждност.
2. Управление и запомняне на пароли в Chrome ръчно
Можете ръчно да конфигурирате настройките на Chrome, за да накара Chrome да запомни паролите, които пишете в уеб браузъра. За целта следвайте инструкциите по-долу:
1) Стартиране Chrome във вашето устройство щракнете върху икона с три точки в горния десен ъгъл и изберете Настройки в падащото меню.
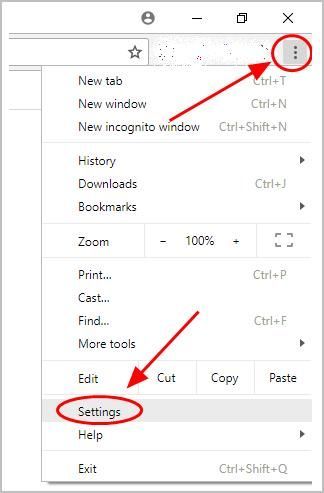
2) Превъртете надолу и щракнете Разширено .
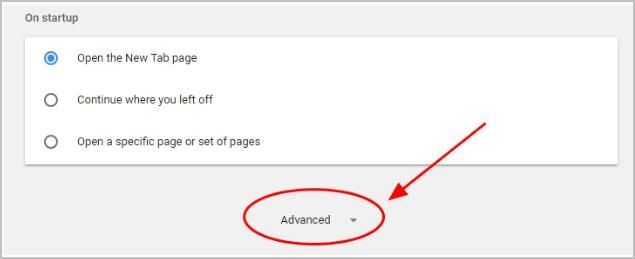
3) В Пароли и формуляри раздел, щракнете Управление на пароли .
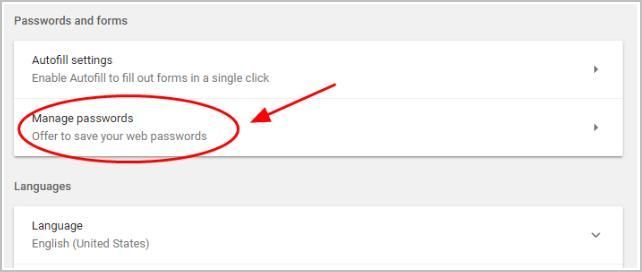
4) Включете Предложете да запазите пароли в горната част на страницата, тогава ще бъдете подканени да запазите паролите всеки път, когато влезете в уебсайт с вашия акаунт и парола.
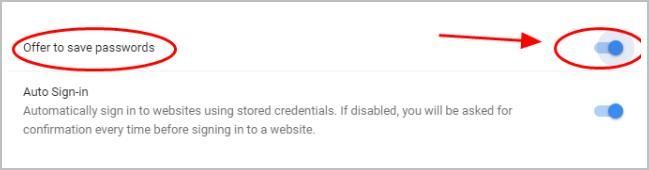
5) Включете Автоматичен вход , за да бъдете автоматично влезли в уебсайтовете, използвайки съхранените идентификационни данни следващия път.
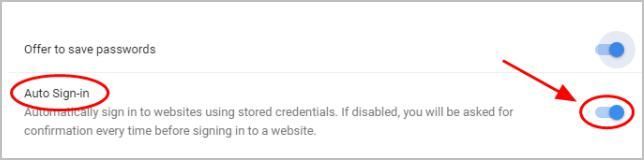
6) Влезте в уебсайт с вашия акаунт и пароли, след което Chrome ще изскочи диалогов прозорец в горния десен ъгъл, за да запазите паролата. Щракнете Запазете .
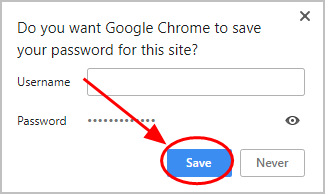
ИНФОРМАЦИЯ:
Ако не искате Chrome да запазва паролата за конкретен уебсайт, кликнете Никога .
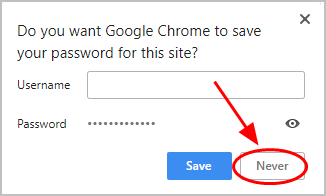
Ако искате да изтриете запазена парола от Chrome, можете да отидете на Управление на пароли и щракнете върху икона с три точки до този уебсайт и кликнете Премахване .
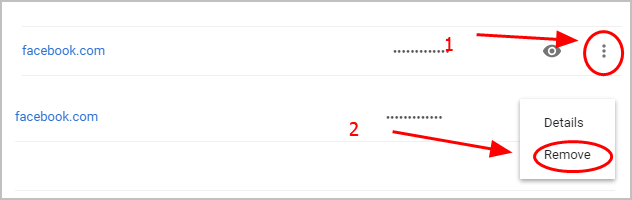
Ако не можете да запазите паролата за уебсайт, можете случайно да изберете никога да не запазвате парола за този уебсайт. Така че трябва да проверите Никога не е запазено списък в Управление на пароли , щракнете върху х до този уебсайт от списъка Никога не се записва, тогава можете да запомните паролата на Chrome за този уебсайт следващия път, когато влезете.
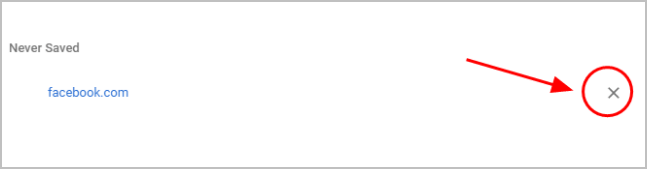
Това отнема много време. Ако не сте запознати с играта с пароли, можете да опитате метод 1 за да направите това автоматично.
Ето го - два начина лесно управлявайте и запомнете пароли в Chrome . Ако имате въпроси, не се колебайте да добавите коментар по-долу.
![[КОРИГИРАНО] Бездомни сривове на компютър с Windows 11/10/7](https://letmeknow.ch/img/knowledge-base/C6/fixed-stray-crashing-on-pc-windows-11/10/7-1.jpg)




