'>

Ако сте на Windows 10 и не можете да видите вашия iPhone във File Explorer, когато включите устройството си, не сте сами. Много потребители на Windows 10 също съобщават за този проблем. Без притеснение, ние сме тук, за да помогнем и този проблем е възможно да се реши.
Ето 4 решения, които можете да опитате. Може да не е необходимо да ги изпробвате всички; просто си проправете път надолу, докато не откриете, че този работи за вас.
- Инсталирайте актуализации на Windows
- Актуализирайте USB драйвера на Apple Mobile Device (препоръчително)
- Превключете активния драйвер в диспечера на устройствата
- Уверете се, че имате пълен контрол върху папката iTunes
Преди да започнем
Моля, уверете се, че вашият iTunes е най-новата версия и която сте проверили Доверие компютъра, към който се включвате.

1: Инсталирайте актуализации на Windows
Липсата на следните два файла за актуализация на Windows може да е причина за този проблем. За да го поправите, можете да ги изтеглите от:https://support.microsoft.com/en-us/kb/3010081
https://support.microsoft.com/en-us/kb/3099229
След изтеглянето ги инсталирайте според указанията. Трябва да можете да видите вашия Apple iPhone под категорията Този компютър сега.
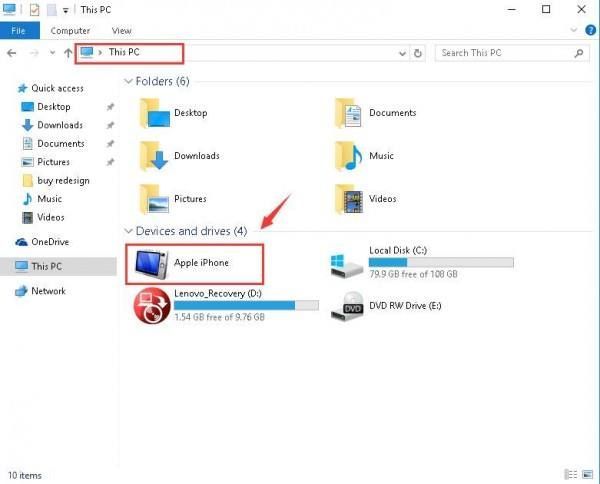
2: Актуализиране на USB драйвер на Apple Mobile Device (препоръчително)
Едно от първите неща, които трябва да имате предвид, е дали имате актуализиран най-новия USB драйвер на Apple Mobile Device на вашия компютър. Остарелите драйвери са сред най-вероятните причини за внезапно неработещия ви хардуер. Затова препоръчваме да разберете това, преди да продължите с по-нататъшните решения.
Ръчно актуализиране на драйвера - Можете да актуализирате USB драйвера на Apple Mobile Device ръчно, като отидете на поддръжката на Apple и потърсите най-новия правилен драйвер. Не забравяйте да изберете драйвера, който е съвместим с вашия вариант на Windows 10.
Автоматично актуализиране на драйвера - Ако нямате време, енергия или не сте уверени в играта с драйверите ръчно, можете да го направите автоматично Шофьор Лесно . Driver Easy автоматично ще разпознае вашата система и ще намери правилния USB драйвер на Apple Mobile Device за нея. Не е нужно да знаете точно на каква система работи вашият компютър, не е нужно да рискувате да изтеглите и инсталирате грешния драйвер и не е нужно да се притеснявате, че ще направите грешка при инсталирането.
Можете да актуализирате драйверите си автоматично с БЕЗПЛАТНАТА или професионалната версия на Driver Easy. Но с версията Pro отнема само 2 щраквания (и получавате пълна поддръжка и 30-дневна гаранция за връщане на парите):
1) Изтегли и инсталирайте Driver Easy.
2) Стартирайте Driver Easy и щракнете върху Сканирай сега бутон. След това Driver Easy ще сканира компютъра ви и ще открие всички проблемни драйвери.

3) Щракнете върху Актуализиране бутон до маркираното Apple Mobile USB устройство за автоматично изтегляне и инсталиране на правилната версия на неговия драйвер (можете да направите това с БЕЗПЛАТНАТА версия).
Или щракнете Актуализирай всички за автоматично изтегляне и инсталиране на правилната версия на всичко драйверите, които липсват или са остарели във вашата система (това изисква версията Pro - ще бъдете подканени да надстроите, когато щракнете Актуализирай всички ).

4) Проверете дали вашият iPhone се показва във File Explorer в Windows 10 сега.
3: Превключете активния драйвер в диспечера на устройствата
Очаквайте остарял драйвер, а дефектен може също да задейства вашия iPhone да не се показва в File Explorer. Но не се притеснявайте, просто едно потрепване ще реши проблема за вас. Ето как го правите:
1) На клавиатурата натиснете Клавиш с лого на Windows и х едновременно с това щракнете Диспечер на устройства .

2) Разгънете Универсални контролери за последователна шина . След това щракнете двукратно USB драйвер за мобилно устройство на Apple .
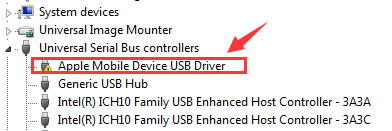
3) Под Шофьор раздела, щракнете Актуализиране на драйвера ... .

4) Щракнете Прегледайте компютъра ми за софтуер с драйвери > Позволете ми да избера от списък с драйвери на устройства на моя компютър . Щракнете MTP USB устройство и Следващия продължавам.

5) Ако можете да видите известието, вашият iPhone ще се покаже като картографиран драйвер. Рестартирайте компютъра си, ако е необходимо.

4: Уверете се, че имате пълен контрол върху папката iTunes
Ако нямате пълен контрол върху папката си в iTunes, вероятно няма да можете да видите iPhone да се показва във вашия Windows Explorer. Да го поправя:
1) На клавиатурата натиснете Клавиш с лого на Windows и Е по същото време.
2) Щракнете Музика . Кликнете с десния бутон iTunes и щракнете Имоти .

3) Под общ лента, премахнете отметката Само за четене (отнася се само за файлове в папката) . Щракнете Приложи и Добре за да запазите и излезете.

4) Ако проблемът продължава, просто се уверете, че имате пълен контрол върху папката iTunes. Отидете отново в прозореца на свойствата на iTunes. Този път отидете на Сигурност лента. Щракнете Редактиране… .

5) Моля, уверете се, че имате Пълен контрол след това щракнете Приложи за да запазите промяната и да излезете.

Чувствайте се свободни да ни уведомите, ако имате нужда от помощ. Можете също така да ни кажете кой от горните методи решава проблема за вас: ние вярваме, че би бил от голяма помощ за други читатели.
![[РЕШЕНО] Валхайм изостава на компютър](https://letmeknow.ch/img/network-issues/73/valheim-lagging-pc.png)
![[3 Решения] Не е инсталирано аудио изходно устройство](https://letmeknow.ch/img/other/27/aucun-p-riph-rique-de-sortie-audio-n-est-install.jpg)

![[РЕШЕНО] Psychonauts 2 продължава да се срива на компютър](https://letmeknow.ch/img/knowledge/40/psychonauts-2-keeps-crashing-pc.jpg)
![[Решено] Ръководство за отказ за достъп до контролния панел на NVIDIA 2022](https://letmeknow.ch/img/knowledge/61/nvidia-control-panel-access-denied-2022-guide.jpg)

