'>
USB портовете не работят на лаптопа на HP ? Не си сам. Много потребители съобщават за същото.Но добрата новина е, че можете лесно да го поправите!
3 корекции за USB портове, които не работят на лаптопа на HP
Всички поправки по-долу работят в Windows 10 , 8 и 7 . Просто продължете надолу по списъка, докато вашите USB портове не заработят отново правилно.
- Изключете ВСИЧКИ USB устройства и поставете отново батерията
- Променете настройките за управление на захранването за USB Root Hubs
- Актуализирайте драйверите за вашите USB устройства
Fix 1: Изключете ВСИЧКИ USB устройства и поставете отново батерията
Понякога това USB портовете не работят проблемът е само хълцане, което може лесно да бъде решено чрез премахване на всички периферни устройства и повторно поставяне на батерията, преди да върнете вашия лаптоп HP обратно там, където е.
Ето как:
- Премахване ВСИЧКО USB устройствата от вашия лаптоп HP.
- Изключете лаптопа си и го изключете от захранванията.
- Извадете внимателно батерията от задната страна на лаптопа. (Може да се наложи да проверите и ръководството, ако не сте сигурни как се прави това).
- Изчакайте 10 минути, преди да поставите отново батерията.
- Поставете ВСИЧКО USB устройствата и презаредете вашия компютър.
- Рестартирайте компютъра си.
- Проверете USB портовете, за да видите дали проблемът е разрешен. Ако да, тогава страхотно! Ако все още остава, моля, преминете към Поправка 2 , По-долу.
Поправка 2:Променете настройките за управление на захранването за USB Root Hubs
Промяна на свойствата в USB Root Hub устройства е друг доказан ефективен начин за решаване на нашите USB портовете не работят на лаптопа на HP проблем. Да го направя:
- На клавиатурата на целевия компютър натиснете клавиша с логото на Windows и R едновременно, след това копирайте и поставете devmgmt.msc в полето и щракнете Добре .

- Щракнете двукратно върху Универсални контролери за последователна шина > първият т. на USB Root Hub .
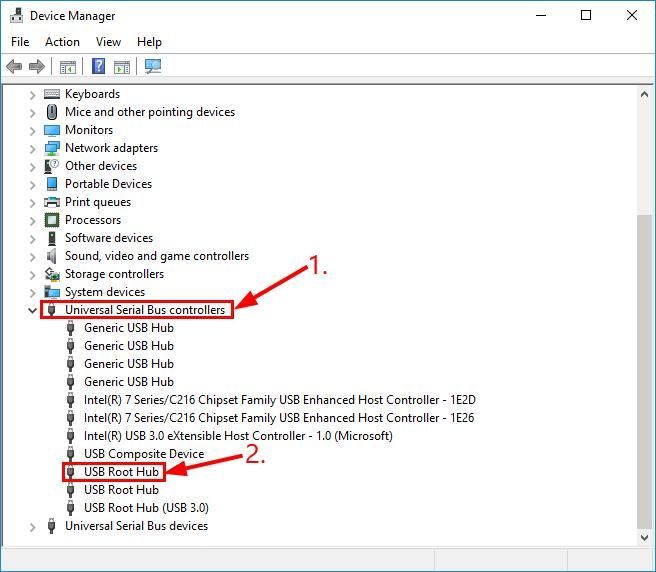
- КЛИКНЕТЕ кутията преди Позволете на компютъра да изключи това устройство, за да спести енергия независимо дали е маркирано или не. След това щракнете Добре .
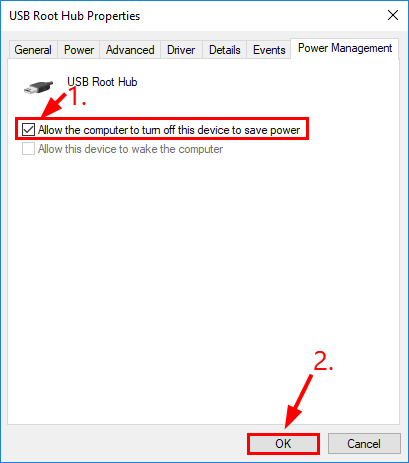
- Повторете тази корекция за ВСИЧКИ USB коренни концентратори на вашия диспечер на устройства.
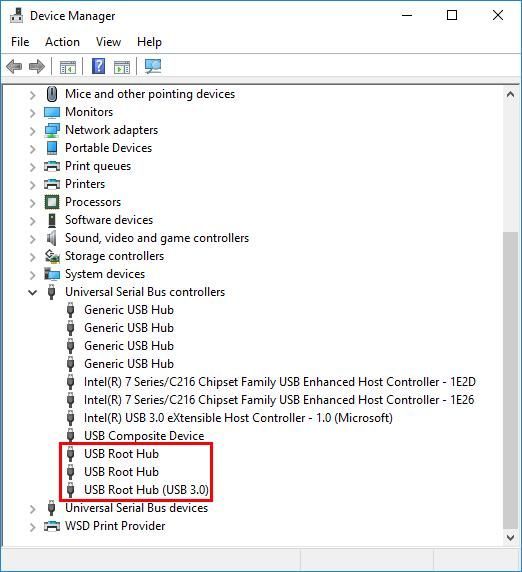
- Свържете отново USB устройствата си с USB портовете, след което проверете дали работят правилно. Ако проблемът е отстранен, тогава поздравления! Ако продължава, трябва да опитате Поправка 3 , По-долу.
Fix 3: Актуализирайте драйверите за вашите USB устройства
Този проблем може да възникне, ако използвате грешни или остарели USB драйвери. Затова трябва да актуализирате драйверите за вашите USB устройства, за да видите дали той решава проблема. Ако нямате време, търпение или компютърни умения да актуализирате драйверите си ръчно, вместо това можете да го направите автоматично Шофьор Лесно .
Driver Easy автоматично ще разпознае вашата система и ще намери правилните драйвери за нея. Не е нужно да знаете точно на каква система работи вашият компютър, не е нужно да рискувате да изтеглите и инсталирате грешния драйвер и не е нужно да се притеснявате, че ще направите грешка при инсталирането. Driver Easy се справя с всичко.
Можете да актуализирате драйверите си автоматично с помощта на Безплатно или Про версия на Driver Easy. Но с версията Pro отнема само 2 щраквания (и получавате пълна поддръжка и 30-дневна гаранция за връщане на парите):
1) Изтегли и инсталирайте Driver Easy.
2) Стартирайте Driver Easy и щракнете върху Сканирай сега бутон. След това Driver Easy ще сканира компютъра ви и ще открие всички проблемни драйвери.
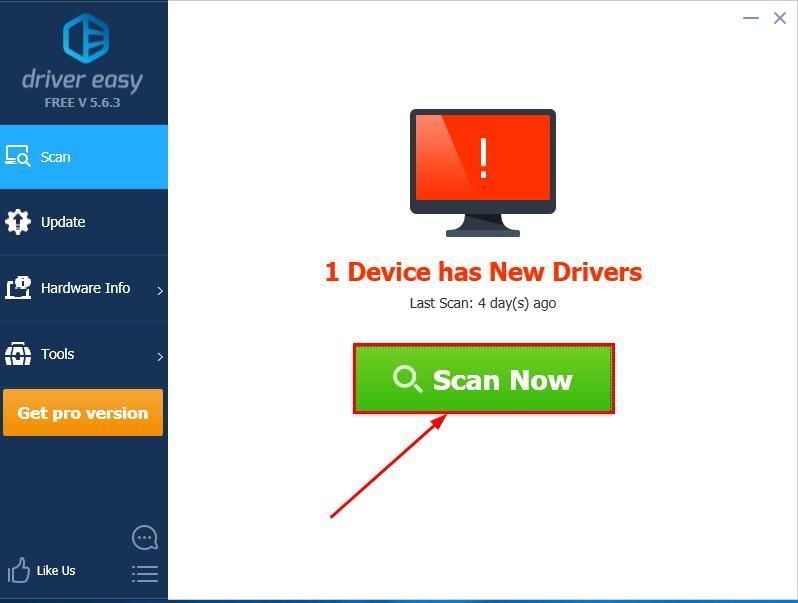
3) Щракнете Актуализирай всички за автоматично изтегляне и инсталиране на правилната версия на ВСИЧКО драйверите, които липсват или са остарели във вашата система (това изисква Про версия - ще бъдете подканени да надстроите, когато щракнете върху Актуализиране на всички).
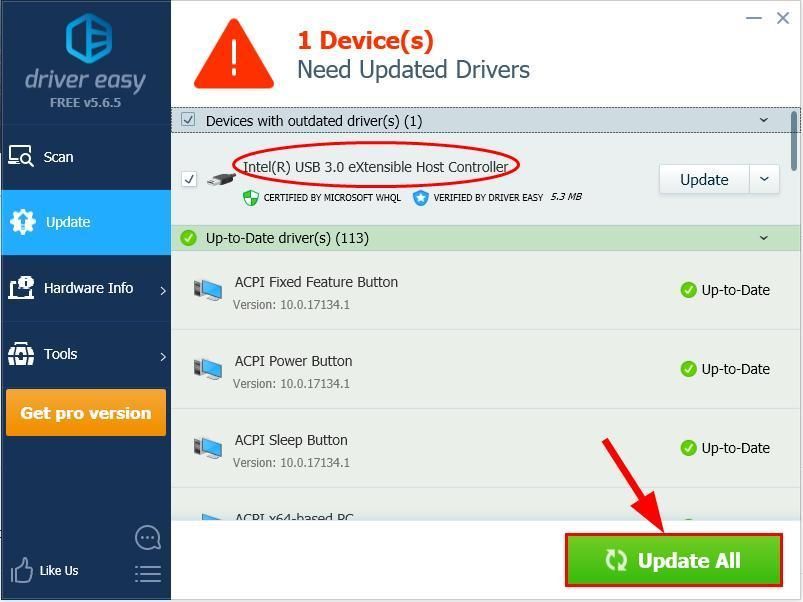
4) Рестартирайте компютъра си, за да влязат в сила промените.
5) Тествайте дали USB портовете на вашия лаптоп работят правилно сега.
Ако проблемът продължава, след като използвате Driver Easy, можете да ни изпратите имейл на support@drivereasy.com. Нашият екип за поддръжка ще се постарае да разгледа проблема и да го разреши вместо вас.Полезните ли поправки по-горе при решаването на USB портовете не работят в Windows 10/8/7 на лаптоп HP издание за вас? Пуснете ни коментар и споделете своя опит с други потребители! 🙂

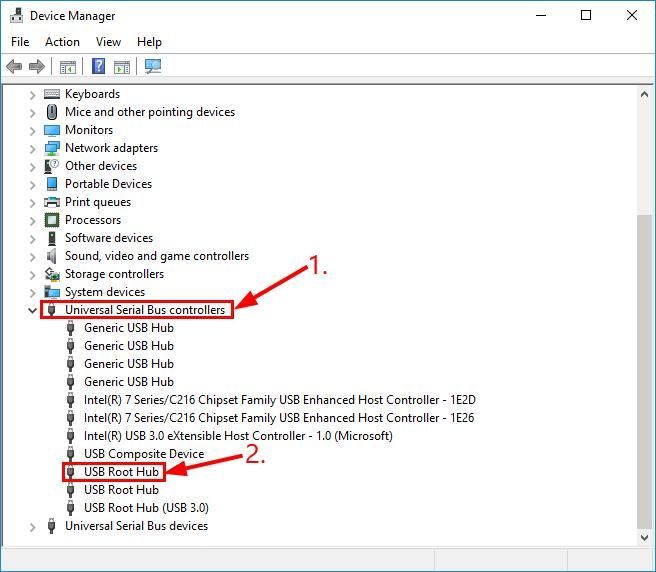
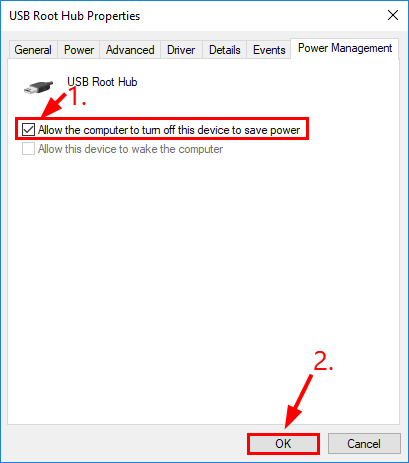
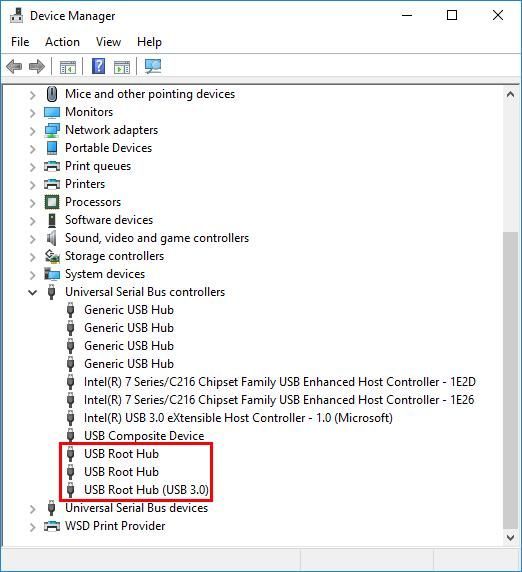






![[РЕШЕНО] Специализираният сървър на Valheim не се показва](https://letmeknow.ch/img/other/69/der-dedizierte-valheim-server-wird-nicht-angezeigt.jpg)