Скоростта на вашата мрежова връзка позволява на Ubisoft Connect да тегли с 500 MB/s, но вие получавате само 2 до 3 MB/s, което прави чакането за изтегляне на Rainbow Six Siege почти непоносимо. Най-лошото е, че когато говорите с поддръжката на Ubisoft Connect, те казват, че проблемът е във вашия интернет доставчик, а не в тях, така че по същество няма изход.
Но дали е така? Разбира се, че не! Тук открихме някои доказани корекции, които помогнаха на много геймъри да коригират проблема с бавната скорост на изтегляне на Ubisoft Connect, и може също да искате да ги изпробвате, за да видите дали те решават същия проблем за вас. Прочетете, за да видите повече.
Опитайте тези корекции за проблема с ниската скорост на изтегляне на Ubisoft Connect
Не е нужно да опитвате всички следните корекции: просто проправете своя път надолу по списъка, докато намерите този, който върши работа, за да коригира проблема с бавното изтегляне в Ubisoft Connect вместо вас.
- В настройките на вашия рутер опитайте да активирайте QoS за приоритизиране на игровия трафик . Ако не сте сигурни къде да го намерите, моля, посетете официалния уебсайт на вашия рутер, за да намерите ръководството или потърсете помощ от вашия интернет доставчик.
- Стартирайте Ubisoft Connect.
- Щракнете върху менюто за бургер и изберете Настройки .

- Изберете Изтегляния , след което поставете отметка в квадратчето за Ограничете използването на честотната лента и задайте ограничението на 200 MB/s (самия десен край).

- Рестартирайте Ubisoft Connect, за да опитате отново да изтеглите играта, за да видите дали скоростта все още е ниска.
- На клавиатурата натиснете Windows клавиш, въведете и изберете Защита на Windows .

- Изберете Защита от вируси и заплахи от левия страничен панел, след което изберете Управление на настройките под настройките за защита от вируси и заплахи.

- Превъртете малко надолу, за да изберете Добавете или премахнете изключения в секцията Изключения.

- Кликнете Добавете изключение , след което изберете Файл и прегледайте папката, в която записвате файла за изпълнение на Ubisoft Connect.

- Ето, вие успешно добавихте Ubisoft Connect към списъка с изключения за защита на Windows.
- На клавиатурата натиснете Windows ключ, след това въведете проверка за актуализация s, след което щракнете върху C по дяволите за актуализации .

- Кликнете Провери за актуализации и Windows ще сканира за налични актуализации.

- Ако има налични актуализации, Windows автоматично ще ги изтегли вместо вас. Рестартирайте компютъра си, за да влезе в сила актуализацията, ако е необходимо.

- Ако има Не налични актуализации, ще видите Вие сте в крак с времето като този.

- Стартирайте Driver Easy и щракнете върху Сканирай сега бутон. След това Driver Easy ще сканира вашия компютър и ще открие всички проблемни драйвери.

- Кликнете Актуализирай всички за автоматично изтегляне и инсталиране на правилната версия на всичко драйверите, които липсват или са остарели във вашата система. (Това изисква Pro версия – ще бъдете подканени да надстроите, когато щракнете върху Актуализиране на всички.)

Забележка : Можете да го направите безплатно, ако желаете, но е отчасти ръчно. - Рестартирайте компютъра си, за да влязат в сила промените. Pro версията на Driver Easy идва с пълна техническа поддръжка . Ако имате нужда от съдействие, моля свържете се с Екипът за поддръжка на Driver Easy при support@letmeknow.ch .
- Стартирайте Ubisoft Connect. Стартирайте Ubisoft Connect.
- Щракнете върху менюто за бургер и изберете Настройки .

- Изберете мрежа , след което щракнете Променете настройките на прокси сървъра .

- Кликнете LAN настройки .

- Премахнете отметката от квадратчето за Автоматично откриване на настройките , след което щракнете Добре Да запазя.

- Рестартирайте Ubisoft Connect, за да проверите отново скоростта на изтегляне.
- Изтеглете и инсталирайте NordVPN.
- Щракнете върху логото на NordVPN на вашия работен плот и след като приложението се зареди, щракнете Влизам продължавам.

- Вашият браузър ще се отвори и ще зареди Nord сметка страница за вход. Първо въведете вашето потребителско име или имейл адрес, натиснете Продължи, и след това въведете паролата си. Ако нямате акаунт и активен абонамент, щракнете тук и научете как да получите такъв.

1. Някои основни мрежови настройки за коригиране
Преди да продължим, има някои основни мрежови настройки, които трябва да проверите от ваша страна.
За да сте сигурни, че проблемът с бавното изтегляне в Ubisoft Connect не е пряко свързан с общата ви скорост на мрежовата връзка, ви предлагаме първо да изпълните тест за мрежова скорост тук: https://www.speedtest.net/ . Ако общата скорост на мрежовата връзка, която имате, е доста ниска, може да се наложи да се свържете с вашия интернет доставчик за по-добри мрежови опции.
Ако вашият тест за скорост на мрежата се окаже добър, ето няколко бързи проверки, които можете да направите, свързани с вашите мрежови настройки:
Ако сте направили всичко по-горе, но общата скорост на изтегляне в Ubisoft Connect все още е ниска, моля, преминете към другите корекции по-долу.
2. Активирайте ограниченията на честотната лента в Ubisoft Connect
Доказано е от много потребители на общността, че активирането на ограниченията на честотната лента помага да се освободи скоростта на изтегляне в Ubisoft Connect. Така че, ако все още не сте го направили, ето как можете да го направите:
Ако проблемът с бавната скорост в Ubisoft Connect остане, опитайте следващата корекция.
3. Добавете Ubisoft Connect като изключен файл в Windows Security
Ако скоростта на изтегляне за Ubisoft Connect остане ниска, моля, опитайте да добавите програмата за стартиране на Ubisoft като изключен файл в Windows Security, тъй като това ще спре да сканира изтеглянето на всеки 5 секунди.
За да направите това:
Рестартирайте Ubisoft Connect и опитайте да изтеглите отново, за да видите дали скоростта все още е ниска. Ако е така, моля, продължете напред.
4. Актуализирайте Windows
Ако системата ви не се актуализира редовно, може да има проблеми със съвместимостта, които могат да причинят проблеми като ниска скорост на изтегляне с Ubisoft Connect. За да сте сигурни, че имате инсталирани най-новите налични актуализации:
След това опитайте отново вашия Ubisoft Connect, за да видите дали скоростта на изтегляне все още е ниска. Ако проблемът остане, моля, преминете към следващата корекция.
5. Актуализирайте драйвера на мрежовата карта
Остарял или неправилен драйвер за мрежова карта също може да бъде виновникът за проблема с бавното изтегляне на вашия Ubisoft Connect, така че ако горните методи не помогнат за ускоряване на скоростта на изтегляне в Ubisoft Connect, вероятно имате повредена или остаряла мрежова карта шофьор. Така че трябва да актуализирате драйверите си, за да видите дали това помага.
Има основно 2 начина, по които можете да актуализирате своя графичен драйвер: ръчно или автоматично.
Опция 1: Актуализирайте ръчно графичния драйвер
Ако сте технически разбиращ геймър, можете да отделите известно време за ръчно актуализиране на драйвера на GPU.
За да направите това, първо посетете уебсайта на производителя на вашата мрежова карта:
След това потърсете модела на вашата мрежова карта. Обърнете внимание, че трябва да изтеглите само най-новата програма за инсталиране на драйвери, която е съвместима с вашата операционна система. След като го изтеглите, отворете инсталатора и следвайте инструкциите на екрана, за да актуализирате.
Опция 2: Актуализирайте графичния драйвер автоматично (препоръчва се)
Ако нямате време, търпение или умения да актуализирате драйвера ръчно, можете да го направите автоматично с Driver Easy . Driver Easy автоматично ще разпознае вашата система и ще намери правилните драйвери за нея. Не е нужно да знаете точно каква система работи вашият компютър, не е нужно да се притеснявате от грешния драйвер, който ще изтеглите, и не е нужно да се притеснявате, че ще направите грешка при инсталирането. Driver Easy се справя с всичко.
Можете да актуализирате вашите драйвери автоматично с БЕЗПЛАТНО или Pro версия на Driver Easy. Но с Pro версията са необходими само 2 стъпки (и получавате пълна поддръжка и 30-дневна гаранция за връщане на парите):
Стартирайте отново Ubisoft Connect и вижте дали най-новият драйвер за мрежова карта помага за ускоряване на скоростта на изтегляне. Ако тази корекция не работи за вас, опитайте следващата корекция по-долу.
6. Променете настройките на прокси сървъра в Ubisoft Connect
Бавната скорост на изтегляне в Ubisoft Connect може също да е свързана с неговите прокси настройки/ Това е така, защото прокси настройките в стартовия панел също могат да повлияят на мрежовата среда и по този начин да попречат на скоростта на изтегляне. За да се уверите, че прокси настройките във вашия Unisoft Connect са правилни:
Ако скоростта на изтегляне в Ubisoft Connect остане ниска, моля, продължете.
7. Опитайте VPN за игри
Ако сте направили всичко по-горе, но проблемът с бавната скорост на изтегляне с Ubisoft Connect вижда само малко или никакво подобрение, може да се наложи да обмислите да опитате VPN за игри като NordVPN .
NordVPN предлага на своите потребители 5800+ сървъра в 60 държави, така че винаги можете да намерите сървъра за играта, който е най-близо до вас, което ще помогне с проблема със забавянето на играта, както беше споменато по-горе. Не само това, няма ограничения за честотната лента и дори може да се инсталира на вашия рутер, за да защити игралните конзоли.
За да използвате NordVPN за игри:
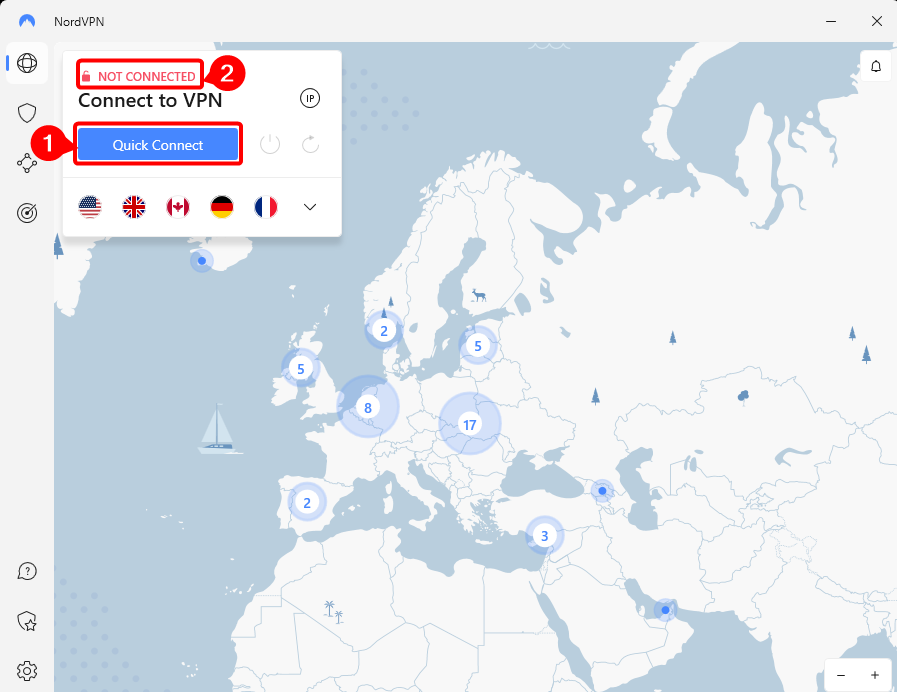
NordVPN също има обширен пакет за сигурност, 30-дневна гаранция за връщане на парите и ви позволява да свържете до 6 устройства едновременно. Това е доста добър избор, ако просто искате да се справите с проблемите с бавното изтегляне в Ubisoft Connect.
Благодаря, че прочетохте горния пост. Ако имате някакви други жизнеспособни предложения, моля, не се колебайте да оставите коментар по-долу. Всички сме уши




















![[РЕШЕНО] Minecraft не може да се свърже със света](https://letmeknow.ch/img/knowledge/33/minecraft-unable-connect-world.png)


