'>
Няма нищо по-лошо от това да имате игра, която се срива всеки път, когато я стартирате. Напоследък много играчи съобщават за Counter-Strike: Global Offensive (CSGO) не стартиращ проблем.
Проблемът може да възникне по различни причини, повечето от които са трудни за откриване поради броя на уникалните хардуерни и софтуерни настройки на плейърите. Но не се притеснявайте. Ето общо ръководство, което ще ви помогне да изключите често срещаните причини за този проблем.
Поправки, които да опитате:
Може да не се наложи да ги изпробвате всички; просто си проправете път надолу по списъка, докато намерите този, който работи за вас.
- Рестартирайте компютъра си
- Създайте autoexec.cfg
- Актуализирайте вашия графичен драйвер
- Спрете да овърклоквате процесора си
- Проверете целостта на CSGO файловете
- Бягай CSGO като администратор
- Проверете за актуализации на Windows
- Преинсталирайте вашия CSGO
Fix 1: Рестартирайте компютъра си
Изключете компютъра си и го включете отново. - Да, сериозно.
Рестартирането ще обнови системата. Като изключите компютъра, можете да изчистите текущото състояние на софтуера, което включва всички възникнали проблеми.
Ако CSGO все още не се стартира след рестартирането, прочетете и опитайте Fix 2, по-долу.
Fix 2: Нулирайте CSGO Config до настройките по подразбиране
CSGO използва файл autoexec.cfg, за да гарантира, че винаги са зададени някои команди или настройки. Файлът се изпълнява автоматично при стартиране. За да нулирате настройките на играта си, следвайте инструкциите по-долу:
1) На клавиатурата натиснете Клавиш с лого на Windows и Е едновременно с това да отворите File Explorer.
2) Копиране и поставяне C: Program Files (x86) Steam userdata ВАШАТА ИДЕНТИФИКАЦИЯ НА ПАРА 730 локално cfg в адресната лента.
Където '< ВАШАТА ИДЕНТИФИКАЦИЯ НА ПАРА > ”Е идентификаторът на вашия Steam акаунт.
3) Изтрийте autoexec.cfg файл в текущата директория.
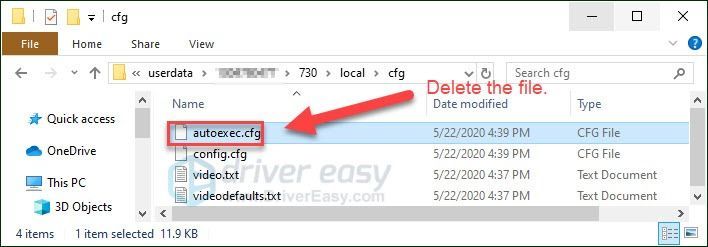
4) Рестартирайте играта, за да видите дали този метод работи.
Fix 3: Актуализирайте вашия графичен драйвер
The CSGO проблем с не стартирането е най-вероятно да възникне, ако използвате грешен графичен драйвер или драйверът е остарял. Така че, трябва да актуализирате графичния драйвер, за да видите дали това е основният проблем.
Има два начина да направите това:
- Вариант 1 - Изтеглете и инсталирайте драйвера ръчно
- Вариант 2 - Автоматично актуализирайте вашия графичен драйвер
Вариант 1 - Изтеглете и инсталирайте драйвера ръчно
Производителят на вашата графична карта продължава да актуализира драйвера. За да получите най-новия правилен драйвер, трябва да отидете на уебсайта на производителя, да намерите драйвера, съответстващ на вашия специфичен вкус на версията на Windows (например Windows 32 бита) и да изтеглите драйвера ръчно.
След като изтеглите правилния драйвер за вашата система, щракнете двукратно върху изтегления файл и следвайте инструкциите на екрана, за да инсталирате драйвера.
Вариант 2 - Автоматично актуализирайте вашия графичен драйвер
Ако нямате време, търпение или компютърни умения да актуализирате ръчно графичния драйвер, можете да го направите автоматично с Шофьор Лесно .
Driver Easy автоматично ще разпознае вашата система и ще намери правилния драйвер за нея. Не е нужно да знаете точно на каква система работи вашият компютър, не е нужно да рискувате да изтеглите и инсталирате грешния драйвер и не е нужно да се притеснявате, че ще направите грешка при инсталирането.
Можете да актуализирате драйверите си автоматично с БЕЗПЛАТНАТА или професионалната версия на Driver Easy. Но с версията Pro отнема само 2 щраквания:
1) Изтегли и инсталирайте Driver Easy.
2) Стартирайте Driver Easy и щракнете върху Сканирай сега бутон. След това Driver Easy ще сканира компютъра ви и ще открие всички проблемни драйвери.
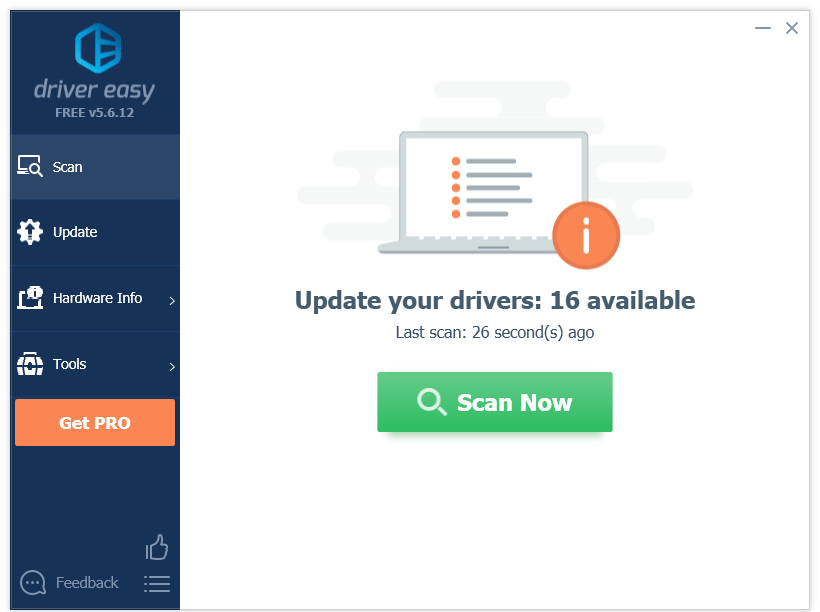
3) Щракнете върху Бутон за актуализиране до графичния драйвер за автоматично изтегляне на правилната версия на този драйвер, след което можете да го инсталирате ръчно (можете да направите това с БЕЗПЛАТНАТА версия).
Или щракнете Актуализирай всички за автоматично изтегляне и инсталиране на правилната версия на всичко драйверите, които липсват или са остарели във вашата система (това изисква Про версия който идва с пълна поддръжка и 30-дневна гаранция за връщане на парите. Ще бъдете подканени да надстроите, когато щракнете върху Актуализиране на всички.)
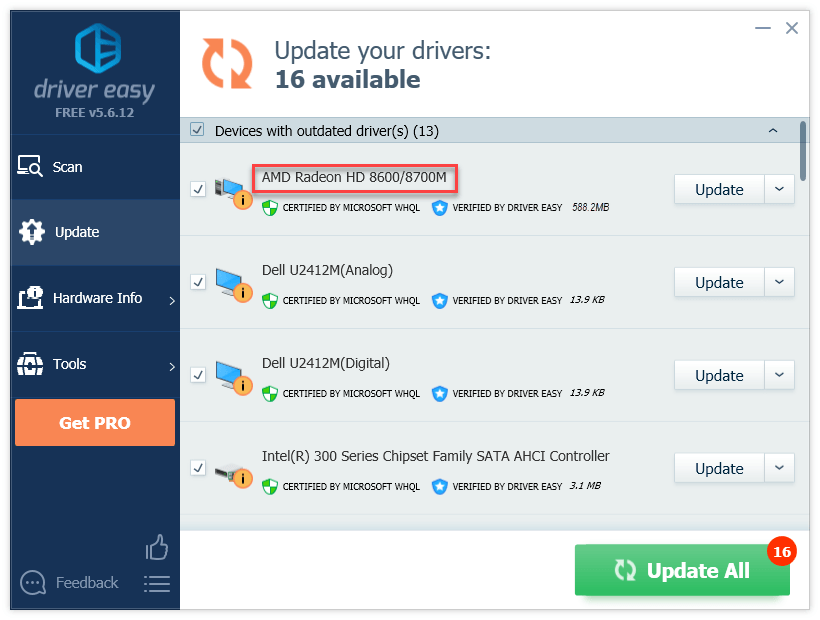
Ако имате нужда от помощ, моля свържете се Екипът за поддръжка на Driver Easy в support@drivereasy.com .
4) Рестартирайте играта си, за да тествате проблема.
Ако проблемът все още съществува, продължете напред и опитайте следващото решение.
Поправка 4: Спрете да овърклоквате процесора си
Нестабилен овърклок ще срине играта ви и цялата система. Ако сте овърклоквали GPU, това може да е проблемът. Така че, трябва да настроите скоростта на тактовата честота на процесора си обратно на стандартната, за да видите дали тя решава проблема ви.
Ако проблемът ви продължава да се появява, преминете към следващото решение.
Fix 5: Проверете целостта на CSGO файловете
Ако CSGO все още няма да стартира, може да имате един или повече повредени или остарели файлове на играта, които са в конфликт с играта. В този случай опитайте да проверите целостта на файловете си с игри в Steam. Ето как да го направите:
1) Стартирайте Steam.
2) Щракнете БИБЛИОТЕКА .

3) Кликнете с десния бутон Counter-Strike: Global Offensive и изберете Имоти .
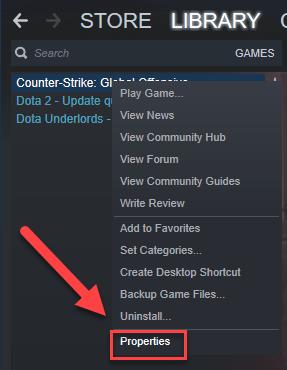
4) Щракнете върху МЕСТНИ ФАЙЛОВЕ раздела, след което щракнете ПРОВЕРЕТЕ ЦЕЛОСТТА НА ИГРОВИТЕ ФАЙЛОВЕ .
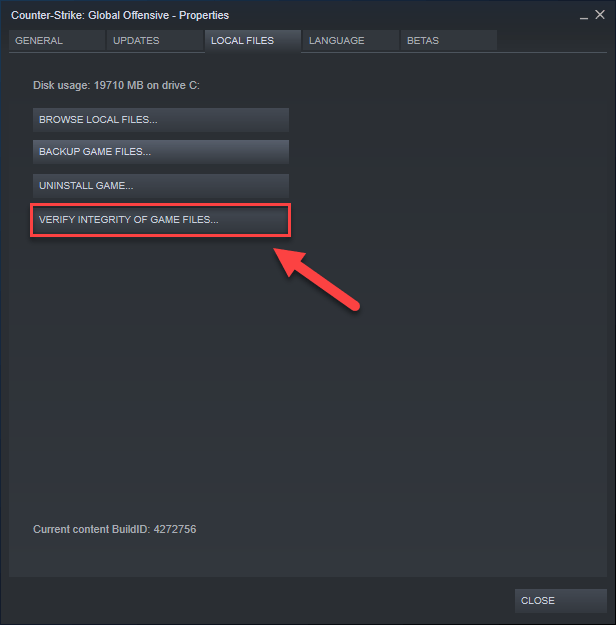
5) Това може да отнеме няколко минути. Изчакайте процесът да приключи. (Steam ще коригира повредени файлове, ако открие такива.) След това рестартирайте играта си, за да тествате проблема си.
Fix 6: Run CSGO като администратор
CSGO може да не успее да осъществи достъп до определени игрови файлове и папки, ако го използвате под стандартен потребителски акаунт. За да видите дали това е причината за грешката при стартирането, опитайте да стартирате играта си като администратор, за да й осигурите достъп с висока цялост. Ето как да го направите:
1) Изход Парна.
2) Щракнете с десния бутон върху Икона на пара и изберете Изпълни като администратор .
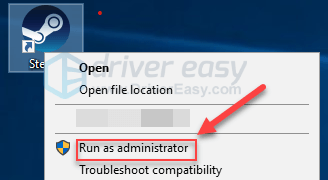
3) Щракнете Да .
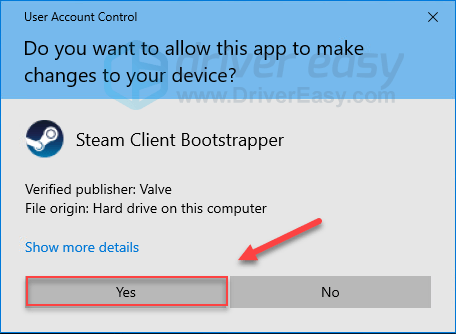
4) Стартиране CSGO от Steam.
Ако това не работи, продължете със следващото поправяне.
Fix 7: Проверете за актуализации на Windows
Ако дадена игра изобщо не се изпълнява, малко вероятно е остарялата версия на Windows да е основният проблем, но все пак трябва да изключите възможността. Следвайте инструкциите по-долу:
1) На клавиатурата натиснете Лого на Windows ключ. След това въведете актуализация на Windows и изберете Настройки на Windows Update .
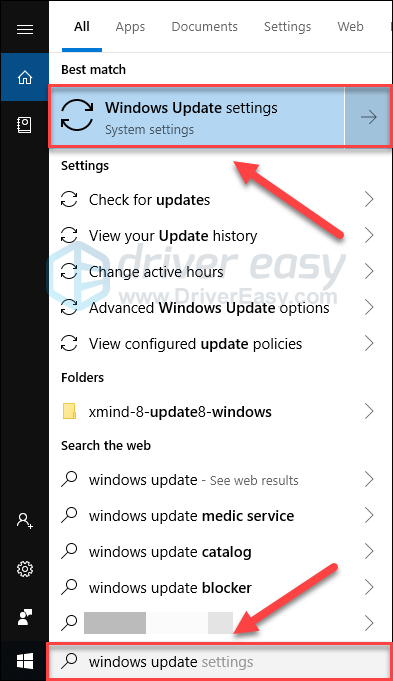
2) Щракнете Провери за актуализации, и след това изчакайте Windows автоматично да изтегли и инсталира актуализациите.
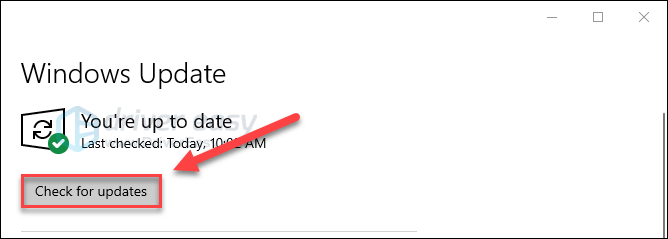
Рестартирайте компютъра си, след като актуализацията приключи, след което опитайте да стартирате CSGO отново. Ако проблемът продължава, опитайте поправката по-долу.
Поправка 8: Преинсталирайте CSGO
Ако нито една от горните корекции не е работила за вас, преинсталирането на играта ви е много вероятно решението на проблема ви. Следвайте инструкциите по-долу:
1) Стартирайте Steam.
2) Щракнете БИБЛИОТЕКА .

3) Кликнете с десния бутон Counter-Strike: Global Offensive и изберете Деинсталирайте.
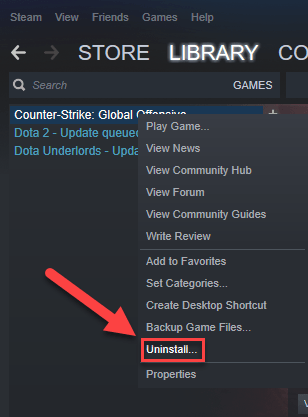
4) Щракнете ИЗТРИЙ .
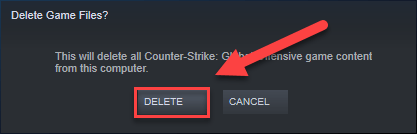
5) Излезте от Steam.
6) На клавиатурата натиснете Лого на Windows ключ и Е едновременно с това да отворите File Explorer.
7) Поставете C: Program Files (x86) Steam steamapps common в адресната лента.
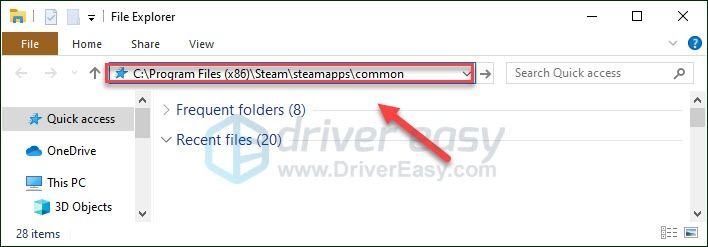
8) Маркирайте Папка Counter-Strike Global Offensive и след това натиснете От на клавиатурата, за да изтриете папката.
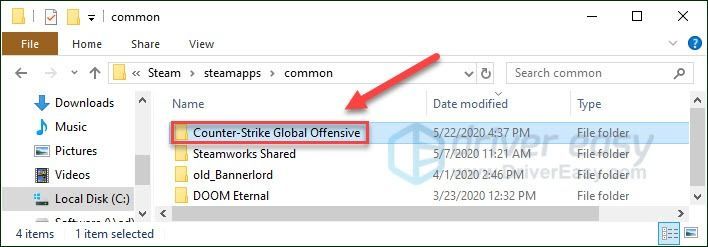
9) Рестартирайте Steam, за да изтеглите и преинсталирате CSGO .
Надяваме се, че тази статия е помогнала за разрешаването на проблема ви! Ако нито едно от решенията тук не работи за вас, препоръчваме да се обърнете към разработчика на играта за задълбочена поддръжка.
Чувствайте се свободни да оставите коментар по-долу, ако имате въпроси и предложения.



![[РЕШЕНО] NBA 2K22 продължава да се срива – PC и Xbox](https://letmeknow.ch/img/knowledge/08/nba-2k22-keeps-crashing-pc-xbox.png)

![[РЕШЕНО] AirPods са свързани, но няма звук в Windows 10](https://letmeknow.ch/img/knowledge/30/airpods-connected-no-sound-windows-10.jpeg)
